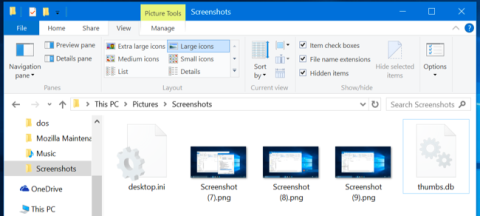Včasih imajo datoteke, ki jih prenesete iz interneta, ali datoteke v vašem računalniku datoteke z imeni, kot so »thumbs.db« , »desktop.ini« ali ».DS_Store« , ne veste, katera datoteka je. Kaj verjamete ? In večina od nas teh datotek ne bo videla, ker je Windows ali Mac OS X privzeto nastavljen tako, da ne vidite skritih ali sistemskih datotek.
Če vas skrbi, ali je te datoteke povzročil virus ali ne, ali bodo škodovale vašemu prenosniku ali računalniku? V spodnjem članku vam bo Wiki.SpaceDesktop ponudil nekaj koristnih informacij o teh datotekah.
1. Kaj je datoteka Thumbs.db?
Datoteka "thumbs.db" je posebna datoteka za shranjevanje sličic ( majhnih avatarjev) za slike v mapi. Kadarkoli odprete mapo s slikami v Windows Explorerju ali File Explorerju, Windows ustvari sličice teh slik in jih shrani.
Shranjevanje teh sličic pomaga pospešiti ogled datotek, ko naslednjič gremo v mapo za ogled slik, namesto da bi morali ponovno ustvariti sličico.
To je povsem normalno in ker so to skrite datoteke, jih običajno ne boste videli. Vendar lahko te datoteke v nekaterih primerih povzročijo težave. Če želite mape s slikami naložiti neposredno na spletni strežnik, bodo te datoteke prav tako vključene v postopek stiskanja podatkov.

Če želite sistemu Windows preprečiti ustvarjanje datotek thumbs.db, lahko uporabite urejevalnik pravilnika skupine (v izdajah Windows Professional ali Enterprise) ali urejevalnik registra (v izdajah Windows Homes).
Za različice Windows Professional ali Enterprise:
Če želite spremeniti nastavitve v pravilniku skupine , pritisnite kombinacijo tipk Windows + R , da odprete pogovorno okno Zaženi, nato vnesite »gpedit.msc« v pogovorno okno Zaženi in pritisnite Enter.
V oknu pravilnika lokalne skupine se pomaknite po ključu:
Z Windows 10, 8.1, 8:
Uporabniška konfiguracija > Administrativne predloge > Komponente sistema Windows > Raziskovalec datotek
Z operacijskim sistemom Windows 7:
Uporabniška konfiguracija > Administrativne predloge > Komponente sistema Windows > Raziskovalec
Tukaj dvakrat kliknite »Izklopi predpomnjenje sličic v skritih datotekah thumbs.db« in izberite »Omogočeno« .

Windows Home Edition:
Najprej pritisnite kombinacijo tipk Windows + R , da odprete ukazno okno Zaženi , nato vnesite Regedit in pritisnite Enter , da odprete urejevalnik registra.
V oknu urejevalnika registra se pomaknite do ključa:
HKEY_CURRENT_USER\ Software\ Microsoft\ Windows\ CurrentVersion\ Explorer\ Advanced
Tukaj poiščite in dvokliknite "DisableThumbnailCache" v desnem oknu in vnesite vrednost "1" .
Če ne vidite DisableThumbnailCache , z desno miškino tipko kliknite desno okno in ustvarite nov DWORD, poimenujte ta DWORD DisableThumbnailCache in nastavite vrednost " 1 ".
Če se želite vrniti na prvotno privzeto stanje, lahko izbrišete vrednost ali nastavite vrednost na "0".

2. Datoteka Desktop.ini
2.1.Kaj je datoteka Desktop.ini?
Windows ustvari tudi datoteke desktop.ini. Desktop.ini niso samo skrite datoteke, ampak se štejejo tudi za sistemske datoteke. Datoteke desktop.ini ne morete videti, če ne omogočite funkcije za prikaz skritih datotek (Hidden items) in počistite možnost za skrivanje sistemskih datotek (Hide Protected Operating System Files) v pogovornem oknu Folder Options.
Windows uporablja datoteke desktop.ini za določanje načina prikaza map. Na primer, če želite premakniti neko mapo v sistemu Windows, vas bo Windows obvestil, da je mapa sistemska mapa, in vam preprečil, da bi jo premaknili.
Nekatere mape imajo ikone, ki jih nastavi uporabnik, ali imajo svoje slike ozadja, te informacije so tudi v datoteki desktop.ini.

Do te točke ni možnosti, da bi sistemu Windows preprečili ustvarjanje teh datotek. Če vam niso všeč, je najboljši način, da ne prikažete skritih in sistemskih datotek. Te datoteke lahko tudi izbrišete, vendar jih lahko Windows znova ustvari.
2.2. Ali je Desktop.ini virus?

Skrita sistemska datoteka desktop.ini ni virus. To je samo izvirna datoteka v sistemu in shranjena na ravni mape. Te datoteke so ustvarjene, ko prilagodite sliko ozadja, ikono ali sličico itd.
Vendar so se v preteklosti trojanski virusi "povezali" in napadli sistem pod imenom Desktop.ini. Če je datoteka Desktop.ini lahko "vidna", tudi če ste označili možnosti za skrivanje sistemskih datotek, gre najverjetneje za zlonamerno programsko opremo (malware).
Zato, da zagotovite svoj sistem, uporabite protivirusne programe za popolno odstranitev in preprečevanje napadov virusov.
2.3. Ali je mogoče izbrisati datoteko desktop.ini?
Datoteke desktop.ini lahko tudi izbrišete, vendar bodo nastavitve prikaza mape ponastavljene na privzeto stanje. Razumljivo je, da bodo vse te informacije samodejno shranjene v datoteki desktop.ini, kadar koli spremenite ikono mape ali sličico, lastnosti skupne rabe itd.
In ko izbrišete to datoteko, bodo spremembe vaše naprave izgubljene in te nastavitve mape bodo pretvorjene v privzeto stanje v sistemu.
Ko jo izbrišete, jo bo samodejno znova ustvarila, ko boste naslednjič prilagodili nastavitve mape.
2.4. Kako uporabiti datoteko desktop.ini za prilagajanje map?
Prilagajanje map z uporabo datoteke desktop.ini ni preveč težko. Samo ustvariti/posodobiti morate izvirno datoteko desktop.ini , da posodobite zunanji pogled in nastavitve mape. Tukaj je nekaj opomb, na katere morate biti pozorni:
- Nadrejeni mapi dodelite ikono po meri ali sličico.
- Ustvarite informacijski namig, ki ponuja informacije o mapah, ko premaknete kazalec miške nad mape.
- Prilagodite način skupne rabe ali dostopa do map.
Če želite spremeniti slog katere koli mape z datoteko desktop.ini, sledite tem korakom:
1. Izberite katero koli mapo, ki jo želite prilagoditi z uporabo datoteke desktop.ini. Prepričajte se, da ste varnostno kopijo svojih datotek shranili na drugo mesto in jih lahko obnovite, če gre kaj narobe.

2. Zaženite spodnji ukaz, da izberete imenik v sistemu imenikov. S tem bo mapa postala samo za branje in omogočila posebno vedenje za datoteko desktop.ini:
ime imenika attrib +s
3. Ustvarite datoteko desktop.ini za mapo z zgornjim vprašanjem. Ustvarite skrite sistemske datoteke, da omejite dostop drugim uporabnikom. To lahko storite tako, da omogočite možnosti Samo za branje in Skrito v oknu Lastnosti datoteke desktop.ini.

Opomba: Datoteka desktop.ini, ki jo ustvarite, mora biti v formatu datoteke Unicode, tako da je jezik shranjen v berljivi obliki.
4. Spodaj je primer datoteke desktop.ini, ustvarjene za mapo z imenom FileInfo:
[.ShellClassInfo]
ConfirmFileOp=0
IconFile=ms.ico
IconIndex=0
InfoTip=Microsoftova ozadja

Tam:
[.ShellClassInfo] - Inicializirajte sistemske lastnosti, ki vam omogočajo prilagajanje map z dodeljevanjem vrednosti določenim lastnostim, ki jih je mogoče "definirati" v datoteki desktop.ini.
ConfirmFileOp – to vrednost nastavite na 0 in pri brisanju ali premikanju datoteke desktop.ini ne boste prejeli opozorila Brišete sistemsko mapo.
Datoteka ikone – Če želite za mapo nastaviti ikono po meri, lahko tukaj določite ime datoteke ikone. Če se želite prepričati, preverite celotno pot do datoteke.
IconIndex – Če nastavite ikono po meri za osnovne mape, jo lahko preprosto nastavite tukaj. Nastavite vrednost na 0, če je v datoteki, določeni za lastnost IconFile, samo ena ikona datoteke.
InfoTip - Ta posebna lastnost se uporablja za nastavitev besedilnega niza, ki se lahko uporablja kot namig za informacije o imeniku. Če to nastavite na besedilni niz in nato miškin kazalec premaknete nad mape, bodo tam prikazani besedilni nizi, shranjeni v datoteki desktop.ini.
3. Kaj je datoteka .DS_Store?
Operacijski sistem Mac OS X ustvarja tudi datoteke .DS_Store. Te datoteke so ustvarjene v vsaki mapi in delujejo podobno kot datoteke desktop.ini v sistemu Windows.
V sistemu Mac OS X je privzeto skrita tudi datoteka .DS_Store, ta datoteka pa je skrita tudi v drugih operacijskih sistemih Unix. Teh datotek ne morete videti na Macu, razen če omogočite ogled skritih datotek.
Datoteke .DS_Store vsebujejo informacije o lokaciji ikon mape, sliko ozadja mape in druge podrobnosti. Ko odprete mapo v Finderju, Finder prebere to datoteko, da določi, kako prikazati vsebino mape. Ko spremenite te nastavitve, bo Finder spremenil nastavitve datoteke .DS_Store.

Maci prav tako ustvarjajo datoteke .DS_Store tudi v mapah, ki jih delite v omrežju, kar lahko povzroči veliko težav in morda zmede uporabnike sistema Windows.
Če želite Mac OS X preprečiti ustvarjanje datotek .DS_Store (vendar samo na omrežnih pogonih):
Najprej odprite terminalsko okno s pritiskom na Ctrl + preslednica , nato vnesite »Terminal« in pritisnite Enter ali pojdite na Aplikacije > Pripomočki > Terminal.
Nato v okno terminala vnesite spodnji ukaz in pritisnite Enter:
privzeto pisanje com.apple.desktopservices DDSontWriteNetworkStores true
Če ne želite spremeniti in pustiti, da operacijski sistem Mac OS X še naprej ustvarja datoteke .DS_Store na omrežnih pogonih, uporabite naslednji ukaz:
privzeto pisanje com.apple.desktopservices DDSontWriteNetworkStores false
Zaenkrat operacijskemu sistemu Mac OS X ni mogoče preprečiti ustvarjanja datotek .DS_Store. Vendar pa lahko te datoteke skrijete v Finderju.

Glejte še nekaj spodnjih člankov:
Vso srečo!