Kako popraviti Nimate dovoljenja za shranjevanje na to mesto v sistemu Windows

Ko Windows prikaže napako »Nimate dovoljenja za shranjevanje na tem mestu«, vam to prepreči shranjevanje datotek v želene mape.
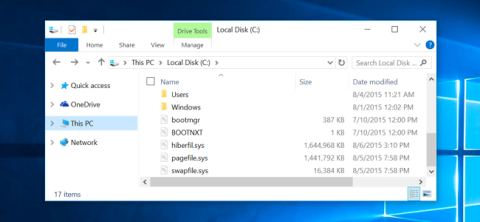
Windows 10 in Windows 8 vsebujeta navidezno datoteko z imenom Swapfile.sys . Ta datoteka je shranjena v vašem pogonskem sistemu, skupaj s Pagefile.sys in Hiberfil.sys . Zakaj torej Windows vsebuje izmenjalno datoteko in stransko datoteko ?
Windows nekaj neuporabljenih podatkov izmenja v izmenjalne datoteke. Ta datoteka se zdaj uporablja za nove "univerzalne" aplikacije – znane tudi kot aplikacije Metro. Morda bo Windows v prihodnosti to izmenjalno datoteko uporabljal več.
1. Swapfile.sys, Pagefile.sys in Hiberfil.sys
Tako kot Pagefile.sys in Hiberfil.sys je Swapfile privzeto shranjen na pogon C. Izmenjalno datoteko lahko vidite le, če omogočite možnost Prikaži skrite datoteke in mape in onemogočite (izklopite) možnost Skrij zaščitene datoteke operacijskega sistema.
Hiberfil.sys Windows uporablja za shranjevanje vse vsebine v RAM, ko uporabljate funkcijo mirovanja. Poleg tega datoteka Hiberfil.sys podpira tudi aktiviranje novega "Hybrid boot" - funkcije hitrega zagona v sistemih Windows 8 in Windows 10.
Pagefile.sys je količina navideznega RAM-a, ki ga uporablja Windows, če ni dovolj pravega RAM-a.
2. Za kaj se uporablja Swapfile?
Od Microsofta ni veliko uradnih informacij o datoteki Swapfile.sys . Vendar pa lahko najdete nekaj odgovorov v Microsoftovem uradnem spletnem dnevniku ter forumih za vprašanja in odgovore.
Skratka, S wapfile.sys se uporablja za izmenjavo podatkov med novimi Microsoftovimi aplikacijami, kot so univerzalne aplikacije, aplikacije Windows Store, aplikacije Metro ....
Način, na katerega Windows upravlja te aplikacije, je popolnoma drugačen od upravljanja tradicionalnih aplikacij na namizju. Microsoftov strokovnjak Black Morrison pojasnjuje Swapfile.sys :
"Morda se sprašujete, zakaj potrebujemo še eno navidezno datoteko? Razlog je preprost, ko smo uvedli Moderno aplikacijo, smo potrebovali način za upravljanje popolnoma novega pomnilnika aplikacije v notranjosti poleg tradicionalne metode upravljanja navideznega pomnilnika/datoteke strani . "
"Windows 8 lahko prepiše celotno sejo začasno ustavljene sodobne aplikacije na trdi disk, da sprosti več pomnilnika, ko je sistem preobremenjen. Ta postopek je podoben postopku mirovanja aplikacije in njenega zagona. vrne se, ko uporabnik to odpre V tem primeru ima Windows 8 večjo prednost (mehanizem za prekinitev/obnovitev sodobnih aplikacij je prazen)" .
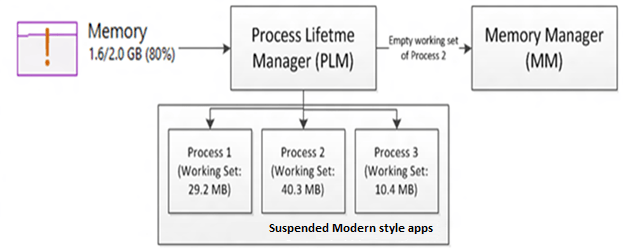
3. Kaj se zgodi, ko je Swapfile.sys aktiviran?
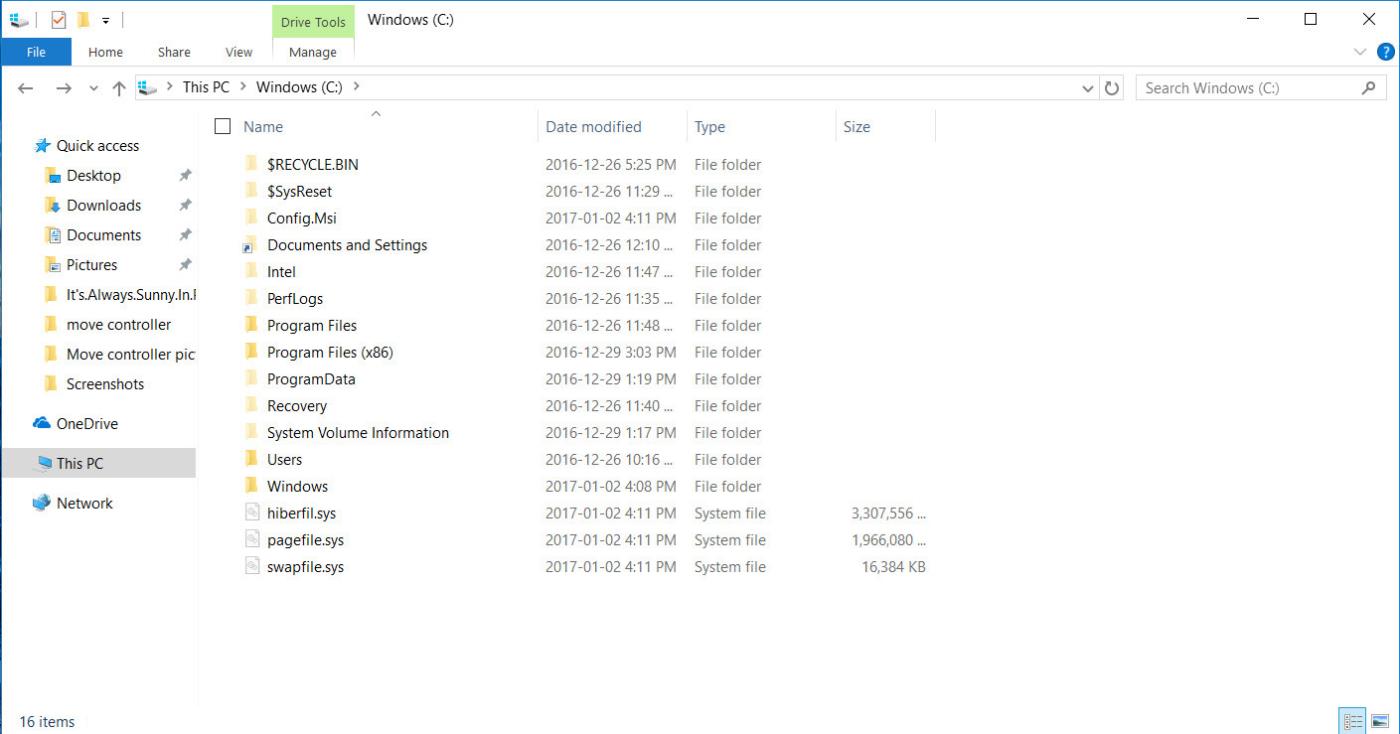
Če ima računalnik, ki ga uporabljate, 2 GB RAM-a – najmanjša količina RAM-a za Windows 10 64-bit. Vašo kapaciteto RAM-a bodo hitro "zapolnili" programi in aplikacije, ki jih namestite v sistem. Potem boste morali "sprostiti" količino RAM-a v računalniku, da bo deloval bolj gladko. Nič ni »narobe« z uporabo celotnega RAM-a v računalniku, lahko pa povzroči napake in težave v sistemu.
Namesto da bi dovolili, da Windows deluje v "počasnem" stanju zaradi pomanjkanja RAM-a in nimate dovolj prostega prostora za uporabo, bodo zagnane druge aplikacije Windows, kot je vsaj opravilna vrstica, premaknjene na trdi disk. kjer bodo datoteke "zamenjane" v izmenjalni datoteki, dokler jih ne boste morali uporabiti. To vam bo pomagalo sprostiti nekaj prostega prostora v RAM-u.
Če poskušate dostopati do aplikacije, ki se trenutno »skriva« v izmenjalni datoteki in nimate dovolj prostega RAM-a, bo drug proces v vašem RAM-u »premaknjen«, da naredi prostor za druge aplikacije, ki jih želite uporabiti. Swapfile.sys deluje skupaj s Pagefile.sys za podporo sproščenega RAM-a.
4. Kaj se zgodi, ko je Swapfile.sys onemogočen?
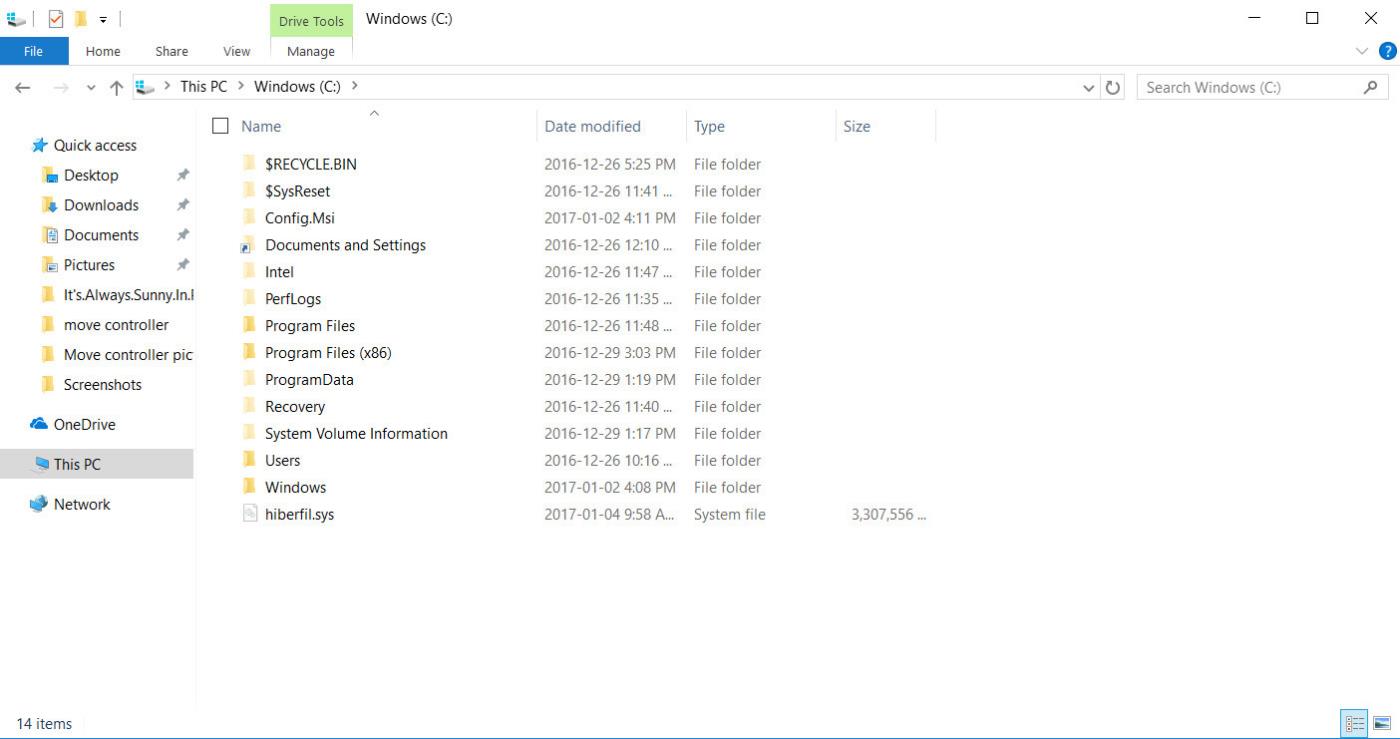
Brez izmenjalne datoteke se nekatere sodobne aplikacije Windows ne bodo mogle zagnati – če pa se lahko zaženejo nekatere druge aplikacije, bo prišlo tudi do zrušitev.
Če izmenjalna datoteka ali stranska datoteka ni omogočena, bo to povzročilo neučinkovito delovanje RAM-a in lahko povzroči napake. In ko je vaš RAM napolnjen in se nobena datoteka na trdem disku ne premakne, bodo aplikacije zamrznile ali se zrušile.
5. Koraki za onemogočanje Swapfile.sys
Opomba:
Če ste dolgoletni uporabnik z veliko izkušnjami, uporabite to metodo za onemogočanje Swapfile.sys.
Če želite onemogočiti izmenjalne datoteke v vašem računalniku in ne želite urejati registra, sledite spodnjim korakom:
1. Z desno miškino tipko kliknite gumb Start.
2. Kliknite, da izberete Nadzorna plošča .
3. Kliknite, da izberete Sistem.
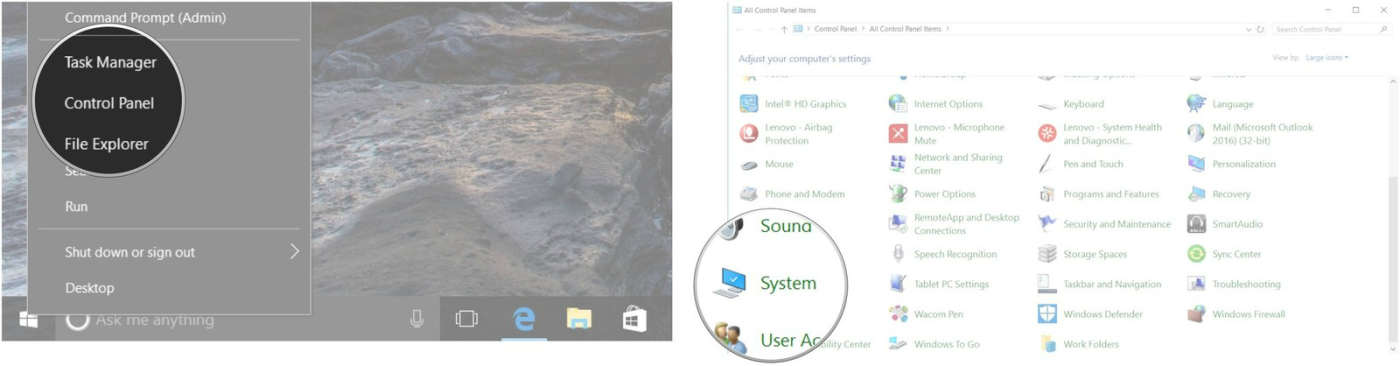
4. Kliknite, da izberete Napredne sistemske nastavitve.
5. Kliknite zavihek Napredno v zgornjem kotu okna.

6. V razdelku Zmogljivost kliknite Nastavitve.
7. Kliknite zavihek Napredno v zgornjem kotu okna.
8. V razdelku Navidezni pomnilnik kliknite Spremeni.
9. Počistite potrditveno polje zraven možnosti Samodejno upravljaj velikost ostranjevalne datoteke….
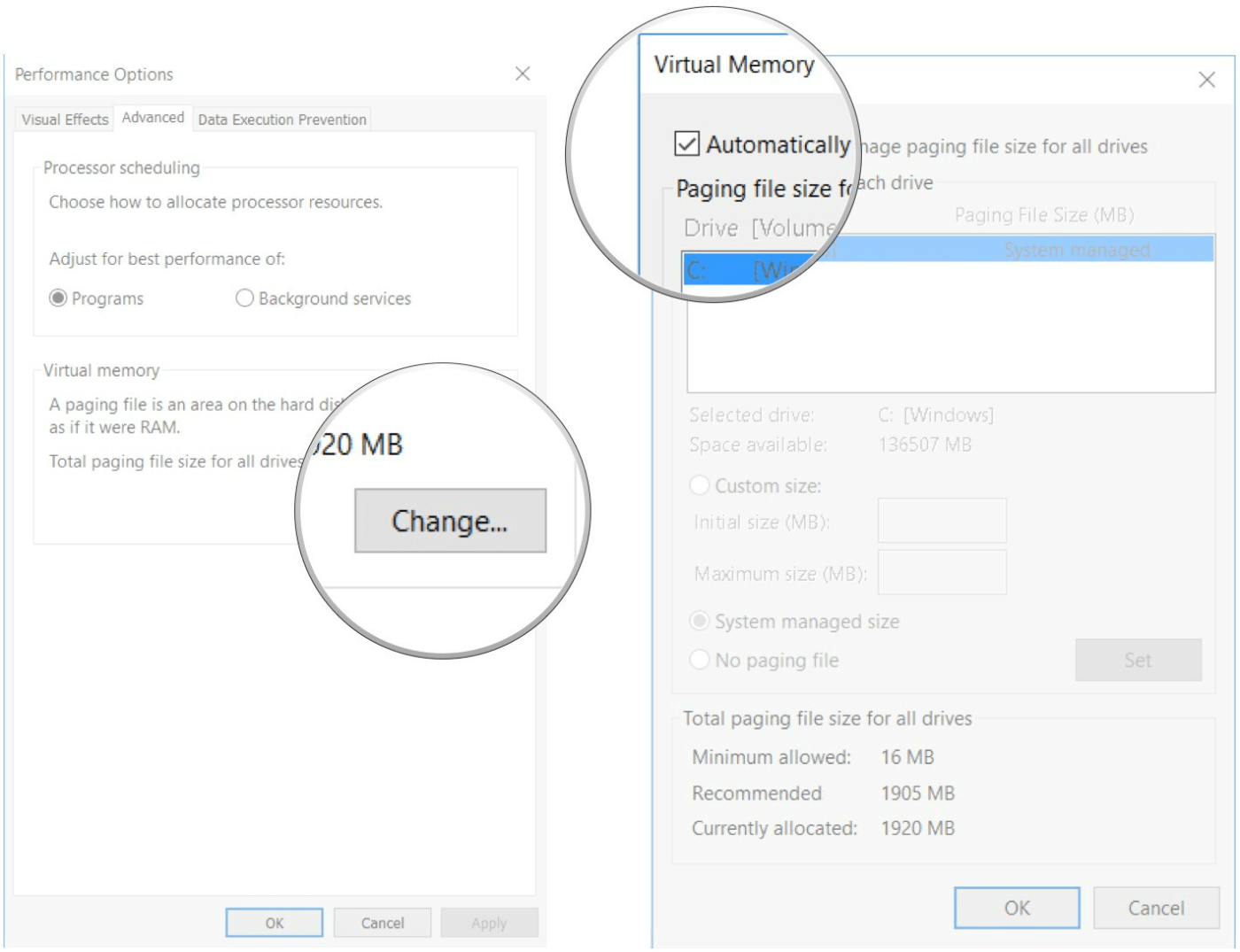
10. Kliknite Brez ostranjevalne datoteke.
11. Kliknite, da izberete Nastavi.
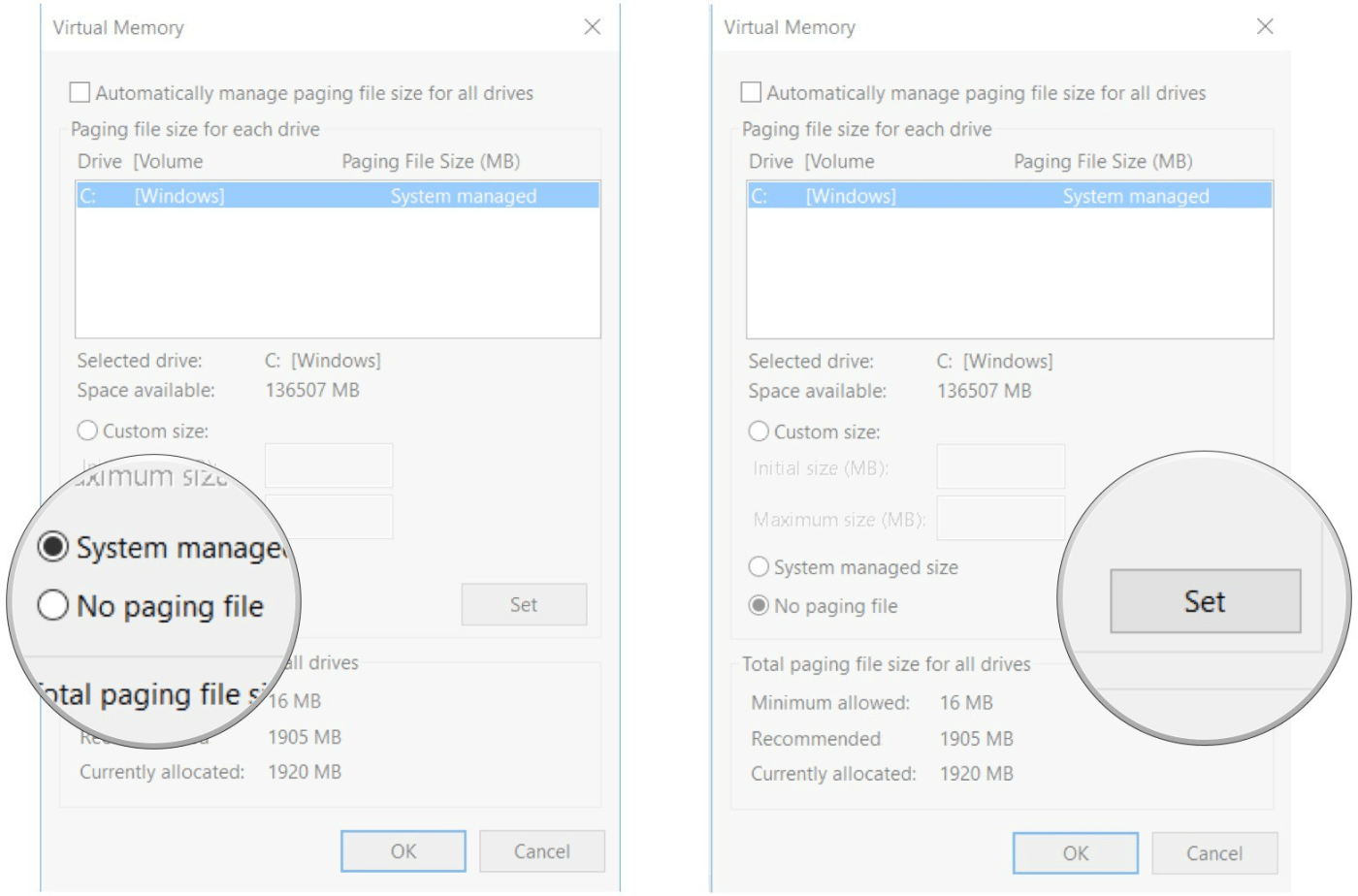
12. Kliknite Da.
13. Kliknite V redu.
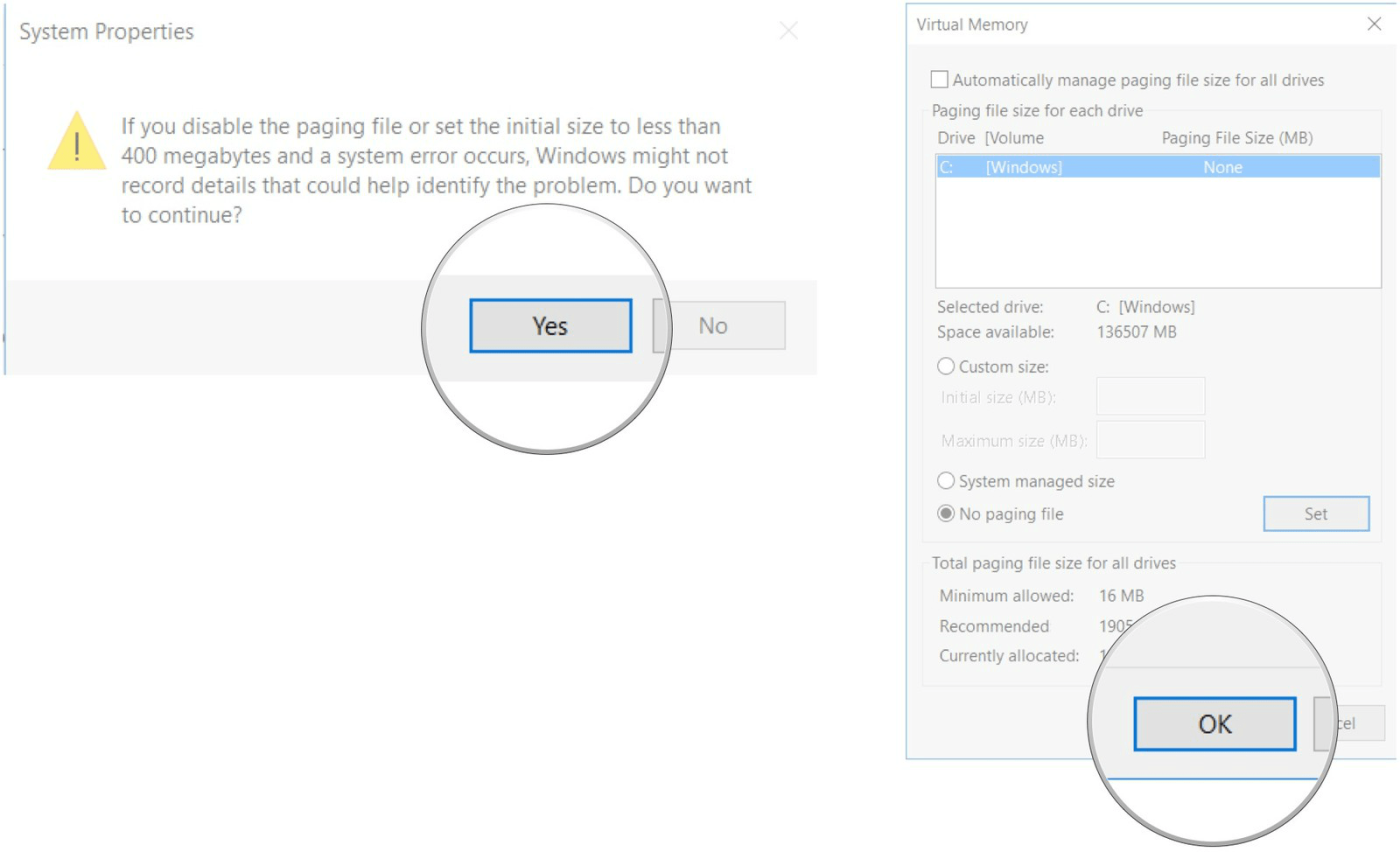
14. Znova zaženite računalnik.
Po zagonu računalnika sta tako Swapfile.sys kot Pagefile.sys uspešno onemogočena.
Če želite znova omogočiti Swapfile.sys in Pagefile.sys, sledite istim korakom in označite možnost Samodejno upravljaj velikost ostranjevalne datoteke ... in znova zaženite računalnik.
6. Kako onemogočiti Swapfile.sys, ne da bi onemogočili Pagefile.sys?
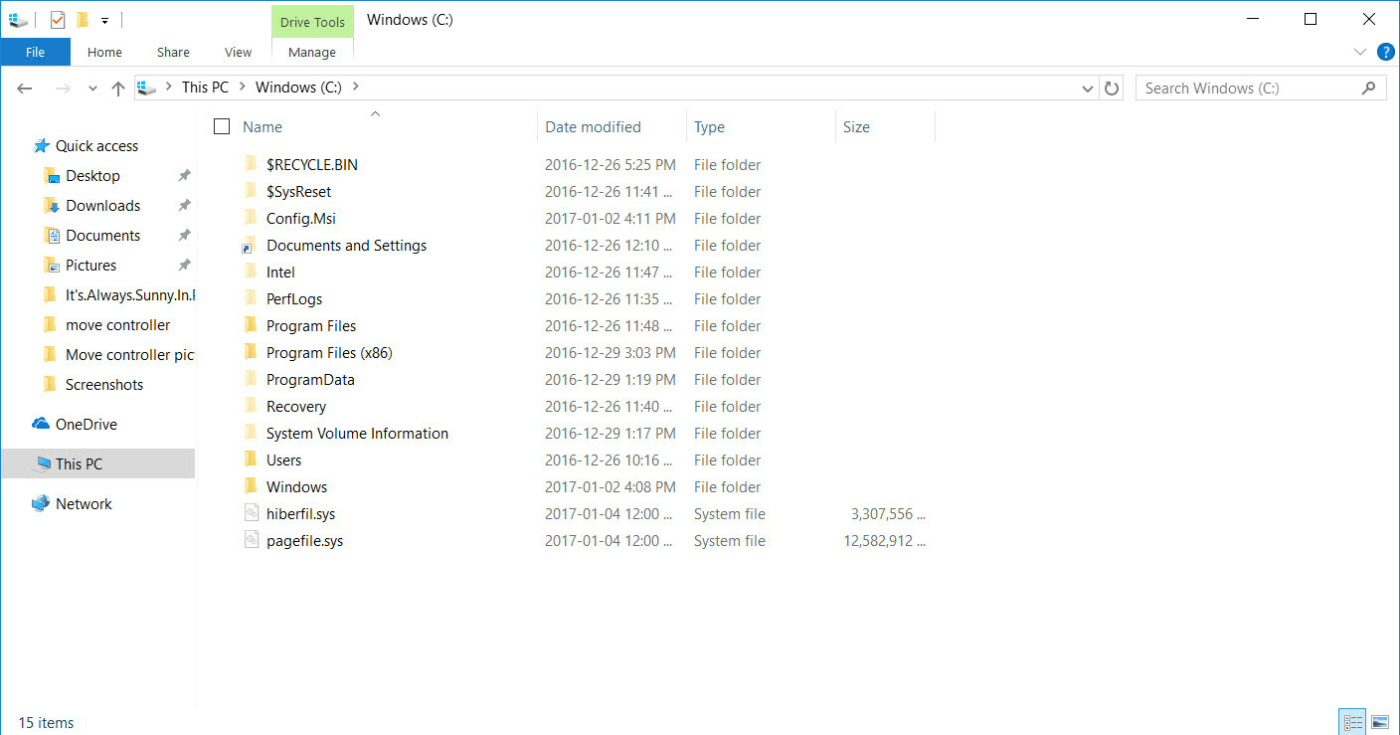
Iz neznanega razloga želite onemogočiti Swapfile.sys, vendar ne želite onemogočiti Pagefile.sys, lahko to storite prek registra.
1. Z desno miškino tipko kliknite gumb Start.
2. Kliknite, da izberete Zaženi.
3. V ukazno okno Zaženi vnesite regedit.exe in pritisnite Enter, da odprete okno urejevalnika registra.
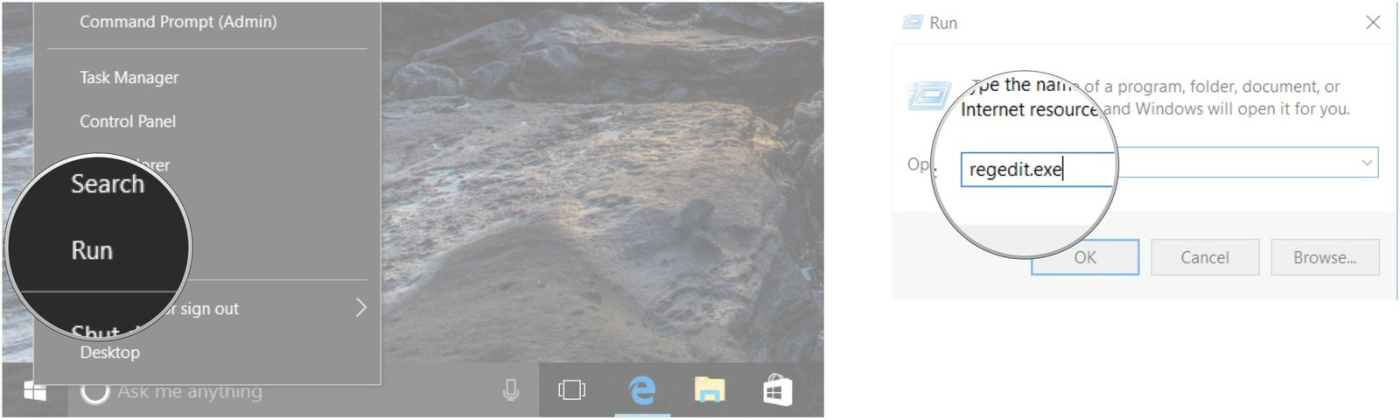
4. V oknu urejevalnika registra dvokliknite HKEY_LOCAL_MACHINE.
5. Dvokliknite SISTEM.
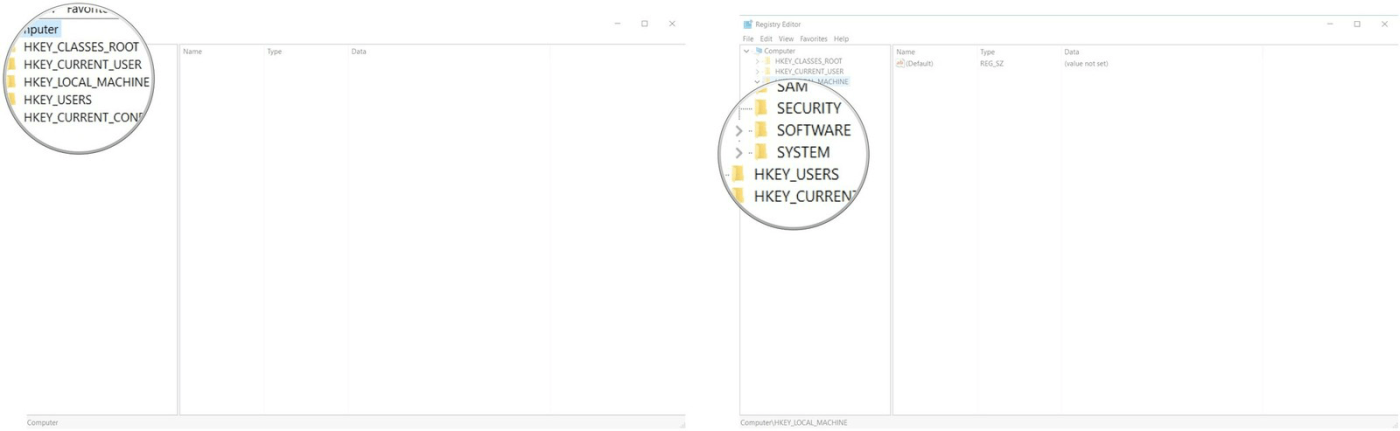
6. Dvokliknite CurrentControlSet.
7. Dvokliknite Control.
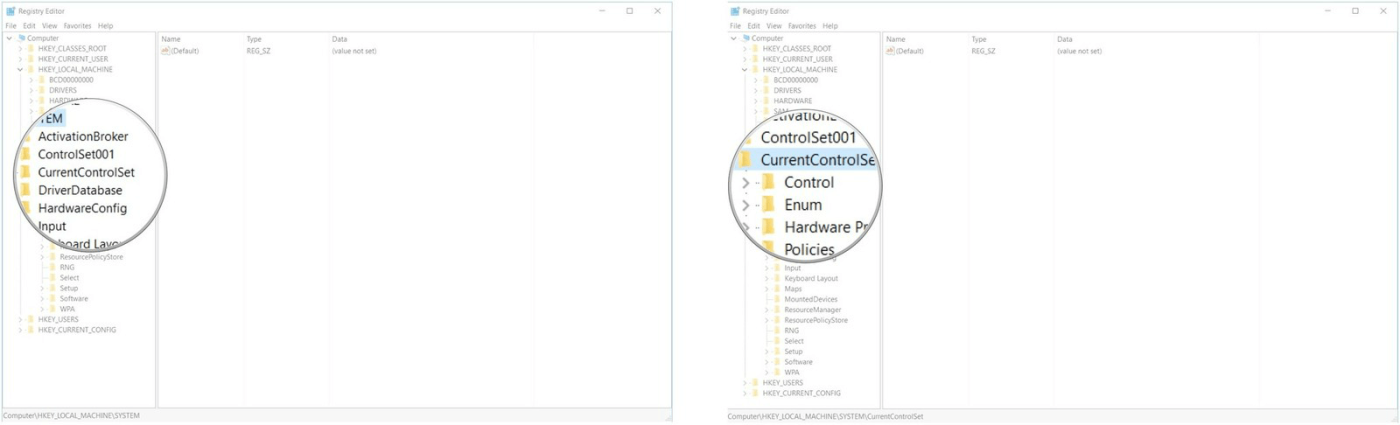
8. Dvokliknite Upravitelj sej.
9. Kliknite, da izberete Upravljanje pomnilnika.
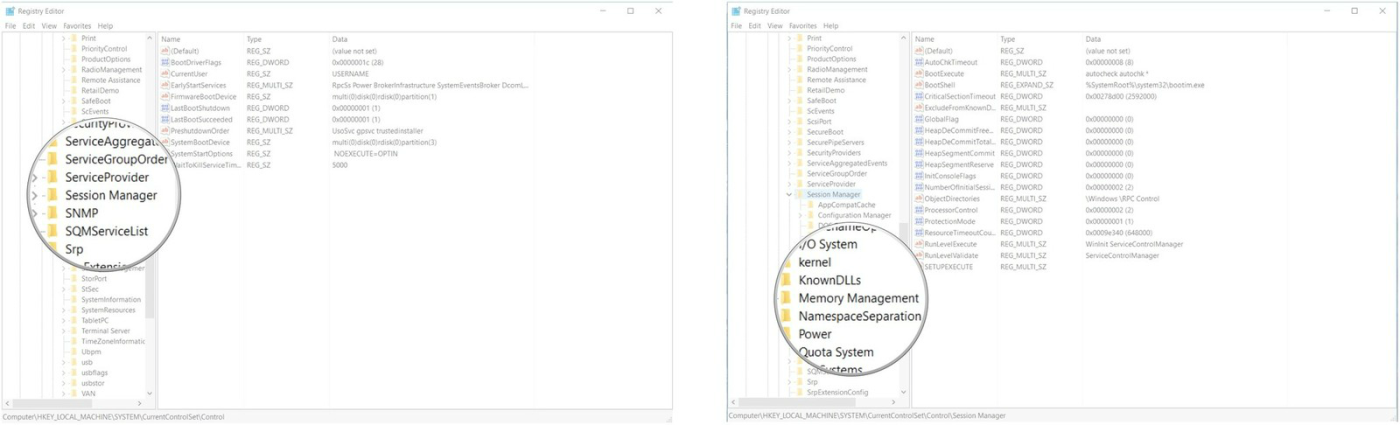
10. Z desno miškino tipko kliknite poljuben prazen prostor v desnem podoknu.
11. Kliknite Novo.
12. Kliknite, da izberete DWORD (32-bit).
13. Poimenujte ta novi DWORD (32-bitni) SwapfileControl in pritisnite Enter.
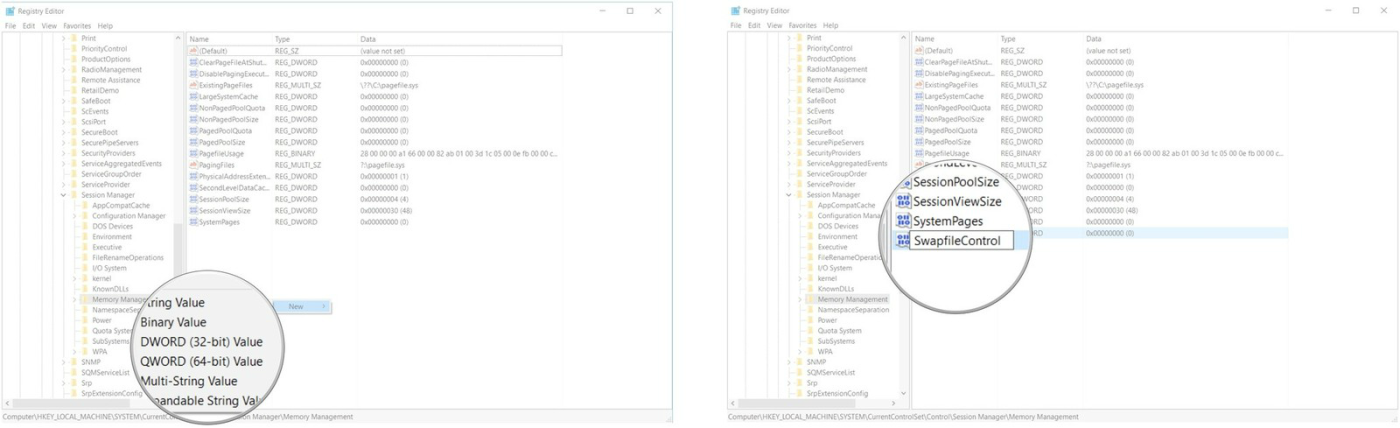
14. Znova zaženite računalnik.
Če želite znova aktivirati Swapfile.sys, sledite istim korakom in izbrišite element SwapfileControl , ki ste ga ustvarili, in končali ste.
7. Kako izbrisati datoteko Swapfile.sys?
Datoteka Swapfile.sys je precej majhna, približno 256 MB. Zato vam datoteke ni treba izbrisati. Tudi če je pomnilnik vašega tabličnega računalnika skoraj poln, swapfile.sys pomaga vašim aplikacijam bolje delovati.
Datoteka Swapfile.sys se upravlja z datoteko Pagefile.sys . Ko onemogočite (izklopite) datoteko Pagefile.sys , bo torej onemogočena (izklopljena) tudi datoteka Swapfiel.sys .
Če pa želite izbrisati to datoteko Swapfile.sys , lahko sledite spodnjim korakom:
Najprej odprite meni Start , nato v iskalno polje vnesite Performance in nato izberite Adjust the look and performance of Windows.
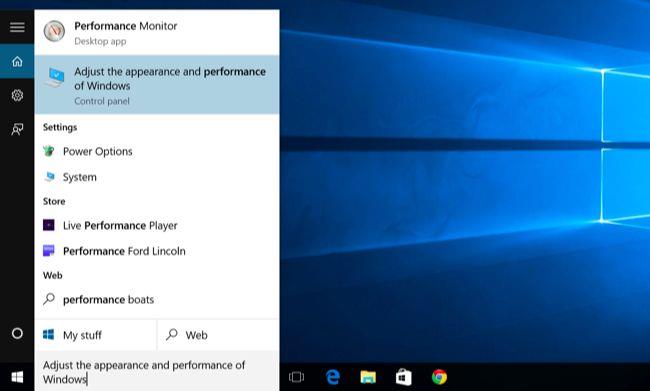
V oknu Možnosti delovanja kliknite zavihek Napredno in nato kliknite Spremeni v razdelku Navidezni pomnilnik.
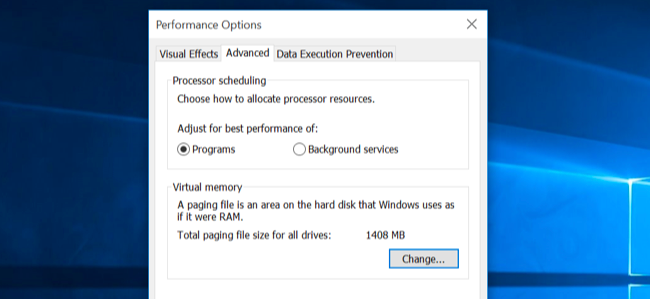
Počistite polje Samodejno upravljaj velikost ostranjevalne datoteke za vse pogone , nato izberite pogon, izberite Brez ostranjevalne datoteke in kliknite Nastavi.
Nato bosta datoteki Pagefile.sys in Swapfile.sys izbrisani z vašega pogona.
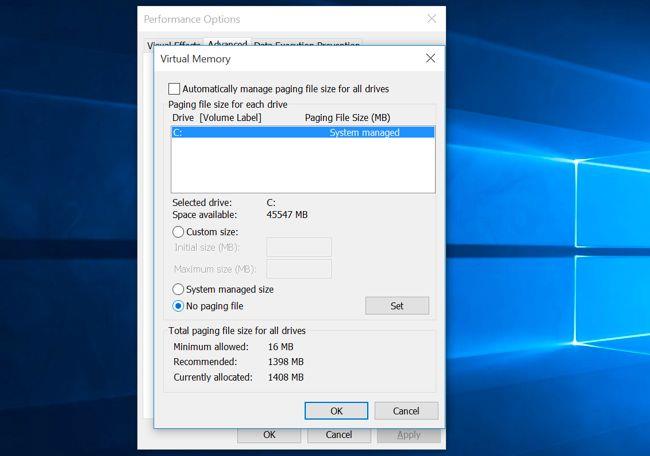
Vaša naslednja naloga je ponovni zagon naprave. Kliknite V redu , da nadaljujete s postopkom ponovnega zagona.
Poleg tega lahko ustvarite datoteko Pagefile.sys na drugem pogonu, Windows bo premaknil nove virtualne datoteke na vaš pogon.
Lahko se sklicujete na:
2 koraka za odpiranje virtualne tipkovnice v sistemu Windows XP/7/8/8.1
10 nasvetov, ki jih morajo poznati uporabniki sistema Windows 8.1
Vso srečo!
Ko Windows prikaže napako »Nimate dovoljenja za shranjevanje na tem mestu«, vam to prepreči shranjevanje datotek v želene mape.
Syslog Server je pomemben del arzenala skrbnika IT, zlasti ko gre za upravljanje dnevnikov dogodkov na centralizirani lokaciji.
Napaka 524: Prišlo je do časovne omejitve je statusna koda HTTP, specifična za Cloudflare, ki označuje, da je bila povezava s strežnikom zaprta zaradi časovne omejitve.
Koda napake 0x80070570 je običajno sporočilo o napaki v računalnikih, prenosnikih in tabličnih računalnikih z operacijskim sistemom Windows 10. Vendar se pojavi tudi v računalnikih z operacijskim sistemom Windows 8.1, Windows 8, Windows 7 ali starejšimi.
Napaka modrega zaslona smrti BSOD PAGE_FAULT_IN_NONPAGED_AREA ali STOP 0x00000050 je napaka, ki se pogosto pojavi po namestitvi gonilnika strojne naprave ali po namestitvi ali posodobitvi nove programske opreme in v nekaterih primerih je vzrok napaka zaradi poškodovane particije NTFS.
Notranja napaka razporejevalnika videa je tudi smrtonosna napaka modrega zaslona, ta napaka se pogosto pojavi v sistemih Windows 10 in Windows 8.1. Ta članek vam bo pokazal nekaj načinov za odpravo te napake.
Če želite, da se Windows 10 zažene hitreje in skrajša čas zagona, so spodaj navedeni koraki, ki jih morate upoštevati, da odstranite Epic iz zagona sistema Windows in preprečite, da bi se Epic Launcher zagnal z Windows 10.
Datotek ne smete shranjevati na namizju. Obstajajo boljši načini za shranjevanje računalniških datotek in vzdrževanje urejenega namizja. Naslednji članek vam bo pokazal učinkovitejša mesta za shranjevanje datotek v sistemu Windows 10.
Ne glede na razlog boste včasih morali prilagoditi svetlost zaslona, da bo ustrezala različnim svetlobnim pogojem in namenom. Če morate opazovati podrobnosti slike ali gledati film, morate povečati svetlost. Nasprotno pa boste morda želeli zmanjšati svetlost, da zaščitite baterijo prenosnika.
Ali se vaš računalnik naključno zbudi in prikaže okno z napisom »Preverjanje posodobitev«? Običajno je to posledica programa MoUSOCoreWorker.exe - Microsoftove naloge, ki pomaga usklajevati namestitev posodobitev sistema Windows.








