Kako popraviti Nimate dovoljenja za shranjevanje na to mesto v sistemu Windows

Ko Windows prikaže napako »Nimate dovoljenja za shranjevanje na tem mestu«, vam to prepreči shranjevanje datotek v želene mape.
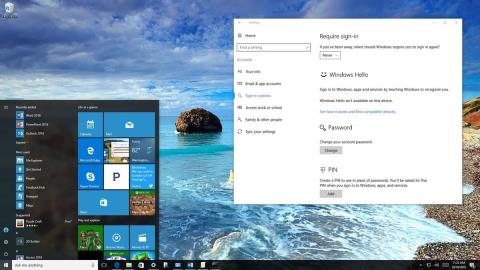
Ko računalnik preklopite v način spanja, vas Windows po zagonu računalnika privzeto vpraša, da vnesete geslo za prijavo. Če želite prihraniti čas in trud, lahko Windows nastavite tako, da se samodejno prijavi vsakič, ko zaženete računalnik iz načina spanja.

1. del: V računalnikih z operacijskim sistemom Windows 10
1. Skozi Nastavitve
1. Najprej odprite aplikacijo Nastavitve.
2. V oknu z nastavitvami poiščite in kliknite Računi .
3. Nato kliknite Možnosti prijave .
4. Za dokončanje v razdelku Zahtevaj prijavo v spustnem meniju kliknite Nikoli .

Če želite prikazati sporočilo za vnos gesla, ko zaženete računalnik iz načina spanja, sledite istim korakom, pojdite na 4. korak, izberite Ko se računalnik zbudi iz stanja spanja in končali ste.
2. Uporabite pravilnik skupine
Če uporabljate Windows 10 Pro, lahko z urejevalnikom pravilnika skupine preprečite, da bi operacijski sistem zahteval geslo, ko se prenosnik napaja iz baterije ali ko je priključen.
Če želite to narediti:
1. Pritisnite kombinacijo tipk Windows + R , da odprete ukazno okno Zaženi.
2. Nato v ukazno okno Zaženi vnesite gpedit.msc in pritisnite Enter ali kliknite V redu , da odprete urejevalnik pravilnika lokalne skupine.
3. V oknu urejevalnika pravilnika lokalne skupine se pomaknite do ključa:
Konfiguracija računalnika > Skrbniške predloge > Sistem > Upravljanje porabe > Nastavitve mirovanja
4. Nato poiščite in dvokliknite pravilnik Zahtevaj geslo, ko se računalnik zbudi (na bateriji) ali Zahtevaj geslo, ko se računalnik zbudi (priklopljen).

5. V naslednjem oknu v levem podoknu kliknite Onemogoči .
6. Kliknite Uporabi .
7. Kliknite V redu za dokončanje postopka.

Ko končate korake, vam odslej vsakič, ko zaženete računalnik iz načina mirovanja, ne bo več treba vnašati gesla za dostop.
Če želite prikazati sporočilo za vnos gesla ob zagonu računalnika iz načina mirovanja, sledite istim korakom, pojdite na 5. korak, izberite možnost Not configured in končali ste.
3. Uporabite ukazni poziv
Če uporabljate Windows 10 Home in ne morete dostopati do urejevalnika pravilnika lokalne skupine (na voljo samo v sistemih Windows 10 Pro, Enterprise in Education), lahko uporabite ukazni poziv.
Če želite onemogočiti zahtevo za geslo, ko se Windows 10 zažene iz načina spanja, sledite spodnjim korakom:
1. Pritisnite kombinacijo tipk Windows + X , da odprete meni Power User, tukaj kliknete Ukazni poziv (skrbnik).
2. Če želite onemogočiti možnost prijave, ko se računalnik napaja iz baterije, vnesite spodnji ukaz v ukazni poziv in pritisnite Enter:
powercfg /SETDCVALUEINDEX SCHEME_CURRENT SUB_NONE CONSOLELOCK 0
Če želite onemogočiti možnost prijave, ko je vaša naprava priključena, vnesite spodnji ukaz v okno ukaznega poziva in pritisnite Enter:
powercfg /SETACVALUEINDEX SCHEME_CURRENT SUB_NONE CONSOLELOCK 0

Če želite omogočiti možnost zahtevanja gesla ob zagonu računalnika iz načina spanja, sledite spodnjim korakom:
1. Pritisnite kombinacijo tipk Windows + X , da odprete meni naprednega uporabnika, tukaj kliknete Ukazni poziv (skrbnik) .
2. Če želite omogočiti možnost prijave, ko je vaš računalnik napolnjen z baterijo, vnesite spodnji ukaz v ukazni poziv in pritisnite Enter:
powercfg /SETDCVALUEINDEX SCHEME_CURRENT SUB_NONE CONSOLELOCK 1
Če želite omogočiti možnost prijave, ko je vaša naprava priključena, vnesite spodnji ukaz v okno ukaznega poziva in pritisnite Enter:
powercfg /SETACVALUEINDEX SCHEME_CURRENT SUB_NONE CONSOLELOCK 1
2. del: v sistemu Windows 7, 8
V sistemih Windows 7, 8 ali Windows 10 odprite Možnosti porabe energije na nadzorni plošči in kliknite Zahtevaj geslo ob bujenju v levem podoknu.

Nato kliknite povezavo Spremeni nastavitve, ki trenutno niso na voljo .

Na koncu kliknite Ne zahtevaj gesla in shranite spremembe.

3. del: Naprave na dotik z operacijskim sistemom Windows 8
Če uporabljate tablični računalnik z operacijskim sistemom Windows 8, lahko sledite spodnjim navodilom:
Najprej odprite nastavitve računalnika in nato kliknite Računi .

V vmesniku računa kliknite možnost Možnosti prijave v levem podoknu.
V tej možnosti lahko izberete dostop do naprave s slikovnim geslom ali kodo PIN namesto z običajnim geslom.

Če pa želite odstraniti svoje prijavno geslo, lahko izberete Password policy. Nato kliknite Spremeni , da Windows preneha zahtevati geslo, ko zaženete napravo.
Del 4. V sistemu Windows Vista
Na nadzorni plošči odprite Možnosti porabe energije, poiščite načrt porabe energije, ki ga uporabljate, nato kliknite povezavo Spremeni nastavitve načrta .

Nato kliknite povezavo Spremeni napredne nastavitve napajanja v spodnjem kotu vmesnika.

Izberite Spremeni nastavitve, ki trenutno niso na voljo .

Nazadnje v možnosti Zahtevaj geslo ob bujenju spremenite vrednost Na bateriji in Priklopljen iz Da na Ne.

Del 5. V sistemu Windows XP

V operacijskem sistemu Windows XP morate samo odpreti Možnosti porabe energije na nadzorni plošči, poiskati zavihek Napredno in nato počistiti polje Zahtevaj geslo, ko se računalnik vrne iz stanja pripravljenosti.
Lahko se sklicujete na:
11 nasvetov, ki vam bodo pomagali odpraviti napako 100% Full Disk v sistemu Windows 8.1
Kako izklopiti/vklopiti požarni zid Windows v sistemih Windows 7, 8
Vso srečo!
Ko Windows prikaže napako »Nimate dovoljenja za shranjevanje na tem mestu«, vam to prepreči shranjevanje datotek v želene mape.
Syslog Server je pomemben del arzenala skrbnika IT, zlasti ko gre za upravljanje dnevnikov dogodkov na centralizirani lokaciji.
Napaka 524: Prišlo je do časovne omejitve je statusna koda HTTP, specifična za Cloudflare, ki označuje, da je bila povezava s strežnikom zaprta zaradi časovne omejitve.
Koda napake 0x80070570 je običajno sporočilo o napaki v računalnikih, prenosnikih in tabličnih računalnikih z operacijskim sistemom Windows 10. Vendar se pojavi tudi v računalnikih z operacijskim sistemom Windows 8.1, Windows 8, Windows 7 ali starejšimi.
Napaka modrega zaslona smrti BSOD PAGE_FAULT_IN_NONPAGED_AREA ali STOP 0x00000050 je napaka, ki se pogosto pojavi po namestitvi gonilnika strojne naprave ali po namestitvi ali posodobitvi nove programske opreme in v nekaterih primerih je vzrok napaka zaradi poškodovane particije NTFS.
Notranja napaka razporejevalnika videa je tudi smrtonosna napaka modrega zaslona, ta napaka se pogosto pojavi v sistemih Windows 10 in Windows 8.1. Ta članek vam bo pokazal nekaj načinov za odpravo te napake.
Če želite, da se Windows 10 zažene hitreje in skrajša čas zagona, so spodaj navedeni koraki, ki jih morate upoštevati, da odstranite Epic iz zagona sistema Windows in preprečite, da bi se Epic Launcher zagnal z Windows 10.
Datotek ne smete shranjevati na namizju. Obstajajo boljši načini za shranjevanje računalniških datotek in vzdrževanje urejenega namizja. Naslednji članek vam bo pokazal učinkovitejša mesta za shranjevanje datotek v sistemu Windows 10.
Ne glede na razlog boste včasih morali prilagoditi svetlost zaslona, da bo ustrezala različnim svetlobnim pogojem in namenom. Če morate opazovati podrobnosti slike ali gledati film, morate povečati svetlost. Nasprotno pa boste morda želeli zmanjšati svetlost, da zaščitite baterijo prenosnika.
Ali se vaš računalnik naključno zbudi in prikaže okno z napisom »Preverjanje posodobitev«? Običajno je to posledica programa MoUSOCoreWorker.exe - Microsoftove naloge, ki pomaga usklajevati namestitev posodobitev sistema Windows.








