Kako popraviti Nimate dovoljenja za shranjevanje na to mesto v sistemu Windows

Ko Windows prikaže napako »Nimate dovoljenja za shranjevanje na tem mestu«, vam to prepreči shranjevanje datotek v želene mape.
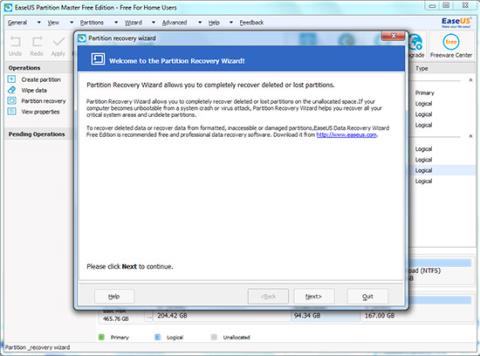
Če želite količino shranjenih podatkov razdeliti na ločene dele, lahko disk razdelite na particije in vsaka particija bo videti kot ločen pogon. Ta particija je izjemno uporabna, če uporabljate več operacijskih sistemov.
Če pa korake izvedete nepravilno ali če se kaj zgodi s trdim diskom, bo particija izgubljena. Ali pa lahko med nenadno zaustavitvijo procesa particioniranja particija na disku izgine.
1. Kaj je particija?
Če želite količino shranjenih podatkov razdeliti na ločene dele, lahko disk razdelite na particije in vsaka particija bo videti kot ločen pogon. Ta particija je izjemno uporabna, če uporabljate več operacijskih sistemov.
Na primer, eno particijo lahko namenite sistemu Windows XP in eno particijo sistemu Windows 7 ali nastavite eno particijo za Windows 8, ko izvajate dvojni zagon Windows 7 in Windows 8.
Poleg tega lahko particioniranje izboljša zmogljivost pogona. Z lahkoto lahko upravljate in iščete datoteke na particijah.
Poleg tega lahko številne ločene particije zmanjšajo tveganje širjenja virusov iz podatkovnih datotek.
Za particioniranje diska lahko uporabite orodja, kot je Fdisk (na voljo v starejših različicah sistema Windows) ali EASEUS Partition Master in nekatera druga orodja....
Prenesite EASEUS Partition Master v svojo napravo in ga namestite tukaj.
2. Kdaj morate po ponovni razdelitvi trdega diska obnoviti izgubljene particije?
Uporaba orodij za particioniranje (kot je Fdisk, EaseUS Partition Master) za ponovno particioniranje trdih diskov je precej pogosta rešitev.
Če pa korake izvedete nepravilno ali če se kaj zgodi s trdim diskom, bo particija izgubljena. Ali pa lahko med nenadno zaustavitvijo procesa particioniranja particija na disku izgine.
3. Kako obnoviti izgubljene particije po ponovnem particioniranju trdega diska?
1. Zaženite orodje EaseUS Partition Maste , kliknite Čarovnik > Obnovitev particije in sledite navodilom na zaslonu.

2. Za nadaljevanje kliknite Naprej . Tukaj sta dva načina obnovitve: samodejno in ročno.
Način samodejne obnovitve izgubljenih ali izbrisanih particij:
Korak 1:
Izberite način samodejne obnovitve in kliknite Naprej za nadaljevanje.

2. korak:
Čarovnik za obnovitev particij bo poiskal izbrisane ali izgubljene particije na nedodeljenih trdih diskih. Po iskanju izberite particijo, ki jo želite obnoviti, in kliknite Naprej za nadaljevanje.
Dvokliknite to particijo, da si ogledate vsebino in vidite, ali je to ena od particij, ki jo želite obnoviti ali ne.

Če čarovnik za obnovitev particije ne more najti izbrisanih ali izgubljenih particij v samodejnem načinu, lahko izberete način popolnega iskanja ali končaj iskanje v ročnem načinu .

3. korak:
Obnovitvene particije lahko vidite označene z zeleno.
4. korak:
Kliknite Naprej , da obnovite izgubljene ali izbrisane particije.

Način ročne obnovitve izgubljenih ali izbrisanih particij:
Korak 1:
Izberite način ročne obnovitve in nato za nadaljevanje kliknite Naprej .

2. korak:
Izberite nedodeljeni trdi disk, lokacijo, kjer želite obnoviti izbrisane ali izgubljene particije, nato kliknite Naprej za nadaljevanje.

3. korak:
Izberite način iskanja. Na voljo sta 2 načina iskanja: Hitro in Popolno, nato kliknite Naprej za nadaljevanje.

4. korak:
Čarovnik za obnovitev particije bo poiskal izgubljene ali izbrisane particije na izbranem nedodeljenem trdem disku.
Ko so izbrisane ali izgubljene particije najdene, bodo prikazane na seznamu particij. Dvokliknite to particijo, da si ogledate vsebino in vidite, ali je to ena od particij, ki jo želite obnoviti ali ne.
Izberite particijo, ki jo želite obnoviti, nato kliknite Naprej za nadaljevanje.

Opomba:
Za razliko od načina samodejne obnovitve vam v načinu ročne obnovitve ni treba čakati, da se konča postopek iskanja vseh particij. Takoj ko je particija ali več particij dodanih na seznam particij, lahko to particijo takoj izberete in obnovite.
Vsaka particija, ki jo izberete, bo označena z zeleno, da jo lahko preverite.
Če izberete način hitrega iskanja in čarovnik za obnovitev particije ne more iskati izgubljenih ali izbrisanih particij, lahko izberete način popolnega iskanja ali končni način iskanja .

Če izberete način popolnega iskanja in čarovnik za obnovitev particij ne more iskati izgubljenih ali izbrisanih particij, lahko uporabite brezplačno programsko opremo za obnovitev podatkov, kot je EaseUS Data Recovery Wizard Free Edition, da obnovite izgubljene ali izbrisane particije.

5. korak:
Ko je postopek obnovitve particije končan, bodo izbrisane ali izgubljene particije obnovljene.

Poleg orodij, kot sta Partition Recovery, EaseUS Partition Master, lahko uporabite orodja, kot sta Partition Manager in Disk and Partition Copy Wizard . To je celovita rešitev za reševanje težav, povezanih s trdimi diski in particijami.
Spodaj si lahko ogledate še nekaj člankov:
Vso srečo!
Ko Windows prikaže napako »Nimate dovoljenja za shranjevanje na tem mestu«, vam to prepreči shranjevanje datotek v želene mape.
Syslog Server je pomemben del arzenala skrbnika IT, zlasti ko gre za upravljanje dnevnikov dogodkov na centralizirani lokaciji.
Napaka 524: Prišlo je do časovne omejitve je statusna koda HTTP, specifična za Cloudflare, ki označuje, da je bila povezava s strežnikom zaprta zaradi časovne omejitve.
Koda napake 0x80070570 je običajno sporočilo o napaki v računalnikih, prenosnikih in tabličnih računalnikih z operacijskim sistemom Windows 10. Vendar se pojavi tudi v računalnikih z operacijskim sistemom Windows 8.1, Windows 8, Windows 7 ali starejšimi.
Napaka modrega zaslona smrti BSOD PAGE_FAULT_IN_NONPAGED_AREA ali STOP 0x00000050 je napaka, ki se pogosto pojavi po namestitvi gonilnika strojne naprave ali po namestitvi ali posodobitvi nove programske opreme in v nekaterih primerih je vzrok napaka zaradi poškodovane particije NTFS.
Notranja napaka razporejevalnika videa je tudi smrtonosna napaka modrega zaslona, ta napaka se pogosto pojavi v sistemih Windows 10 in Windows 8.1. Ta članek vam bo pokazal nekaj načinov za odpravo te napake.
Če želite, da se Windows 10 zažene hitreje in skrajša čas zagona, so spodaj navedeni koraki, ki jih morate upoštevati, da odstranite Epic iz zagona sistema Windows in preprečite, da bi se Epic Launcher zagnal z Windows 10.
Datotek ne smete shranjevati na namizju. Obstajajo boljši načini za shranjevanje računalniških datotek in vzdrževanje urejenega namizja. Naslednji članek vam bo pokazal učinkovitejša mesta za shranjevanje datotek v sistemu Windows 10.
Ne glede na razlog boste včasih morali prilagoditi svetlost zaslona, da bo ustrezala različnim svetlobnim pogojem in namenom. Če morate opazovati podrobnosti slike ali gledati film, morate povečati svetlost. Nasprotno pa boste morda želeli zmanjšati svetlost, da zaščitite baterijo prenosnika.
Ali se vaš računalnik naključno zbudi in prikaže okno z napisom »Preverjanje posodobitev«? Običajno je to posledica programa MoUSOCoreWorker.exe - Microsoftove naloge, ki pomaga usklajevati namestitev posodobitev sistema Windows.








