Kako popraviti Nimate dovoljenja za shranjevanje na to mesto v sistemu Windows

Ko Windows prikaže napako »Nimate dovoljenja za shranjevanje na tem mestu«, vam to prepreči shranjevanje datotek v želene mape.
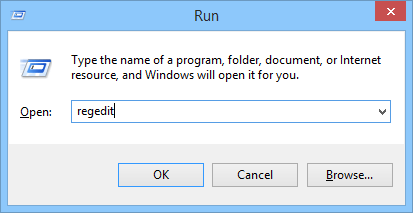
Običajno bo v sistemu Windows postopek zaustavitve hitrejši od postopka zagona. Ko izvedete ukaz Shutdown, bo Windows zaprl vse delujoče programe in storitve. Če aplikacija in storitev ne zahtevata od sistema Windows, ju bo sistem samodejno zaprl in se zaustavil.
Če pa vaš računalnik poganja star operacijski sistem ali če vaš sistem Windows potrebuje dolgo časa, da zapre vse izvajane procese in storitve, bo postopek zaustavitve trajal dlje, zaradi česar se boste počutili neprijetno.
V spodnjem članku vas bo Wiki.SpaceDesktop vodil, kako pospešiti postopek izklopa računalnika z operacijskim sistemom Windows.

1. Preverite vrednost WaitToKillServiceTimeout
Če želite pospešiti postopek zaustavitve za Windows, najprej pritisnite kombinacijo tipk Win + R , da odprete pogovorno okno Zaženi, nato vnesite ključno besedo regedit v pogovorno okno Zaženi in pritisnite Enter , da odprete register Windows.

Ko se prikaže okno registra, sledite spodnji poti, da poiščete možnost WaitToKillServiceTimeout :
HKEY_LOCAL_MACHINE\SYSTEM\CurrentControlSet\Control
Tukaj lahko vidite, da je privzeta nastavljena vrednost 5000 .
Če želite spremeniti to privzeto vrednost, dvokliknite nanjo in nastavite vrednost na 2000 , kliknite V redu , da shranite spremembe.

Nato se pomaknite na spodnjo pot in poiščite možnost WaitToKillAppTimeout:
HKEY_CURRENT_USER/Nadzorna plošča/Namizje

Tukaj lahko tudi dvokliknete in spremenite vrednost na 2000 , nato pa kliknete V redu , da shranite spremembe.

Vrednosti 5000 (5 s) in 2000 (2 s) sta čas, ko sistem čaka, da izklopi delujoče storitve, preden se zaustavi.
V oknu registra poiščite možnost HungApp Timeout in nato dvokliknite možnost, da jo odprete.

Če ne najdete HungApp Timeout , je najpreprostejši način, da ustvarite nov ključ z imenom HungApp Timeout in nato izberete Novo > Vrednost niza.
Tukaj nastavite tudi vrednost v okviru Value Data na 2000 in nato kliknite V redu , da shranite spremembe.

Vrednost 2000 (2 s) je čas, ko sistem čaka, da izklopi delujočo programsko opremo, preden se zaustavi.
To je najpreprostejši način za pospešitev postopka zaustavitve sistema Windows.
Če želite, lahko ponastavite sistemsko konfiguracijo sistema Windows, da samodejno izklopi opravila, ne da bi vas morali vprašati, tako da v oknu registra poiščete možnost AutoEndTasks , nato dvokliknete možnost in spremenite vrednost iz 0 v prvo .
2. Prepričajte se, da Windows ne izbriše stranske datoteke, ko je računalnik izklopljen
Windows uporablja ostranjevalne datoteke, znane tudi kot ostranjevalne datoteke, kot dodatni navidezni pomnilnik. Windows privzeto skrije to možnost za brisanje ostranjevalnih datotek, ko je računalnik izklopljen.
Windows izbriše vse v ostranjevalni datoteki, da se prepriča, da v sistemu niso shranjeni občutljivi podatki in da lahko drugi dostopajo do teh podatkov tako, da odstranijo trdi disk in preverijo ostranjevalno datoteko.
Vaš računalnik z operacijskim sistemom Windows lahko traja nekaj časa, da se zaustavi, ker Windows izvede tudi postopek brisanja ostranjevalne datoteke, če je ta možnost omogočena. Kako dolgo traja postopek, je odvisno od tega, kako velika ali majhna je stranska datoteka in kako hiter ali počasen je vaš trdi disk.
Če pa je vaš trdi disk šifriran, ta možnost ni potrebna. Šifriranje bo hekerjem preprečilo preverjanje datotek vaše strani med zaustavitvijo.
Če vaš računalnik upravlja IT, imajo to možnost najverjetneje omogočeno. V tem primeru lahko zmanjšate velikost stranske datoteke.
Opomba:
Urejevalnik registra je precej zmogljivo orodje in vpliva na sistem. Zato morate varnostno kopirati urejevalnik registra, da preprečite, da bi med postopkom urejanja urejevalnika registra prišlo do slabih situacij.
Z registrom Windows lahko preverite, ali vaš računalnik izbriše datoteke strani, ko se zaustavi.
Če želite to narediti, pritisnite kombinacijo tipk Windows + R , da odprete ukazno okno Zaženi, nato tam vnesite regedit in pritisnite Enter, da odprete okno urejevalnika registra.
V oknu urejevalnika registra se pomaknite do ključa:
HKEY_LOCAL_MACHINE\SYSTEM\CurrentControlSet\Control\Session Manager\Memory Management
V desnem podoknu poiščite nastavitev z imenom ClearPageFileAtShutdown . Če so podatki nastavljeni na »0x00000000 (0)« , Windows ne bo izbrisal ostranjevalne datoteke, ko izklopite računalnik. Če je nastavljeno na 0x00000001 (1)« , bo Windows izbrisal stransko datoteko, ko izklopite računalnik.
Če tukaj ne najdete nobene nastavitve ClearPageFileAtShutdown , ste lahko prepričani, da Windows ob zaustavitvi ne bo izbrisal ostranjevalne datoteke.

Če je ClearPageFileAtShutdown nastavljen na 1 , lahko preprečite, da bi sistem Windows izbrisal ostranjevalno datoteko, ko izklopite računalnik, tako da dvokliknete ClearPageFileAtShutdown in nastavite vrednost v podatkovnem okviru vrednosti na 0 . In postopek zaustavitve vašega računalnika z operacijskim sistemom Windows bo postal hitrejši kot kdaj koli prej.

3. Lokalne storitve so vzrok za napako pri počasnem izklopu
Če se na vašem računalniku v ozadju izvaja storitev, je to morda vzrok za upočasnitev postopka zaustavitve. Namesto da sedite in ugibate, lahko preverite, za katero storitev gre.
Če želite to narediti, boste morali uporabiti pregledovalnik dogodkov. V operacijskem sistemu Windows 8 ali Windows 10 z desno miškino tipko kliknite gumb Start v spodnjem levem kotu zaslona, nato izberite Pregledovalnik dogodkov ali pa pritisnite kombinacijo tipk Windows + R , da odprete ukazno okno Zaženi, nato vanj vnesite » eventvwr« in pritisnite Enter.
V oknu pregledovalnika dogodkov se pomaknite po tipki:
Dnevniki aplikacij in storitev\Microsoft\Windows\Diagnostics-Performance\Operational
Z desno tipko miške kliknite Operational in izberite Filtriraj trenutni dnevnik .

V oknu Filtriraj trenutni dnevnik vnesite 203 v polje ID-ji dogodkov in kliknite V redu . To bo filtriralo dnevnike in prikazalo samo zaustavitev.

Pomaknite se navzdol po seznamu in videli boste samo dogodek, imenovan Ta storitev, ki povzroča zakasnitev v procesu zaustavitve sistema . V podoknu Splošno boste videli ime storitve, ki upočasni postopek zaustavitve . Poglejte poleg Ime datoteke in Prijazno ime.

Informacije, ki jih vidite tukaj, vam bodo pokazale, katera storitev povzroča počasno zaustavitev. Na primer, programska oprema VPN lahko povzroči počasen postopek zaustavitve. Če namestite VPN in ga ne uporabljate redno, ga lahko odstranite. Za odstranitev programa lahko iščete v spletu.
Spodaj si lahko ogledate še nekaj člankov:
10 nasvetov, ki jih morajo poznati uporabniki sistema Windows 8.1
Kako izklopiti/vklopiti požarni zid Windows v sistemih Windows 7, 8
Vso srečo!
Ko Windows prikaže napako »Nimate dovoljenja za shranjevanje na tem mestu«, vam to prepreči shranjevanje datotek v želene mape.
Syslog Server je pomemben del arzenala skrbnika IT, zlasti ko gre za upravljanje dnevnikov dogodkov na centralizirani lokaciji.
Napaka 524: Prišlo je do časovne omejitve je statusna koda HTTP, specifična za Cloudflare, ki označuje, da je bila povezava s strežnikom zaprta zaradi časovne omejitve.
Koda napake 0x80070570 je običajno sporočilo o napaki v računalnikih, prenosnikih in tabličnih računalnikih z operacijskim sistemom Windows 10. Vendar se pojavi tudi v računalnikih z operacijskim sistemom Windows 8.1, Windows 8, Windows 7 ali starejšimi.
Napaka modrega zaslona smrti BSOD PAGE_FAULT_IN_NONPAGED_AREA ali STOP 0x00000050 je napaka, ki se pogosto pojavi po namestitvi gonilnika strojne naprave ali po namestitvi ali posodobitvi nove programske opreme in v nekaterih primerih je vzrok napaka zaradi poškodovane particije NTFS.
Notranja napaka razporejevalnika videa je tudi smrtonosna napaka modrega zaslona, ta napaka se pogosto pojavi v sistemih Windows 10 in Windows 8.1. Ta članek vam bo pokazal nekaj načinov za odpravo te napake.
Če želite, da se Windows 10 zažene hitreje in skrajša čas zagona, so spodaj navedeni koraki, ki jih morate upoštevati, da odstranite Epic iz zagona sistema Windows in preprečite, da bi se Epic Launcher zagnal z Windows 10.
Datotek ne smete shranjevati na namizju. Obstajajo boljši načini za shranjevanje računalniških datotek in vzdrževanje urejenega namizja. Naslednji članek vam bo pokazal učinkovitejša mesta za shranjevanje datotek v sistemu Windows 10.
Ne glede na razlog boste včasih morali prilagoditi svetlost zaslona, da bo ustrezala različnim svetlobnim pogojem in namenom. Če morate opazovati podrobnosti slike ali gledati film, morate povečati svetlost. Nasprotno pa boste morda želeli zmanjšati svetlost, da zaščitite baterijo prenosnika.
Ali se vaš računalnik naključno zbudi in prikaže okno z napisom »Preverjanje posodobitev«? Običajno je to posledica programa MoUSOCoreWorker.exe - Microsoftove naloge, ki pomaga usklajevati namestitev posodobitev sistema Windows.








