Kako popraviti Nimate dovoljenja za shranjevanje na to mesto v sistemu Windows

Ko Windows prikaže napako »Nimate dovoljenja za shranjevanje na tem mestu«, vam to prepreči shranjevanje datotek v želene mape.
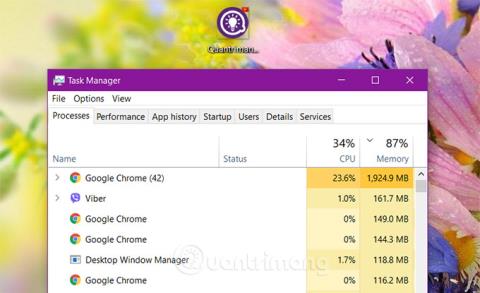
Ko računalnik zamrzne ali se zruši in ne more zapreti nobenega okna aplikacije, uporabniki pogosto pomislijo na upravitelja opravil.
Upravitelj opravil vsebuje številne pripomočke v vašem računalniku, ki uporabnikom omogočajo preverjanje aplikacij, procesov in storitev, ki se trenutno izvajajo v računalniku. Uporabniki lahko uporabljajo upravitelja opravil za zagon, zaustavitev programov in procesov....
V spodnjem članku vam bo Wiki.SpaceDesktop predstavil 11 preprostih načinov za odpiranje upravitelja opravil v sistemu Windows.

Kazalo članka
Odpiranje upravitelja opravil Windows v opravilni vrstici je eden najpreprostejših načinov. Samo z desno miškino tipko kliknite opravilno vrstico, izberite Upravitelj opravil v meniju, ki se prikaže, da odprete nastavitve upravitelja opravil Windows.

Upravitelj opravil se privzeto prikaže z zgoščenim vmesnikom, kliknite Več podrobnosti na dnu okna, da prikažete celoten vmesnik upravitelja opravil, kot je prikazano spodaj:

Poleg zgornje metode lahko uporabite bližnjice na tipkovnici, da odprete upravitelja opravil v sistemu Windows. Samo pritisnite kombinacijo tipk Ctrl + Shift + Esc , na zaslonu se bo prikazal vmesnik upravitelja opravil.
Z ukazom ukaznega poziva lahko odprete upravitelja opravil. Odprite ukazni poziv tako, da v iskalno polje Windows vnesete cmd in kliknete rezultat, ki se prikaže:

Ko se prikaže okno ukaznega poziva, vnesite naslednji ukaz v okno ukaznega poziva in pritisnite Enter, da odprete upravitelja opravil:
taskmgr
Če želite, lahko tudi odprete upravitelja opravil pod skrbnikom. Koraki so podobni zgornjim, vendar izberete možnost Ukazni poziv (skrbnik) ali Zaženi kot skrbnik , namesto da izberete Ukazni poziv.
Poleg uporabe ukaza ukaznega poziva lahko uporabite ukazno okno Zaženi, da odprete upravitelja opravil.
Najprej pritisnite kombinacijo tipk Win + R , da odprete ukazno okno Zaženi , nato vnesite taskmgr v okno Zaženi in pritisnite Enter, da odprete upravitelja opravil.

V sistemu Windows je upravitelj opravil ločena aplikacija, integrirana v sistem Windows. Zato lahko upravitelja opravil odprete iz Raziskovalca datotek Windows.
Najprej odprite File Explorer s pritiskom na kombinacijo tipk Win + E.
Ko odprete File Explorer, se pomaknite na spodnjo pot:
C:\Windows\System32
Poiščite aplikacijo Taskmgr.exe in jo dvokliknite, da odprete upravitelja opravil.

Če želite odpreti upravitelja opravil pod skrbnikom, z desno miškino tipko kliknite aplikacijo in izberite Zaženi kot skrbnik.

Poleg zgornjih metod lahko upravitelja opravil odprete tudi na varnostnem zaslonu sistema Windows.
Najprej pritisnite kombinacijo tipk Ctrl + Alt + Del. Ko se prikaže varnostni vmesnik, izberite možnost Upravitelj opravil , da odprete Upravitelja opravil.

V iskalno polje sistema Windows 10 (tudi meni Start sistema Windows 7) preprosto vnesite ključno besedo » upravitelj opravil « in kliknite ustrezen element v vrnjenih rezultatih. Poleg tega se lahko odločite tudi, da odprete upravitelja opravil kot skrbnik, tako da kliknete možnost Zaženi kot skrbnik, kot je prikazano spodaj.

Windows PowerShell je še en uporaben pripomoček, ki lahko uporabnikom pomaga pri odpiranju različnih aplikacij v sistemu Windows 10, podobno kot ukazni poziv.
Najprej je treba potrditi, da PowerShell ni orodje za množice, saj zahteva malo globlje znanje o računalnikih, da ga lahko obvladate. Vendar pa postopek odpiranja upravitelja opravil prek lupine Windows PowerShell sploh ni zapleten.
Za začetek pritisnite kombinacijo tipk Win + X, da odprete Windows PowerShell, po možnosti kot skrbnik. Poleg tega lahko PowerShell odprete tudi iz iskalnega polja Windows 10.

Ko se odpre okno PowerShell, vnesite isti ukaz, kot ste ga naredili v zgornjem ukaznem pozivu: taskmgr . To bo odprlo upravitelja opravil neposredno v oknu PowerShell.

Seveda lahko do upravitelja opravil dostopate tudi iz znanega orodja nadzorne plošče. Vendar to ni metoda, ki bi jo ljudje pogosto uporabljali, ker bo nekoliko okorna.
Najprej morate dostopati do nadzorne plošče iz menija Start ali Raziskovalca datotek.
Ko se odpre okno nadzorne plošče, se pomaknite do iskalne vrstice na vrhu zaslona, vnesite ključno besedo » upravitelj opravil « in pritisnite Enter. To bo odprlo upravitelja opravil iz sistemskih virov.

V "najredkejšem" primeru, če želite nekoliko urediti lastnosti upravitelja opravil (ne priporočamo, da tega storite, razen če jasno razumete, kaj počnete), lahko do njega dostopate iz registra sistema Windows 10.
Najprej se pomaknete do iskalnega polja/okna za zagon sistema Windows 10 in vnesete ključno besedo » regedit «. Nato se pomaknite na naslednjo pot:
ComputerHKEY_CURRENT_USERSOFTWAREMicrosoftWindowsCurrentVersionTaskManagerKo ste notri, lahko prilagodite lastnosti upravitelja opravil v » Preferences « in » UseStatusSetting «.

In zadnji na seznamu načinov za odpiranje upravitelja opravil je ustvarjanje čudovite, lahko dostopne bližnjice do upravitelja opravil. To lahko storite na več načinov. Če želite pripeti bližnjico na opravilno vrstico, zaženite upravitelja opravil s katero koli metodo, omenjeno v članku. Medtem ko se upravitelj opravil izvaja, z desno miškino tipko kliknite ikono upravitelja opravil v opravilni vrstici in izberite Pripni v opravilno vrstico . Nato lahko kadar koli kliknete bližnjico za zagon upravitelja opravil.

Izberite Pripni v opravilno vrstico, da bližnjico pripnete v opravilno vrstico
Če želite ustvariti bližnjico na namizju (ali v mapi), z desno miškino tipko kliknite kateri koli prazen prostor, kjer želite ustvariti bližnjico, nato izberite Novo > Bližnjica .

Ustvarite bližnjice na namizju
V oknu Ustvari bližnjico v polje vnesite naslednjo lokacijo in kliknite Naprej.
C:\Windows\System32
Vnesite lokacijo v ustrezno polje v oknu Ustvari bližnjico
Vnesite ime za novo bližnjico in kliknite Dokončaj.

Vnesite ime za novo bližnjico, da dokončate postopek
To je zadnji način na seznamu za odpiranje upravitelja opravil v sistemu Windows! Nekatere metode so očitno bolj učinkovite od drugih, toda če ste v težki situaciji – na primer tipkovnica ali miška, ki ne deluje, se morate soočati z virusom, zlonamerno programsko opremo itd., nelagodjem ali kakršno koli težavo – potem je katera koli metoda učinkovita rešilec življenja.
Vso srečo!
Spodaj si lahko ogledate še nekaj člankov:
Ko Windows prikaže napako »Nimate dovoljenja za shranjevanje na tem mestu«, vam to prepreči shranjevanje datotek v želene mape.
Syslog Server je pomemben del arzenala skrbnika IT, zlasti ko gre za upravljanje dnevnikov dogodkov na centralizirani lokaciji.
Napaka 524: Prišlo je do časovne omejitve je statusna koda HTTP, specifična za Cloudflare, ki označuje, da je bila povezava s strežnikom zaprta zaradi časovne omejitve.
Koda napake 0x80070570 je običajno sporočilo o napaki v računalnikih, prenosnikih in tabličnih računalnikih z operacijskim sistemom Windows 10. Vendar se pojavi tudi v računalnikih z operacijskim sistemom Windows 8.1, Windows 8, Windows 7 ali starejšimi.
Napaka modrega zaslona smrti BSOD PAGE_FAULT_IN_NONPAGED_AREA ali STOP 0x00000050 je napaka, ki se pogosto pojavi po namestitvi gonilnika strojne naprave ali po namestitvi ali posodobitvi nove programske opreme in v nekaterih primerih je vzrok napaka zaradi poškodovane particije NTFS.
Notranja napaka razporejevalnika videa je tudi smrtonosna napaka modrega zaslona, ta napaka se pogosto pojavi v sistemih Windows 10 in Windows 8.1. Ta članek vam bo pokazal nekaj načinov za odpravo te napake.
Če želite, da se Windows 10 zažene hitreje in skrajša čas zagona, so spodaj navedeni koraki, ki jih morate upoštevati, da odstranite Epic iz zagona sistema Windows in preprečite, da bi se Epic Launcher zagnal z Windows 10.
Datotek ne smete shranjevati na namizju. Obstajajo boljši načini za shranjevanje računalniških datotek in vzdrževanje urejenega namizja. Naslednji članek vam bo pokazal učinkovitejša mesta za shranjevanje datotek v sistemu Windows 10.
Ne glede na razlog boste včasih morali prilagoditi svetlost zaslona, da bo ustrezala različnim svetlobnim pogojem in namenom. Če morate opazovati podrobnosti slike ali gledati film, morate povečati svetlost. Nasprotno pa boste morda želeli zmanjšati svetlost, da zaščitite baterijo prenosnika.
Ali se vaš računalnik naključno zbudi in prikaže okno z napisom »Preverjanje posodobitev«? Običajno je to posledica programa MoUSOCoreWorker.exe - Microsoftove naloge, ki pomaga usklajevati namestitev posodobitev sistema Windows.








