Kako popraviti Nimate dovoljenja za shranjevanje na to mesto v sistemu Windows

Ko Windows prikaže napako »Nimate dovoljenja za shranjevanje na tem mestu«, vam to prepreči shranjevanje datotek v želene mape.
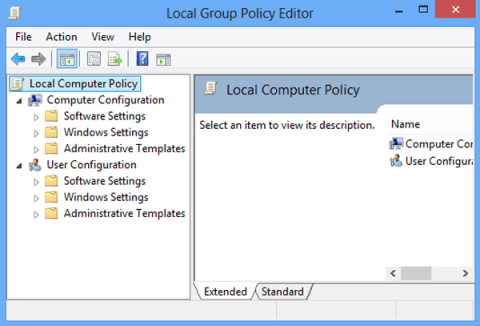
Urejevalnik pravilnika lokalne skupine omogoča naprednim uporabnikom, da nadzorujejo veliko število nastavitev v sistemu Windows. V urejevalniku pravilnika lokalne skupine lahko nastavite brisanje zgodovine obvestil, nastavite zaklepanje računa, da omejite število prijav itd. V spodnjem članku vam bo Quantrimang.com predstavil nekaj načinov za odpiranje urejevalnika pravilnika lokalne skupine v sistemu Windows.

Kazalo članka
Urejevalnik pravilnika lokalne skupine je orodje, namenjeno naprednim uporabnikom sistema Windows. Več informacij o uporabi tega orodja najdete v tem članku: Kako uporabiti urejevalnik pravilnika lokalne skupine za prilagoditev vašega računalnika .
Če poskusite s spodnjimi metodami in se urejevalnik pravilnika lokalne skupine ne prikaže, imate morda različico sistema Windows, ki ni priložena temu orodju. Privzeto lahko ta urejevalnik najdete samo v:
Čeprav ta postopek ni omenjen v tem članku, obstajajo načini za namestitev urejevalnika pravilnikov lokalnih skupin v različicah Windows Home. Če ne poznate različice sistema Windows, preberite ta vodnik: Določite različico sistema Windows v vašem sistemu .
OPOMBA : Ta članek se nanaša na Windows 11 in Windows 10. Vendar pa lahko veliko spodaj opisanih metod velja tudi za starejše različice sistema Windows.
Če imate v računalniku z operacijskim sistemom Windows druge uporabnike (na primer druge družinske člane), lahko nadzirate, katere vrste sprememb lahko izvajajo in katere aplikacije lahko izvajajo. Preden odprete urejevalnik pravilnika lokalne skupine, se morate najprej odločiti, ali želite, da spremembe veljajo za vse uporabnike (vključno z vami) ali samo za določene uporabnike ali skupine uporabnikov (na primer neskrbnikov) v zadevnem računalniku. Postopek za odpiranje urejevalnika pravilnikov lokalnih skupin se bo razlikoval glede na vaše cilje.
Najprej poglejmo, kako lahko odprete urejevalnik, če želite spremembe uporabiti za vse uporabnike.
OPOMBA : Za dostop do urejevalnika pravilnikov lokalnih skupin potrebujete skrbniške pravice. Če ga poskusite odpreti kot običajni uporabnik, se prikaže naslednja napaka:

Samo uporabniki s skrbniškimi pravicami lahko uporabljajo urejevalnik pravilnika lokalne skupine
Tu so načini za odpiranje urejevalnika pravilnikov lokalnih skupin v sistemu Windows:

Najprej pritisnite kombinacijo tipk Win+ R, da odprete pogovorno okno Zaženi, nato vnesite gpedit.msc v okno Zaženi in izberite V redu .
Morda boste prejeli poziv UAC. Izberite Da in zagnal se bo urejevalnik pravilnika skupine.
Korak 1:

Odprite ukazni poziv ali Powershell
Odprite ukazni poziv s skrbniškimi pravicami :
Pritisnite kombinacijo tipk Win+ R , da odprete pogovorno okno Zaženi, nato vnesite cmd v pogovorno okno Zaženi. Z desno miškino tipko kliknite rezultat in izberite Zaženi kot skrbnik , da odprete ukazni poziv s skrbniškimi pravicami.
Ali pa odprite Power Shell s skrbniškimi pravicami :
Pritisnite Win+ Xin izberite Windows PowerShell (skrbnik).
2. korak:

Vnesite gpedit v okno in GPE se bo odprl čez nekaj sekund
Zdaj se na zaslonu prikaže okno ukaznega poziva/Powershell, vnesite gpedit v okno in GPE se bo odprl čez nekaj sekund .

Odprite urejevalnik pravilnika skupine v okviru za iskanje
1. korak: Pritisnite gumb Win, da odprete meni Start.
2. korak : Vnesite » pravilnik skupine «.
3. korak: Prikazani bodo rezultati urejevalnika pravilnika .
4. korak : Kliknite Odpri , da odprete urejevalnik pravilnika skupine.

Uporabite bližnjico pravilnika skupine
Če redno uporabljate urejevalnik pravilnika lokalne skupine, je najbolje, da ustvarite bližnjico na namizju in ji celo dodelite bližnjico.
1. korak: Pomaknite se do C:\Windows\System32
2. korak : poiščite » gpedit.msc «.
3. korak : Ko se prikaže rezultat, ga kliknite z desno tipko miške in izberite Ustvari bližnjico.
4. korak: Kliknite Da , ko ste pozvani, da je bližnjice mogoče ustvariti samo na namizju.
5. korak: Naslednjič, ko boste želeli odpreti urejevalnik pravilnika lokalne skupine, dvokliknite bližnjico, da ga zaženete.
Urejevalniku pravilnika lokalne skupine lahko dodelite tudi bližnjico in ga zaženete s kombinacijo tipk.

Odprite urejevalnik pravilnika skupine prek nadzorne plošče
1. korak : odprite iskalno vrstico in vnesite nadzor.
2. korak: rezultati bodo prikazali nadzorno ploščo. Kliknite ta rezultat, da odprete nadzorno ploščo .
3. korak : V iskalno polje zgoraj desno vnesite »skupina«.
4. korak : poiščite Skrbniška orodja > Uredi pravilnik skupine.
5. korak : kliknite, da zaženete urejevalnik pravilnika lokalne skupine.
Ta metoda je zelo uporabna za ljudi, ki uporabljajo nadzorno ploščo za upravljanje skoraj vsega v računalniku.

Odprite urejevalnik pravilnika skupine v nastavitvah
1. korak: odprite nastavitve sistema Windows .
2. korak : Vnesite pravilnik skupine in prikazal se bo GPE.
3. korak : Kliknite na rezultat in odprl se bo urejevalnik pravilnika lokalne skupine.
Če redno uporabljate urejevalnik pravilnika lokalne skupine, ga lahko pripnete v opravilno vrstico ali meni Start, vendar morate najprej ustvariti bližnjico za to orodje (kot v 4. delu). Ko ustvarite bližnjico, v sistemu Windows 11 z desno tipko miške kliknite ali tapnite in pridržite ikono. Nato odprite stari meni z desnim klikom tako, da izberete » Pokaži več možnosti «. Nato kliknite ali tapnite eno od dejanj, odvisno od tega, kaj želite storiti.

Izberite eno od možnosti, če želite pripeti bližnjice v sistemu Windows 11
V sistemu Windows 10, ker je klasični meni z desnim klikom privzet, preprosto kliknite z desno miškino tipko (ali pritisnite in pridržite) bližnjico in izberite Pripni na začetni meni ali Pripni v opravilno vrstico .

Pripenjanje urejevalnika pravilnikov lokalnih skupin je v sistemu Windows 10 preprostejše
Od zdaj naprej lahko urejevalnik pravilnika lokalne skupine odprete iz menija Start ali opravilne vrstice.
Urejevalnik pravilnika lokalne skupine lahko odprete z upraviteljem opravil. Zaženite upravitelja opravil (hiter način za to je, da na tipkovnici pritisnete Ctrl + Shift + Esc ). Če vidite kompaktni vmesnik upravitelja opravil, tapnite Več podrobnosti v spodnjem levem kotu. Nato odprite meni Datoteka in kliknite »Zaženi novo nalogo« .

Zaženite novo opravilo v upravitelju opravil
Zdaj vnesite gpedit.msc v polje Odpri v oknu »Ustvari novo opravilo« . Pritisnite Enter ali OK , da zaženete ukaz.

Odprite urejevalnik pravilnika lokalne skupine v upravitelju opravil
File Explorer iz Windows 11 in Windows 10 je še en priročen način za zagon urejevalnika pravilnikov lokalnih skupin. Preprosto odprite File Explorer , nato v naslovno vrstico vnesite gpedit.msc in na tipkovnici pritisnite Enter .
Zaženite urejevalnik pravilnika lokalne skupine iz Raziskovalca datotek v sistemih Windows 11 in Windows 10
V sistemih Windows 11 in Windows 10 je izvršljiva datoteka urejevalnika pravilnika lokalne skupine v podmapi System32 v mapi Windows. Pomaknite se do »C:\Windows\System32« in poiščite datoteko z imenom gpedit. Če kazalec miške premaknete nad datoteko, bi moral biti njen opis »Microsoft Common Console Document« . Ko najdete pravilno datoteko, jo dvokliknite.

Datoteka se nahaja v mapi System32
Če ne želite prenesti zunanje datoteke, lahko ustvarite lastno paketno datoteko in jo uporabite za aktiviranje urejevalnika pravilnika skupine.
1. V Windows Search vnesite Notepad.
V iskalnik Windows vnesite »Beležnica«.
2. Kopirajte naslednje besedilo v datoteko in ga prilepite tako, da pritisnete Ctrl + Alt + V , da odstranite morebitno oblikovanje.
@echo off
pushd "%~dp0"
dir /b %SystemRoot%\servicing\Packages\Microsoft-Windows-GroupPolicy-ClientExtensions-Package~3*.mum >List.txt
dir /b %SystemRoot%\servicing\Packages\Microsoft-Windows-GroupPolicy-ClientTools-Package~3*.mum >>List.txt
for /f %%i in ('findstr /i . List.txt 2^>nul') do dism /online /norestart /add-package:"%SystemRoot%\servicing\Packages\%%i"
pause
Beležnica ima prilepljeno kodo za datoteko .BAT.
3. Kliknite Datoteka > Shrani kot in poimenujte datoteko »GPEdit.bat« , da jo shranite kot paketno datoteko.

Shranite datoteko Beležnice kot .BAT.
4. Poiščite novo ustvarjeno datoteko in jo kliknite z desno miškino tipko, nato izberite Zaženi kot skrbnik ..

Zaženite datoteko .BAT s skrbniškimi pravicami.
5. CMD se bo odprl in začel uporabljati urejanja.

Windows prenaša datoteko pravilnika skupine prek ukaznega poziva.
Vso srečo!
Spodaj si lahko ogledate še nekaj člankov:
Ko Windows prikaže napako »Nimate dovoljenja za shranjevanje na tem mestu«, vam to prepreči shranjevanje datotek v želene mape.
Syslog Server je pomemben del arzenala skrbnika IT, zlasti ko gre za upravljanje dnevnikov dogodkov na centralizirani lokaciji.
Napaka 524: Prišlo je do časovne omejitve je statusna koda HTTP, specifična za Cloudflare, ki označuje, da je bila povezava s strežnikom zaprta zaradi časovne omejitve.
Koda napake 0x80070570 je običajno sporočilo o napaki v računalnikih, prenosnikih in tabličnih računalnikih z operacijskim sistemom Windows 10. Vendar se pojavi tudi v računalnikih z operacijskim sistemom Windows 8.1, Windows 8, Windows 7 ali starejšimi.
Napaka modrega zaslona smrti BSOD PAGE_FAULT_IN_NONPAGED_AREA ali STOP 0x00000050 je napaka, ki se pogosto pojavi po namestitvi gonilnika strojne naprave ali po namestitvi ali posodobitvi nove programske opreme in v nekaterih primerih je vzrok napaka zaradi poškodovane particije NTFS.
Notranja napaka razporejevalnika videa je tudi smrtonosna napaka modrega zaslona, ta napaka se pogosto pojavi v sistemih Windows 10 in Windows 8.1. Ta članek vam bo pokazal nekaj načinov za odpravo te napake.
Če želite, da se Windows 10 zažene hitreje in skrajša čas zagona, so spodaj navedeni koraki, ki jih morate upoštevati, da odstranite Epic iz zagona sistema Windows in preprečite, da bi se Epic Launcher zagnal z Windows 10.
Datotek ne smete shranjevati na namizju. Obstajajo boljši načini za shranjevanje računalniških datotek in vzdrževanje urejenega namizja. Naslednji članek vam bo pokazal učinkovitejša mesta za shranjevanje datotek v sistemu Windows 10.
Ne glede na razlog boste včasih morali prilagoditi svetlost zaslona, da bo ustrezala različnim svetlobnim pogojem in namenom. Če morate opazovati podrobnosti slike ali gledati film, morate povečati svetlost. Nasprotno pa boste morda želeli zmanjšati svetlost, da zaščitite baterijo prenosnika.
Ali se vaš računalnik naključno zbudi in prikaže okno z napisom »Preverjanje posodobitev«? Običajno je to posledica programa MoUSOCoreWorker.exe - Microsoftove naloge, ki pomaga usklajevati namestitev posodobitev sistema Windows.








