Kako popraviti Nimate dovoljenja za shranjevanje na to mesto v sistemu Windows

Ko Windows prikaže napako »Nimate dovoljenja za shranjevanje na tem mestu«, vam to prepreči shranjevanje datotek v želene mape.
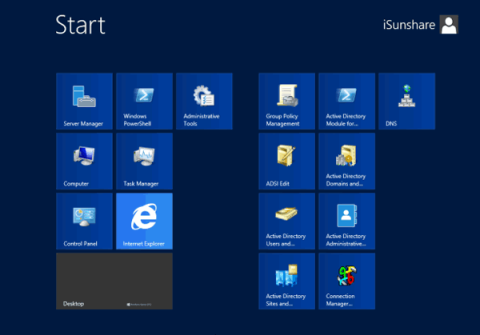
Običajno se postopek zagona in zaustavitve v sistemu Windows Server 2012 razlikuje od postopka odjemalca Windows. Deloma je lahko posledica zasnove ali varnostnega sistema.
Windows Server 2012 je zasnovan na platformi Windows 8, zato ne morete dostopati do zaslona namizja ali iskati orodij in programske opreme, nameščene v sistemu, na običajen način.
Poleg tega je Windows Server 2012 integriran z varnostjo strežnika Windows, zato se bo med postopkom zaustavitve Windows Server 2012 na zaslonu pojavilo pogovorno okno z vprašanjem, zakaj želite zaustaviti. Ta proces traja kar nekaj časa. Zato bi morali nastaviti nekaj možnosti za hitrejši zagon in zaustavitev sistema Windows Server 2012 ter tako prihraniti dragoceni čas.
Oglejte si več: Nasveti za pospešitev postopka zaustavitve v sistemu Windows
1. del: Nastavite Windows Server 2012 za hiter zagon
1. Onemogočite Ctrl + Alt + Del, ko zaženete Windows Server 2012
Korak 1:
Premaknite miško v spodnji levi kot zaslona in kliknite Start , da odprete začetni zaslon Windows Server 2012.
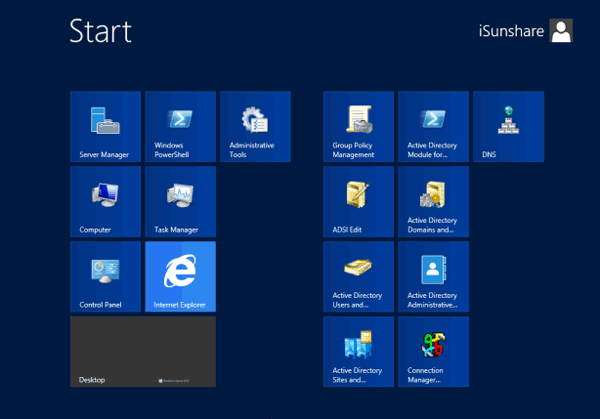
2. korak:
Odprite nadzorno ploščo => Skrbniki => Lokalni varnostni pravilnik . Takrat se na zaslonu prikaže pojavno okno lokalne varnostne politike.
V pojavnem oknu izberite Varnostne nastavitve => Lokalne politike => Varnostne možnosti .
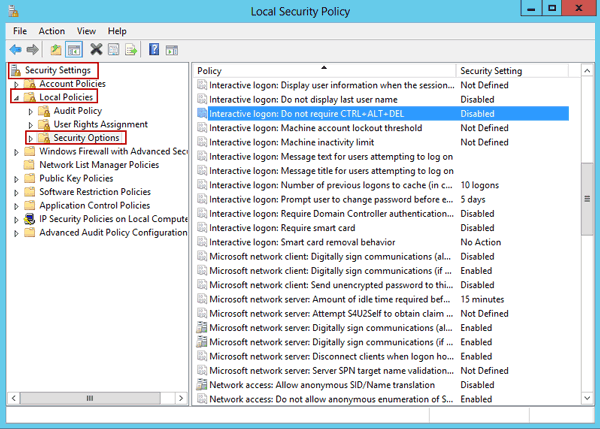
3. korak:
Dvokliknite možnost interaktivne prijave : Ne zahtevajte Ctrl + Alt + Del in izberite Omogočeno. Kliknite Uporabi in nato izberite V redu.
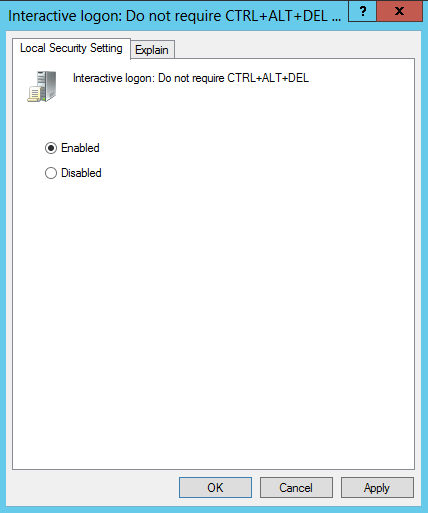
2. Omogočite samodejno prijavo v Windows Server 2012
Samodejno prijavo v Windows Server 2012 lahko omogočite na dva načina:
1. način: Ročno konfigurirajte Windows Server 2012 za samodejno prijavo
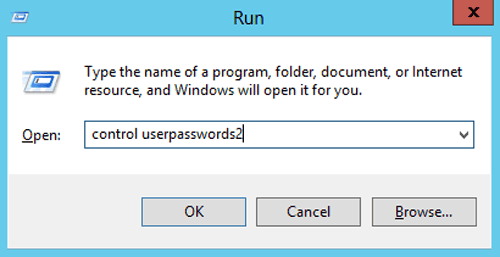
Pritisnite kombinacijo tipk Windows + X in nato izberite možnost Zaženi .
V pogovornem oknu Zaženi vnesite ukaz control userpasswords2 in kliknite Uporabniško ime za samodejno prijavo . Počistite polje Uporabnik mora vnesti uporabniško ime in geslo za dostop do računalnika , nato kliknite V redu in dvakrat znova vnesite geslo.
2. način: omogočite Windows Server 2012, da se samodejno prijavi s skriptom
[HKEY_LOCAL_MACHINE\SOFTWARE\Microsoft\Windows NT\CurrentVersion\Winlogon]
"DefaultUserName"="Administrator"
"AutoAdminLogon"="1"
Prosimo, spremenite svoje geslo
"Privzeto geslo"="MsDevN.com"
3. Onemogoči Geslo mora izpolnjevati zahteve glede kompleksnosti
Odprite nadzorno ploščo, izberite Skrbniška orodja => Lokalna varnostna politika . Takrat se na zaslonu prikaže pojavno okno lokalne varnostne politike.
V pojavnem oknu izberite Security Settings => Account Policies =>Password Polic .
Tukaj onemogočite Geslo mora izpolnjevati zahteve glede kompleksnosti . Nastavite največjo starost gesla na 0.
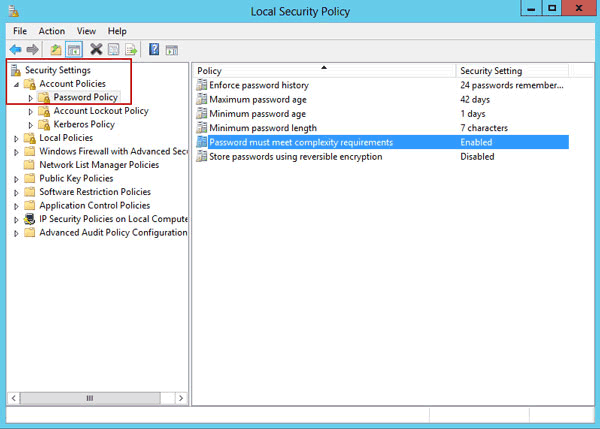
2. del: nastavite postopek hitre zaustavitve v sistemu Windows Server 2012
Postopek zaustavitve v sistemu Windows Server se razlikuje od postopka odjemalca sistema Windows. Ko želite zapustiti Windows Server 2012, se program Shutdows Event Tracker samodejno zažene in preveri varno zaustavitev.
Vendar ta postopek traja veliko časa, zato bi morali onemogočiti Shutdows Event Tracker, da bo postopek zaustavitve v sistemu Windows Server 2012 hitrejši.
Korak 1:
Pritisnite kombinacijo tipk Windows + R , da odprete pogovorno okno Zaženi.
V pogovornem oknu Zaženi vnesite gpedit.msc in kliknite V redu .
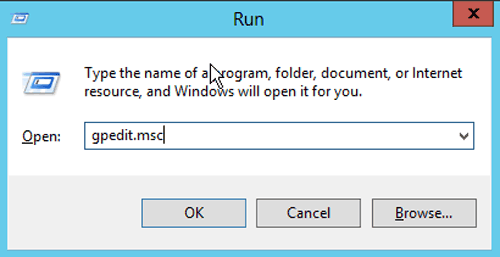
2. korak:
V tem času se na zaslonu prikaže okno urejevalnika pravilnika lokalne skupine.
V oknu izberite Computer Policy => Computer Configuration => Administrative Templates => System.
3. korak:
Na seznamu okvirjev na desni poiščite možnost Display Shutdown Event Tracker .
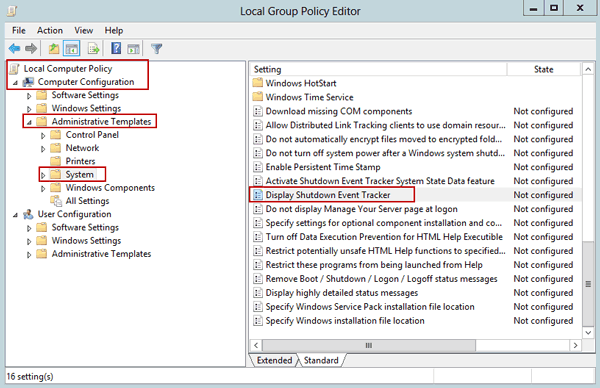
Dvokliknite to možnost in izberite Onemogočeno. Nazadnje kliknite V redu , da zapustite urejevalnik pravilnika skupine.
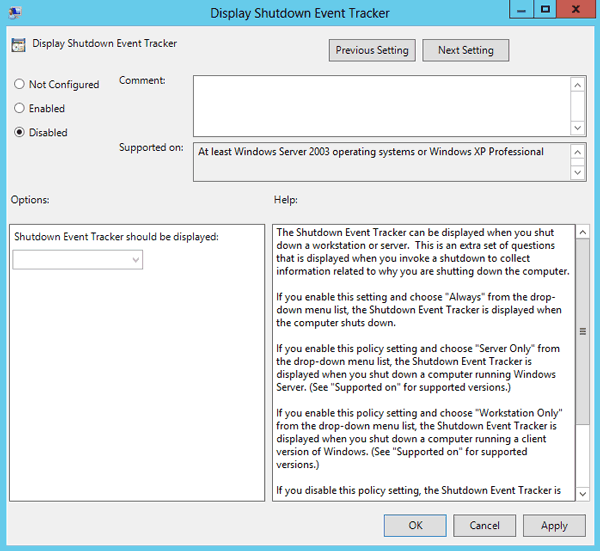
Od zdaj naprej lahko Windows Server 2012 zaustavite neposredno.
Spodaj si lahko ogledate še nekaj člankov:
Imej lep vikend!
Ko Windows prikaže napako »Nimate dovoljenja za shranjevanje na tem mestu«, vam to prepreči shranjevanje datotek v želene mape.
Syslog Server je pomemben del arzenala skrbnika IT, zlasti ko gre za upravljanje dnevnikov dogodkov na centralizirani lokaciji.
Napaka 524: Prišlo je do časovne omejitve je statusna koda HTTP, specifična za Cloudflare, ki označuje, da je bila povezava s strežnikom zaprta zaradi časovne omejitve.
Koda napake 0x80070570 je običajno sporočilo o napaki v računalnikih, prenosnikih in tabličnih računalnikih z operacijskim sistemom Windows 10. Vendar se pojavi tudi v računalnikih z operacijskim sistemom Windows 8.1, Windows 8, Windows 7 ali starejšimi.
Napaka modrega zaslona smrti BSOD PAGE_FAULT_IN_NONPAGED_AREA ali STOP 0x00000050 je napaka, ki se pogosto pojavi po namestitvi gonilnika strojne naprave ali po namestitvi ali posodobitvi nove programske opreme in v nekaterih primerih je vzrok napaka zaradi poškodovane particije NTFS.
Notranja napaka razporejevalnika videa je tudi smrtonosna napaka modrega zaslona, ta napaka se pogosto pojavi v sistemih Windows 10 in Windows 8.1. Ta članek vam bo pokazal nekaj načinov za odpravo te napake.
Če želite, da se Windows 10 zažene hitreje in skrajša čas zagona, so spodaj navedeni koraki, ki jih morate upoštevati, da odstranite Epic iz zagona sistema Windows in preprečite, da bi se Epic Launcher zagnal z Windows 10.
Datotek ne smete shranjevati na namizju. Obstajajo boljši načini za shranjevanje računalniških datotek in vzdrževanje urejenega namizja. Naslednji članek vam bo pokazal učinkovitejša mesta za shranjevanje datotek v sistemu Windows 10.
Ne glede na razlog boste včasih morali prilagoditi svetlost zaslona, da bo ustrezala različnim svetlobnim pogojem in namenom. Če morate opazovati podrobnosti slike ali gledati film, morate povečati svetlost. Nasprotno pa boste morda želeli zmanjšati svetlost, da zaščitite baterijo prenosnika.
Ali se vaš računalnik naključno zbudi in prikaže okno z napisom »Preverjanje posodobitev«? Običajno je to posledica programa MoUSOCoreWorker.exe - Microsoftove naloge, ki pomaga usklajevati namestitev posodobitev sistema Windows.








