Kako popraviti Nimate dovoljenja za shranjevanje na to mesto v sistemu Windows

Ko Windows prikaže napako »Nimate dovoljenja za shranjevanje na tem mestu«, vam to prepreči shranjevanje datotek v želene mape.
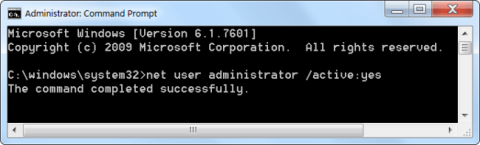
Po potrebi lahko ustvarite bližnjico s skrbniškimi pravicami, da standardnim uporabnikom omogočite zagon programov, ki zahtevajo skrbniške pravice.
V sistemu Windows lahko ustvarite bližnjice po meri za skoraj vsako datoteko, mapo ali program. Na splošno vam bližnjice ne dajejo skrbniških pravic. Toda obstajajo situacije, ko morate drugim uporabnikom v sistemu dovoliti zagon programov, ki zahtevajo skrbniške pravice. V teh primerih vam ni treba vnesti skrbniškega gesla. Namesto tega lahko ustvarite bližnjico po meri s skrbniškimi pravicami, da standardnim uporabnikom omogočite zagon programa kot skrbnik.
Poleg tega, če ne želite videti pozivov UAC, se jim lahko popolnoma izognete tako, da ustvarite bližnjico s skrbniškim načinom. Tu so preprosti koraki za ustvarjanje bližnjice s skrbniškimi pravicami in običajnemu uporabniku omogočiti zagon programa kot skrbnik.
Opomba : Preden preidete na naslednji razdelek, poiščite ime računalnika, uporabniško ime in geslo skrbniškega računa. Te informacije boste potrebovali v naslednjih korakih.
Privzeto je skrbniški račun onemogočen, zato ga morate omogočiti.
Če želite aktivirati skrbniški račun, sledite spodnjim korakom:
Korak 1:

2. korak : Vnesite spodnji ukaz v okno ukaznega poziva, da aktivirate skrbniški račun:
net user administrator /active:yes

3. korak : Skrbniški račun je bil aktiviran, vendar račun ni zaščiten z geslom.
Če želite nastaviti geslo skrbniškega računa, odprite nadzorno ploščo in izberite Računi in družinska varnost => Uporabniški računi .
V oknu Uporabniški račun kliknite Upravljanje drugega računa .

Izberite skrbniški račun, izberite Ustvari geslo in nato nadaljujte z ustvarjanjem gesla za skrbniški račun.

Ustvarjanje skrbniške bližnjice za program, ki standardnim uporabnikom omogoča, da ga zaženejo kot skrbnik, je lažje, kot si mislite. Najboljša stvar pri spodnji metodi je, da vam ni treba dati skrbniškega gesla in da so skrbniške pravice omejene samo na program. Samo sledite naslednjim korakom.
Korak 1:
Tako kot vsako bližnjico po meri jo lahko ustvarite neposredno na namizju. Z desno miškino tipko kliknite namizje in izberite Novo > Bližnjica .

Izberite Novo > Bližnjica
2. korak:
V prazno polje kopirajte in prilepite spodnjo kodo. Zamenjajte ComputerName z dejanskim imenom računalnika, Username z dejanskim uporabniškim imenom in pot demo datoteke z dejansko potjo datoteke exe za ciljni program.
runas /user:ComputerName\Username /savecred "C:\dummy\path\to\file.exe"3. korak: Kliknite gumb Naprej.
4. korak: V tem oknu poimenujte bližnjico. Bližnjico lahko poimenujete poljubno. Nato kliknite gumb Dokončaj.

Kliknite gumb Dokončaj
5. korak: Ko ustvarite bližnjico, jo dvakrat kliknite. Prvič boste pozvani, da vnesete skrbniško geslo. Vnesite geslo in pritisnite Enter.

Dvokliknite bližnjico

Vnesite geslo
6. korak: Če sta uporabniško ime in geslo pravilna, se bo bližnjica izvršila in program bo zagnan s skrbniškimi pravicami.

Če sta uporabniško ime in geslo pravilna, se bo bližnjica izvršila
Uporabniška imena in gesla se samodejno shranijo v Windows Credential Manager. Tako drugim uporabnikom ni treba vnesti gesla. Namesto tega bo Windows samodejno izvlekel geslo iz upravitelja poverilnic in zagnal aplikacijo.
Če ne potrebujete več uporabnikov za zagon aplikacije kot skrbnik, odstranite bližnjico.
1. korak: Pritisnite tipki Win + R , da odprete pogovorno okno Zaženi , vnesite taskchd.msc v Zaženi in kliknite V redu , da odprete načrtovalnik opravil .
2. korak: Kliknite Knjižnica razporejevalnika opravil na levi strani razporejevalnika opravil in kliknite Ustvari opravilo v razdelku Dejanja na desni.

Kliknite Ustvari nalogo v Dejanjih na desni
3. korak: V zavihek Splošno vnesite ime (na primer »Povišan ukazni poziv«), ki ga želite za to opravilo, in vnesite izbirni opis opravila.

Vnesite ime in opis opravila
Zapišite ime te naloge. To boste potrebovali v 8. koraku in ko ustvarite bližnjico tega opravila v 13. koraku spodaj.
4. korak: Na kartici Splošno potrdite polje Zaženi z najvišjimi pravicami .
5. korak: Na zavihku Splošno v spustnem meniju Konfiguriraj za izberite Windows 10 .
6. korak: Kliknite zavihek Dejanja in izberite Novo.
7. korak: Vnesite cmd.exe v polje Program/script.
Vnesite cmd.exe v polje Program/script
To je tisto, kar se uporablja za odpiranje bližnjice s skrbniškimi pravicami, zato je ni mogoče spremeniti v nič drugega.
8. korak: Vnesite spodnji ukaz v polje Dodaj argumente in kliknite V redu.
/c start "Task Name" "Full path of application file"Zamenjajte ime opravila v zgornjem ukazu z imenom opravila (npr. »Povišan ukazni poziv«), ki ste ga uporabili v 3. koraku zgoraj.
Zamenjajte Full path of application file v zgornjem ukazu z dejansko celotno potjo do aplikacijske datoteke, ki jo želite zagnati s skrbniškimi pravicami.
Na primer:
/c start "Elevated command prompt" "%windir%\System32\cmd.exe"
Vnesite ukaz v polje Dodaj argumente
9. korak: Zdaj boste videli to novo dejanje na seznamu.
10. korak: Kliknite zavihek Pogoji , počistite polje Začni opravilo samo, če je računalnik napajalnik in kliknite V redu.
11. korak: To novo opravilo boste zdaj videli na seznamu v knjižnici razporejevalnika opravil. Zdaj lahko zaprete razporejevalnik opravil, če želite.
12. korak: Z desno miškino tipko kliknite ali pritisnite in pridržite namizje, izberite Novo in kliknite Bližnjica.
13. korak: Vnesite spodnji ukaz v polje lokacije in izberite Naprej.
schtasks /run /tn "Task Name"Zamenjajte ime opravila v zgornjem ukazu z imenom opravila, ki ste ga uporabili v 3. koraku zgoraj.
Na primer:
schtasks /run /tn "Elevated command prompt"
Vnesite ukaz v polje lokacije
14. korak: Vnesite želeno ime za to bližnjico opravila in kliknite Dokončaj.
15. korak: Z desno miškino tipko kliknite ali pritisnite in pridržite novo bližnjico na namizju in izberite Lastnosti.
16. korak: Kliknite gumb Spremeni ikono na zavihku Bližnjica.
17. korak: Kliknite V redu.
18. korak: Kliknite Prebrskaj , poiščite in izberite datoteko aplikacije (npr. »%windir%\System32\cmd.exe« ), ki jo želite zagnati s skrbniškimi pravicami, kliknite Odpri , izberite ikono, ki jo želite za bližnjico, in kliknite V redu.
Za to bližnjico lahko uporabite katero koli ikono.

Izberite ikono, ki jo želite za bližnjico
19. korak: Kliknite V redu.
20. korak: Zaženete lahko ob zagonu, pripnete v opravilno vrstico, meni Start, dodate v Vse aplikacije, Hitri zagon , dodelite bližnjico ali premaknete to bližnjico kamor želite za lažjo uporabo.
Vso srečo!
Ko Windows prikaže napako »Nimate dovoljenja za shranjevanje na tem mestu«, vam to prepreči shranjevanje datotek v želene mape.
Syslog Server je pomemben del arzenala skrbnika IT, zlasti ko gre za upravljanje dnevnikov dogodkov na centralizirani lokaciji.
Napaka 524: Prišlo je do časovne omejitve je statusna koda HTTP, specifična za Cloudflare, ki označuje, da je bila povezava s strežnikom zaprta zaradi časovne omejitve.
Koda napake 0x80070570 je običajno sporočilo o napaki v računalnikih, prenosnikih in tabličnih računalnikih z operacijskim sistemom Windows 10. Vendar se pojavi tudi v računalnikih z operacijskim sistemom Windows 8.1, Windows 8, Windows 7 ali starejšimi.
Napaka modrega zaslona smrti BSOD PAGE_FAULT_IN_NONPAGED_AREA ali STOP 0x00000050 je napaka, ki se pogosto pojavi po namestitvi gonilnika strojne naprave ali po namestitvi ali posodobitvi nove programske opreme in v nekaterih primerih je vzrok napaka zaradi poškodovane particije NTFS.
Notranja napaka razporejevalnika videa je tudi smrtonosna napaka modrega zaslona, ta napaka se pogosto pojavi v sistemih Windows 10 in Windows 8.1. Ta članek vam bo pokazal nekaj načinov za odpravo te napake.
Če želite, da se Windows 10 zažene hitreje in skrajša čas zagona, so spodaj navedeni koraki, ki jih morate upoštevati, da odstranite Epic iz zagona sistema Windows in preprečite, da bi se Epic Launcher zagnal z Windows 10.
Datotek ne smete shranjevati na namizju. Obstajajo boljši načini za shranjevanje računalniških datotek in vzdrževanje urejenega namizja. Naslednji članek vam bo pokazal učinkovitejša mesta za shranjevanje datotek v sistemu Windows 10.
Ne glede na razlog boste včasih morali prilagoditi svetlost zaslona, da bo ustrezala različnim svetlobnim pogojem in namenom. Če morate opazovati podrobnosti slike ali gledati film, morate povečati svetlost. Nasprotno pa boste morda želeli zmanjšati svetlost, da zaščitite baterijo prenosnika.
Ali se vaš računalnik naključno zbudi in prikaže okno z napisom »Preverjanje posodobitev«? Običajno je to posledica programa MoUSOCoreWorker.exe - Microsoftove naloge, ki pomaga usklajevati namestitev posodobitev sistema Windows.








