Najboljša brezplačna in plačljiva programska oprema Syslog Server za Windows

Syslog Server je pomemben del arzenala skrbnika IT, zlasti ko gre za upravljanje dnevnikov dogodkov na centralizirani lokaciji.
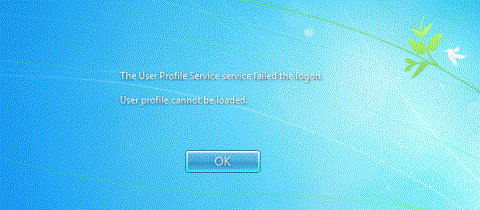
V nekaterih primerih, ko se uporabniki prijavijo s svojim geslom za dostop do svojega računalnika z operacijskim sistemom Windows, se ne morejo prijaviti in na zaslonu se prikaže sporočilo o napaki »Storitev uporabniškega profila ni uspela pri prijavi«. Uporabniškega profila ni mogoče naložiti.
Če se prikaže napaka » Storitev uporabniškega profila ni uspela pri prijavi. Uporabniškega profila ni mogoče naložiti« , kar pomeni, da je vaš profil pokvarjen. Obstaja veliko vzrokov za napake v profilu, kot so napadi virusov ali napake po posodobitvi sistema Windows....
Če želite odpraviti to napako, si oglejte spodnji članek iz Wiki.SpaceDesktop.

Če pozabite geslo za prijavo v sistem Windows , si oglejte korake za prijavo tukaj.
Najprej zaženite Windows v varnem načinu. Če ne veste, kako to storiti, si oglejte članek: Aktiviranje varnega načina v sistemu Windows 7 .
Rešitev je urejanje profila uporabniškega računa, kar zahteva spremembo registra. Naslednje korake je treba izvesti previdno, saj lahko nepravilno spreminjanje registra povzroči resne težave. Dobro je, da pred začetkom varnostno kopirate register, da ga lahko obnovite, če gre kaj narobe. Za podrobna navodila si oglejte članek: Varnostno kopiranje in obnovitev registra v sistemu Windows 7 .
Nato sledite tem korakom:
1) Pritisnite kombinacijo tipk Win + R. Odpre se pogovorno okno Zaženi .
2) Vnesite regedit in kliknite gumb V redu. Odpre se pripomoček urejevalnika registra.

3) V urejevalniku registra poiščite in nato razširite naslednji registrski podključ:
HKEY_LOCAL_MACHINE\SOFTWARE\Microsoft\Windows NT\CurrentVersion\ProfileList
4) V tem podključu poiščite mape, ki se začnejo s S-1-5 , ki ji sledi dolg niz številk.
V večini primerov bosta dve takšni mapi: ena se konča na .bak , druga pa brez.

V tem primeru kliknite vsako mapo in v oknu s podrobnostmi na desni poiščite vnos ProfileImagePath .

Dvokliknite ProfileImagePath, da se prepričate, da je napaka v tem profilu uporabniškega računa. Polje s podatki o vrednosti lahko uporabite za prikaz uporabniških računov.

Nato nadaljujte s temi koraki:
1) Z desno miškino tipko kliknite mapo brez pripone .bak, nato kliknite Preimenuj. Na koncu vnesite .ba in pritisnite tipko Enter.

2) Z desno miškino tipko kliknite mapo, ki se konča z .bak, nato kliknite Preimenuj. Izbrišite končnico .bak in pritisnite tipko Enter.

3) Z desno miškino tipko kliknite mapo, ki se konča z .ba, nato kliknite Preimenuj. Na koncu imena mape spremenite .ba v .bak in pritisnite tipko Enter.

4) Znova zaženite računalnik in preverite, ali se lahko prijavite vanj.
Če imate samo eno mapo, ki se začne s S-1-5, ki ji sledi dolg niz številk in se konča z .bak. Desni klik na mapo in izberite Preimenuj. Izbrišite .bak in pritisnite tipko Enter.

5) Kliknite mapo, dvokliknite RefCount, vnesite 0 v polje Value data in nato kliknite gumb OK.

6) Ponovno kliknite mapo, dvokliknite Stanje, vnesite 0 v polje Podatki o vrednosti in nato kliknite gumb V redu.

7) Znova zaženite računalnik in postopek prijave bo uspešen.
2. način: ustvarite nov profil za neuspeli račun
Ta možnost bo uporabljena, ko 1. način ne pomaga popraviti poškodovanega profila, da bi se vam omogočila ponovna prijava v račun.
Ta možnost bo zamenjala profil računa z novim privzetim profilom, ki bo uporabljen namesto njega, in ne bo izbrisala uporabniškega računa.
1. Prijavite se v skrbniški račun, na katerega ta težava z okvarjenim profilom ne vpliva.
Opomba : Če nimate na voljo skrbniškega računa za prijavo, se lahko zaženete v varnem načinu , aktivirate vgrajeni skrbniški sistemski račun , se odjavite in prijavite v skrbniški račun za uporabo.
Preden nadaljujete s spodnjimi koraki, morate ustvariti sliko sistema ali obnovitveno točko . Na ta način lahko hitro obnovite sistem s to obnovitveno točko, če je potrebno, da razveljavite morebitne napake v korakih.
2. Odprite ukazni poziv .
3. Kopirajte in prilepite ukaz v ukazni poziv in pritisnite Enter :
wmic useraccount get domain,name,sidZapišite si SID (npr. S-1-5-21 -.....- 1003) za ime računa (npr. "Brink-test") z okvarjenim profilom.

Kopirajte in prilepite ukaz v ukazni poziv
4. Pritisnite tipki Win + R , da odprete Zaženi , vnesite regedit v Zaženi in kliknite V redu , da odprete urejevalnik registra .
5. Če vas UAC pozove, tapnite Da .

Kliknite Da
6. Pomaknite se do ključa SID (npr. S-1-5-21 -....- 1003) iz 3. koraka na spodnjem mestu ključa ProfileList v levem podoknu urejevalnika registra.
HKEY_LOCAL_MACHINE\SOFTWARE\Microsoft\Windows NT\CurrentVersion\ProfileList\7. Izbrišite vse različice (npr. "S-1-5-21 -....- 1003" in/ali "S-1-5-21 -....- 1003.bak") tega ključa SID ( na primer: "S-1-5-21 -.....- 1003") iz 3. koraka z in/ali brez .bak.
Opomba : Ne izbrišite nobenih ključev SID (npr. "S-1-5-21 -.....- 1002") razen različic ključev SID (npr. "S-1-5-21 -....- 1003") iz 3. koraka.

Izbrišite vse primerke ključa SID
8. Kliknite Da , da potrdite izbris ključa SID.
9. Ko končate, lahko zaprete ukazni poziv in urejevalnik registra.
10. Prijavite se v račun (npr. »Brink-test«) s poškodovanim profilom, da ustvarite nov privzeti profil za ta račun (npr. »Brink-test«).

Prijavite se v svoj račun s poškodovanim profilom
11. Vklopite ali izklopite želene nastavitve zasebnosti in kliknite Sprejmi , ko končate.


12. Zdaj lahko kopirate in prilepite vse datoteke (npr. fotografije, dokumente itd.), ki jih želite obdržati, iz stare mape profila (npr. "C:\Users\Brink -test") v novi trenutni imenik profila (npr. "C:\Users\Brink-test_DESKTOP-28KSHRI") za ta račun (npr. "Brink-test").

Kopirajte in prilepite vse datoteke iz starega profila
1. korak: Zaženite računalnik v varnem načinu z ukaznim pozivom
Če želite zagnati računalnik v varnem načinu z ukaznim pozivom, sledite spodnjim korakom:
- V sistemih Windows 7, Vista in XP:
- V sistemih Windows 8 in Windows 8.1:

Opomba: Če želite zapustiti način ukaznega poziva in znova zagnati računalnik z operacijskim sistemom Windows v običajnem načinu. V okno ukaznega poziva vnesite msconfig , pritisnite Enter in na zavihku Boot počistite možnost Varen zagon .
2. korak: Obnovite računalnik v prvotno stanje
Opomba:
Obnovitev sistema ne vpliva na vaše dokumente ali datoteke. Obnovitev sistema obnovi in upravlja sistemske datoteke, nastavitve in programe.
Naslednji korak:
1. V oknu ukaznega poziva vnesite ukaz rstrui in pritisnite Enter .

2. V oknu z informacijami o obnovitvi sistema kliknite Naprej .
Opomba:
1. Če si želite ogledati vse razpoložljive obnovitvene točke, preprosto potrdite Prikaži več obnovitvenih točk v oknu Obnovitev sistema.

2. Če ne vidite nobene obnovitvene točke, lahko uporabite programe za iskanje zlonamerne programske opreme v vašem računalniku in preverjanje.
3. Ko izberete obnovitveno točko, izberite Naprej za potrditev in nato izberite Dokončaj za začetek postopka obnovitve.
4. Ko je postopek obnovitve končan, znova zaženite računalnik z operacijskim sistemom Windows in ga zaženite v običajnem načinu. Ko končate, nadaljujte z naslednjim korakom.
3. korak: Očistite zlonamerno programsko opremo v računalniku z Malwarebytes Anti-Malware
Prenesite Malwarebytes Anti-Malware v svojo napravo in jo namestite tukaj .
- Nato zaženite orodje Malwarebytes Anti-Malware.
- Posodobite bazo podatkov.
- Izberite Skeniraj v zgornjem kotu menija.
- V oknu Select a Scan to perform : izberite Custom Scan Now in kliknite Scan Now .

- V oknu Custom Scan Configuration :

- Počakajte, da se postopek konča, nato kliknite Vse v karanteno .
- Končno znova zaženite računalnik in končali ste.
Poleg tega si lahko ogledate videoposnetek za navodila, kako odpraviti napako Storitev uporabniškega profila ni uspela pri prijavi. Spodaj ni mogoče naložiti uporabniškega profila:
Glejte še nekaj spodnjih člankov:
Vso srečo!
Syslog Server je pomemben del arzenala skrbnika IT, zlasti ko gre za upravljanje dnevnikov dogodkov na centralizirani lokaciji.
Napaka 524: Prišlo je do časovne omejitve je statusna koda HTTP, specifična za Cloudflare, ki označuje, da je bila povezava s strežnikom zaprta zaradi časovne omejitve.
Koda napake 0x80070570 je običajno sporočilo o napaki v računalnikih, prenosnikih in tabličnih računalnikih z operacijskim sistemom Windows 10. Vendar se pojavi tudi v računalnikih z operacijskim sistemom Windows 8.1, Windows 8, Windows 7 ali starejšimi.
Napaka modrega zaslona smrti BSOD PAGE_FAULT_IN_NONPAGED_AREA ali STOP 0x00000050 je napaka, ki se pogosto pojavi po namestitvi gonilnika strojne naprave ali po namestitvi ali posodobitvi nove programske opreme in v nekaterih primerih je vzrok napaka zaradi poškodovane particije NTFS.
Notranja napaka razporejevalnika videa je tudi smrtonosna napaka modrega zaslona, ta napaka se pogosto pojavi v sistemih Windows 10 in Windows 8.1. Ta članek vam bo pokazal nekaj načinov za odpravo te napake.
Če želite, da se Windows 10 zažene hitreje in skrajša čas zagona, so spodaj navedeni koraki, ki jih morate upoštevati, da odstranite Epic iz zagona sistema Windows in preprečite, da bi se Epic Launcher zagnal z Windows 10.
Datotek ne smete shranjevati na namizju. Obstajajo boljši načini za shranjevanje računalniških datotek in vzdrževanje urejenega namizja. Naslednji članek vam bo pokazal učinkovitejša mesta za shranjevanje datotek v sistemu Windows 10.
Ne glede na razlog boste včasih morali prilagoditi svetlost zaslona, da bo ustrezala različnim svetlobnim pogojem in namenom. Če morate opazovati podrobnosti slike ali gledati film, morate povečati svetlost. Nasprotno pa boste morda želeli zmanjšati svetlost, da zaščitite baterijo prenosnika.
Ali se vaš računalnik naključno zbudi in prikaže okno z napisom »Preverjanje posodobitev«? Običajno je to posledica programa MoUSOCoreWorker.exe - Microsoftove naloge, ki pomaga usklajevati namestitev posodobitev sistema Windows.
Ta članek pojasnjuje, kako uporabljati terminalsko okno PuTTY v sistemu Windows, kako konfigurirati PuTTY, kako ustvariti in shraniti konfiguracije ter katere možnosti konfiguracije spremeniti.








