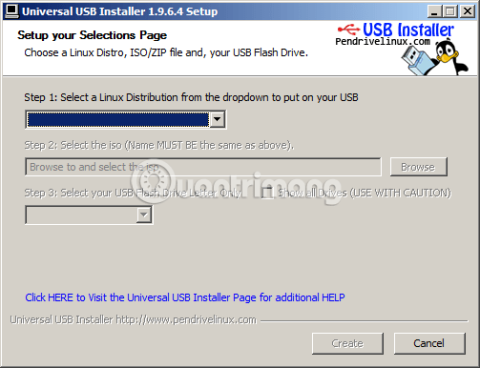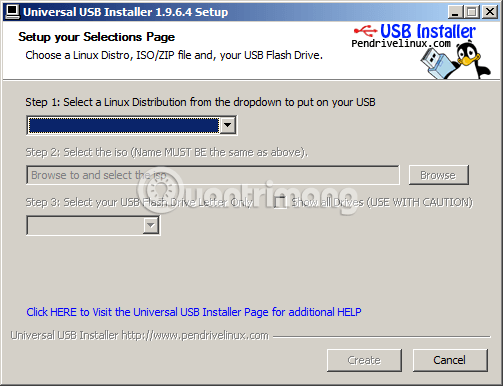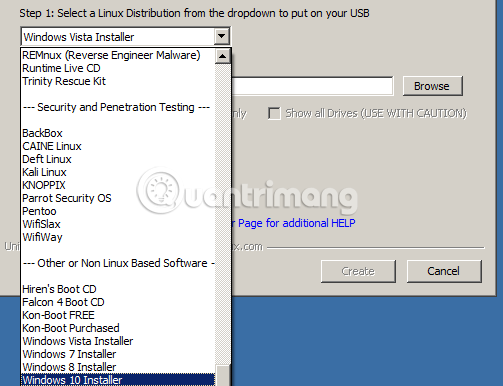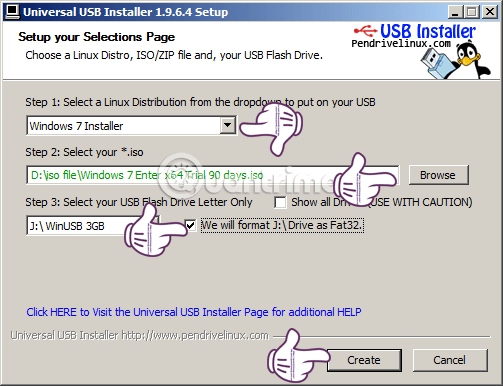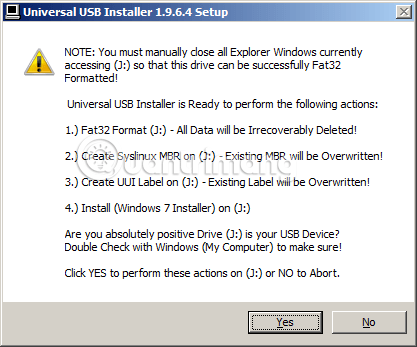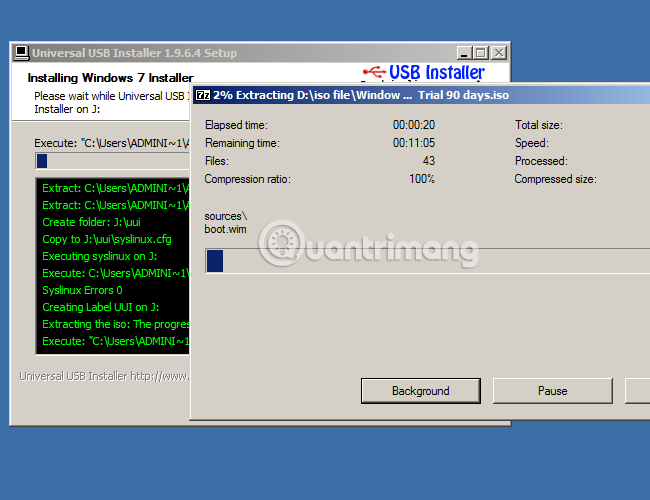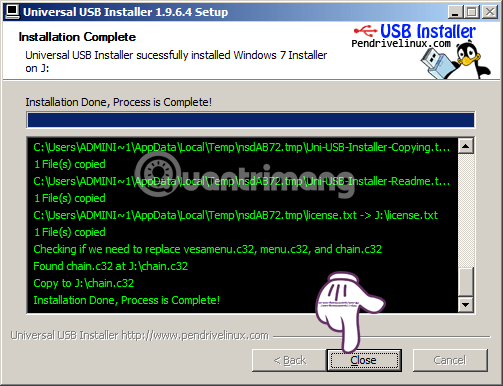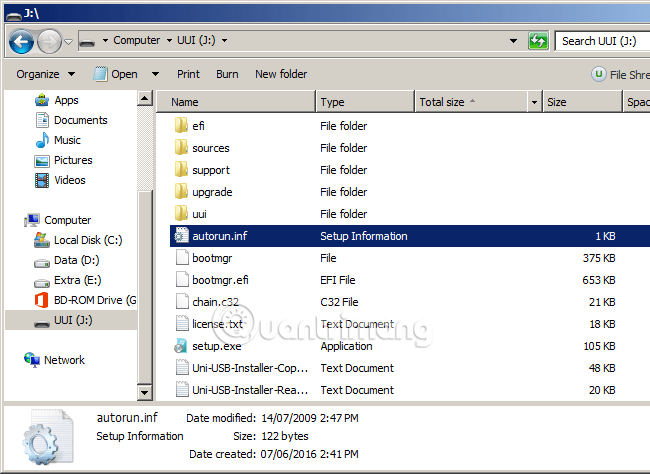Če želite ustvariti zagon prek USB-ja ali namestiti Windows, trenutno obstaja veliko načinov in programske opreme, ki to podpirajo, kot je Windows 7 USB DVD Download Tool, Rufus ... in v spodnjem članku vam bo Wiki.SpaceDesktop to podrobneje predstavil. Imate še eno brezplačno programska oprema, ki lahko ustvari zagonski USB in namesti Wins. Je univerzalni namestitveni program USB.
Preglejte članek:
1. Prenesite Universal USB Installer:
To je orodje, ki popolnoma brezplačno podpira ustvarjanje zagona USB in namestitev sistema Windows. Na domači strani si lahko ogledate in prenesete najnovejšo različico programa Universal USB Installer:
V času tega članka je Universal USB Installer različica 1.9.6.4.
Opomba: Universal USB Installer je programska oprema, ki podpira ustvarjanje zagona USB v skladu s standardom Legacy, zato morate preveriti, ali je vaš BIOS v načinu delovanja Legacy ali UEFI:
2. Kako uporabljati Universal USB Installer:
To je prenosna programska oprema, samo prenesti jo morate in zagnati datoteko EXE, zagonski program bo imel naslednji vmesnik:
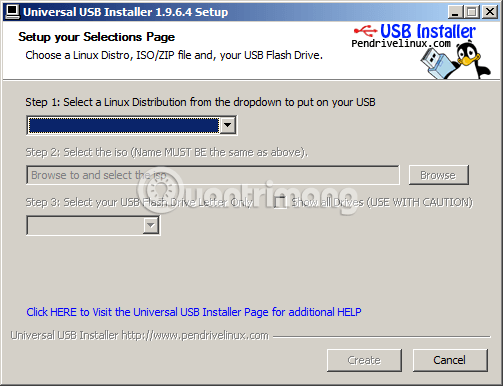
V 1. koraku izberete ustrezno:
- Če želite namestiti Windows, izberite ustrezne različice Windows Vista, 7, 8, 10.
- Če želite ustvariti USB Boot, izberite HirenBoot.
- Namestite Linux, Ubuntu ... storite enako.
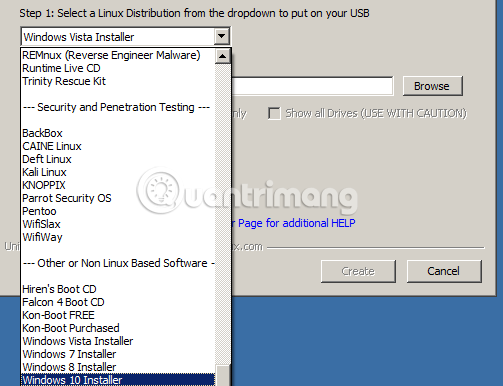
Kot primer tukaj bom ustvaril USB za namestitev sistema Windows 7, izbral namestitveni program za Windows 7 in nato prebrskal do datoteke ISO za namestitev sistema Windows 7.
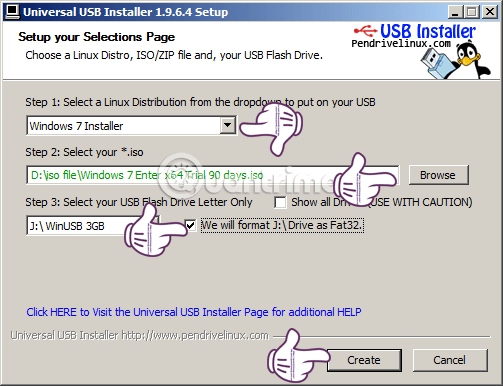
Upoštevajte, da morate pred ustvarjanjem zagona USB in namestitvijo sistema Windows z univerzalnim namestitvenim programom USB začasno izklopiti varnostne in protivirusne programe ... da preprečite, da bi ta programska oprema blokirala datoteko samodejnega zagona datoteke ISO.
V 3. koraku izberite USB in potrdite polje Formatirali bomo ..., da nadaljujete s formatiranjem USB. Nato kliknite Ustvari, da začnete ustvarjati USB za namestitev sistema Windows. Upoštevajte, da bo v tem koraku Universal USB Installer prikazal sporočilo, kliknite Da:
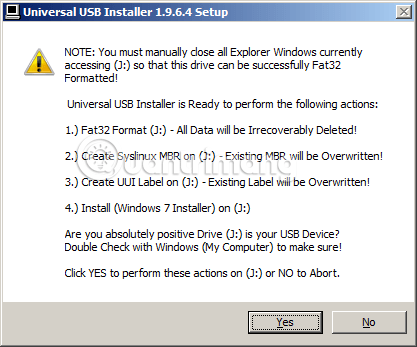
Program deluje, pri testiranju smo ugotovili, da Universal USB Installer traja precej dolgo, da se zažene, odvisno od velikosti datoteke Windows ISO ter hitrosti branja in pisanja trdega diska v vašem računalniku:
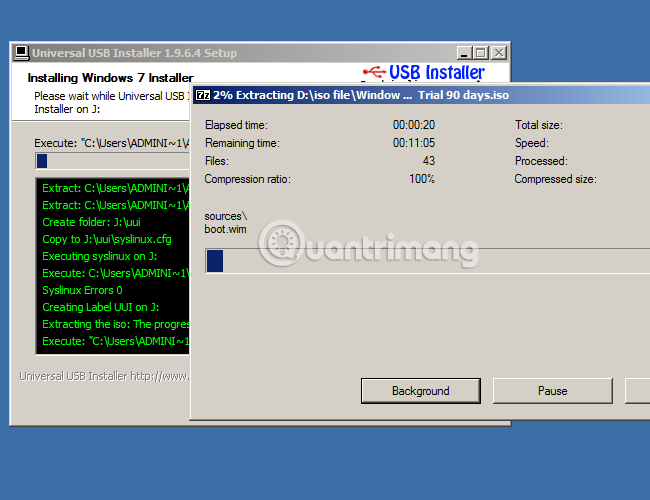
USB Universal Installer bo izvlekel datoteko ISO v začasno mapo in nato prenesel podatke na USB, tako da bo počasnejši od Rufusa ali xBoota.
Ko končate z ustvarjanjem, kliknite gumb Zapri:
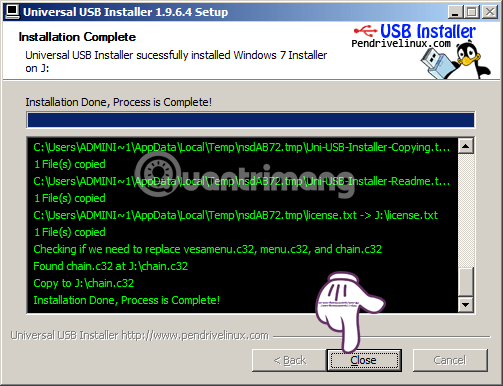
Hiter nasvet, da preverite, ali je bilo ustvarjanje zagona USB uspešno ali ne, je, da pogledate velikost datoteke autorun.inf v USB.Če je zmogljivost 1 KB, pomeni, da je bilo ustvarjanje USB uspešno, in če je 0 KB, to pomeni, da ni uspešno in morate to storiti znova:
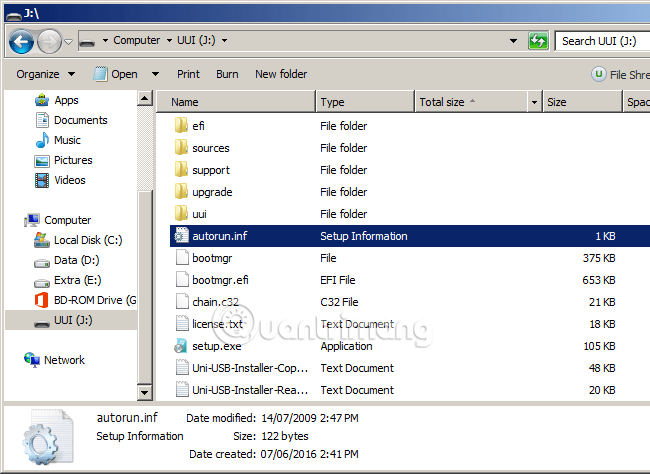
To je to, zdaj ga lahko priključite na svoj računalnik in namestite Windows kot običajno. Vso srečo!