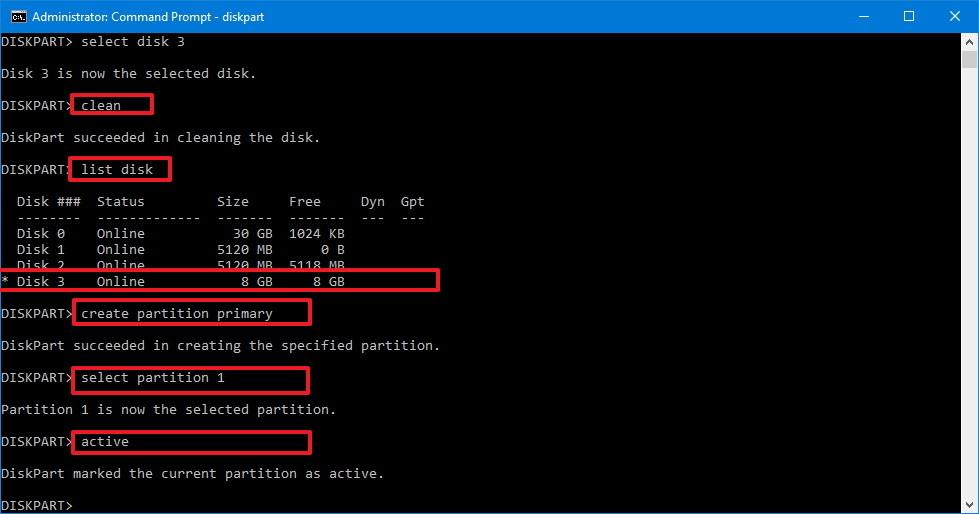Če kateri koli program v vašem računalniku z operacijskim sistemom Windows ne deluje pravilno, ga lahko preprosto znova namestite, da odpravite napako. Vendar pa morate program ponastaviti na privzete nastavitve. Pri nekaterih programih je postopek ponastavitve precej preprost, pri nekaterih programih pa ta postopek sploh ni preprost.

1. Najenostavnejši način
Če želite ponastaviti nastavitve katerega koli programa na privzeti način, je najpreprostejši način, da preprosto odstranite aplikacijo in označite možnost Izbriši nastavitve ali Izbriši nastavitve v polju Odstrani . Privzeto ta možnost običajno ni izbrana.

Ko odstranite program, ga znova namestite.
Vendar pa vsi programi nimajo teh možnosti na voljo v namestitvenem programu. Če program nima na voljo te možnosti, lahko uporabite nekaj spodnjih metod.
2. Uporabite možnost ponastavitve
Nekateri programi imajo vgrajeno možnost ponastavitve . Na primer, v brskalniku Firefox ga je mogoče ponastaviti na prvotno stanje namestitve, ne da bi se morali "dotakniti" mape profila Firefox.
Do te možnosti lahko dostopate v brskalniku Firefox tako, da kliknete ikono s tremi pomišljaji v zgornjem desnem kotu zaslona, nato kliknete gumb Pomoč z ikono vprašaja (?), izberete Informacije o odpravljanju težav in nato kliknete Ponastavi Firefox .
V nekaterih drugih brskalnikih, kot so Chrome, Internet Explorer,... so podobne možnosti.
3. Poiščite in izbrišite nastavitve programa
Preden izbrišete katero koli namestitev programa, dobro razmislite. Če pomotoma izbrišete napačno mapo ali registrski ključ, to pomeni, da "izbrisate" nastavitve drugih programov in povzročite težave, povezane s konfiguracijo sistema.
Lokacija namestitve programov je shranjena v:
- Uporabniška mapa računa AppData:

Do te mape lahko dostopate tako, da v naslovno vrstico File Explorer ali Windows Explorer vnesete C:\Users\NAME\AppData in pritisnete Enter.
Ta mapa je privzeto skrita. Večina nastavitev aplikacij je shranjenih v mapi AppData\Roaming, vendar je veliko nastavitev shranjenih v mapi AppData\Local .
- Windows Register:

Register Windows lahko odprete tako, da pritisnete kombinacijo tipk Windows + R, da odprete ukazno okno Zaženi, nato tam vnesete regedit in pritisnete Enter.
Zdaj boste našli namestitev katerega koli programa na HKEY_CURRENT_USER\Software ali HKEY_LOCAL_MACHINE\Software .
Če želite izbrisati namestitev programa, morate le poiskati ključ (ali mapo) tega programa, ga klikniti z desno tipko miške in izbrisati ključ (mapo).
Opomba :
Pri izvajanju postopka morate biti zelo previdni, kajti če pomotoma izbrišete napačen ključ, bo to povzročilo številne težave v vašem sistemu.
Na primer, če želite "izbrisati" nastavitve programa Mumble, potem morate najti in izbrisati ključ HKEY_CURRENT_USER\Software\Mumble . Vendar ne izbrišite ključa HKEY_CURRENT_USER\Software\Microsoft , ker bo povzročil veliko resnih težav, ki jih ne morete predvideti.
- Mapa ProgramData:

Ta mapa se nahaja v C:\ProgramData . Samo vnesite C:\ProgramData v naslovno vrstico upravitelja datotek in pritisnite Enter za dostop do mape.
Ko izbrišete mapo katerega koli programa, se izbrišejo vse nastavitve programa.
Če poskusite "zapisati" aplikacije v mapo Program Files, bo Windows prisilil stare programe, da tam shranijo svoje nastavitve.
Poleg tega lahko aplikacija shrani svoje nastavitve kamor koli. Številne igre na primer shranijo nastavitve in shranjene igre v mapo znotraj mape Dokumenti.
Majhno število drugih aplikacij shranjuje nastavitve neposredno v glavni uporabniški imenik C:\Uporabniki\IME .
Nekateri drugi programi shranjujejo svoje nastavitve na različnih lokacijah, na primer v mapi AppData\Roaming in registru.
4. Preverite programe s programom Process Monitor
Process Monitor bo pokazal, kje program shranjuje svoje nastavitve.
Prenesite Process Monitor na svoj računalnik in ga namestite tukaj .
Vse kar morate storiti je, da zaženete Process Monitor in odprete aplikacijo, ki jo želite ponastaviti. Process Monitor bo natančno zabeležil datoteke programa in registrske ključe ter vas obvestil o lokaciji, kjer so shranjene nastavitve programa. Poleg tega lahko uporabite Process Monitor, da natančno vidite, katere datoteke in nastavitve vsebuje program, ki ga uporabljate.
Kliknite meni Filter in nato izberite Filter . Ustvarite mapo »Image Path« in v spustnem meniju izberite pot do programa.
Zdaj boste videli dogodke, povezane z določenim programom. Pomaknite se navzdol po seznamu in poiščite mesto, kjer program shrani nastavitve. Tukaj boste videli, da WinDirStart bere nastavitve iz registrskega ključa:
HKEY_CURRENT_USER\Software\Seifert\WinDirStat
Zaprite okno programa, izbrišite registrske ključe in ustrezne datoteke, da ponastavite privzete nastavitve. Ko končate, lahko znova namestite program.

Nekateri programi lahko obnovijo izbrisane registrske ključe in delujejo s privzetimi nastavitvami. Uporabniki morajo namestiti nekatere druge programe, da ustvarijo registrske ključe za te programe.
Druga možnost je, da znova namestite Windows ali osvežite računalnik, da počistite vse nastavitve, kjer ste namestili aplikacijo.
5. Ponastavite aplikacije Windows 10 z lupino PowerShell
Začenši s predogledno gradnjo 20175 in novejšimi, ima Windows 10 zdaj možnost uporabe ukazov PowerShell za ponastavitev katere koli aplikacije UWP, kar je uporabno, ko morate popraviti aplikacijo ali komponento, ki ni prisotna v aplikaciji .
V tem razdelku boste izvedeli korake za ponastavitev aplikacij v sistemu Windows 10 s pomočjo PowerShell.
Če želite ponastaviti aplikacijo v sistemu Windows 10, sledite tem korakom:
1. Odprite Start.
2. Poiščite PowerShell , z desno miškino tipko kliknite zgornji rezultat in izberite možnost Zaženi kot skrbnik , da odprete PowerShell s skrbniškimi pravicami .
3. Vnesite naslednji ukaz za ogled vseh nameščenih aplikacij in komponent, nato pritisnite Enter:
Get-AppxPackage | Select name

Seznam nameščenih aplikacij PowerShell
4. Potrdite ime aplikacije, ki jo želite ponastaviti.
5. Vnesite naslednji ukaz za ponastavitev aplikacije (npr. Cortana) in pritisnite Enter:
Get-AppxPackage Microsoft.549981C3F5F10 | Reset-AppxPackage

PowerShell ponastavi Cortano
V ukazu zamenjajte Microsoft.549981C3F5F10 z imenom zgoraj navedene aplikacije, ki jo želite ponastaviti.
Pomembna opomba : Pri ponastavitvi aplikacije z lupino PowerShell bodo izbrisani tudi podatki aplikacije.
Ko dokončate korake, se bo aplikacija ponastavila in začela pravilno delovati.
Poleg ponastavitve aplikacije lahko aplikacijo tudi odstranite s pomočjo lupine PowerShell .
Če ukaz ne deluje po pričakovanjih, je verjetno zato, ker ne uporabljate različice sistema Windows 10, ki podpira to funkcijo. V času pisanja se ta funkcija pojavi v najnovejšem predogledu sistema Windows 10, ki je na voljo prek kanala za razvijalce programa Windows Insider.
Glejte še nekaj spodnjih člankov:
Vso srečo!