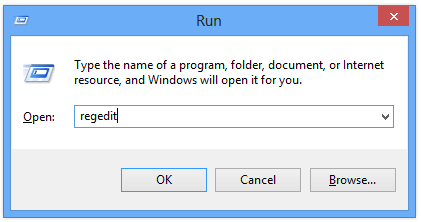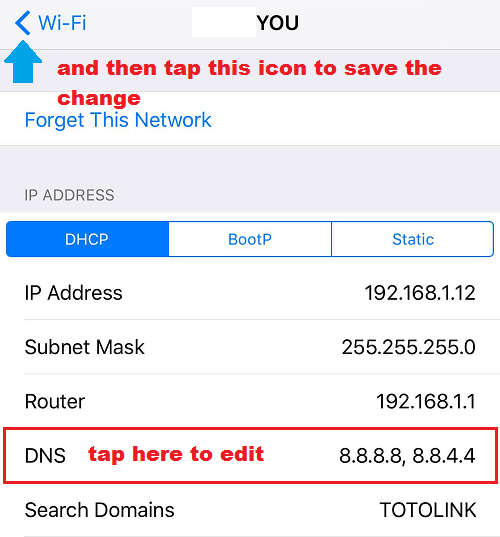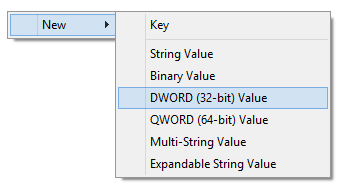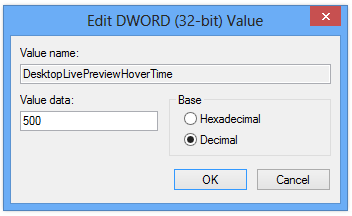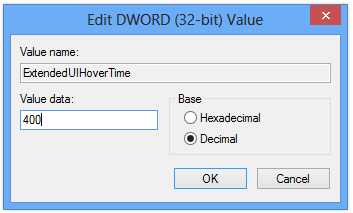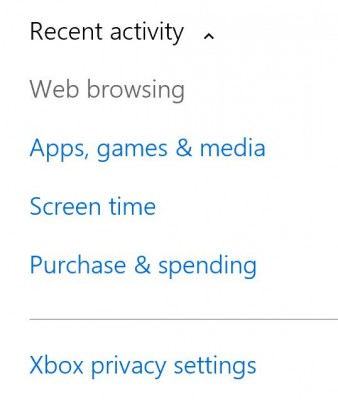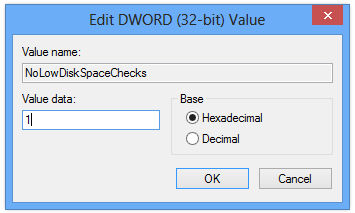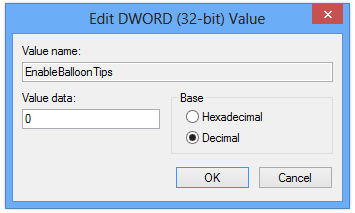Nesporno je, da je hitrost zagona sistemov Windows 8 in Windows 8.1 veliko hitrejša od prejšnjih različic sistema Windows, Windows 7 in Windows Vista. Vendar se bo, tako kot prejšnje različice, po nekaj časa uporabe vaš računalnik z operacijskim sistemom Windows 8 postopoma upočasnil. Spodaj je nekaj trikov registra za hitrejšo pospešitev vašega računalnika z operacijskim sistemom Windows 8.
Opomba: Preden to storite, varnostno kopirajte register, da preprečite slabe situacije.
1. Pospešite Aero Peek
Aero Peek v sistemu Windows 8 se nahaja v možnosti prikaza namizja na dnu opravilne vrstice, čas zakasnitve je 500 ms.
Če želite pospešiti Aero Peek v sistemu Windows 8, sledite spodnjim korakom:
Korak 1:
Pritisnite kombinacijo tipk Windows + R , da odprete ukazno okno Zaženi, nato tam vnesite regedit in kliknite V redu , da odprete urejevalnik registra.
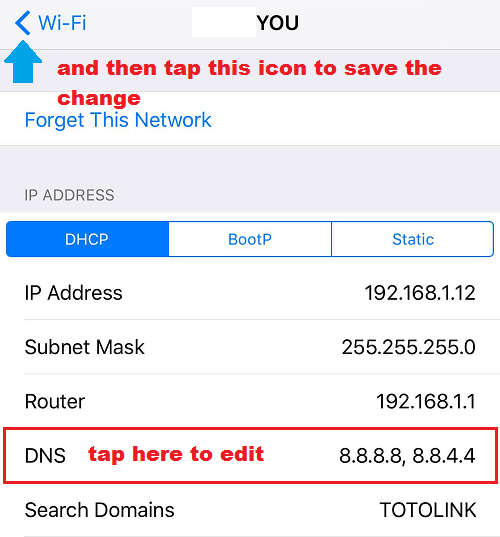
2. korak:
V oknu urejevalnika registra se pomaknite po ključu:
HKEY_CURRENT_USER => Programska oprema => Microsoft => Windows =>CurrentVersion => Explorer => Napredno
3. korak:
Nato z desno miškino tipko kliknite desno podokno in kliknite Novo => Vrednost DWORD (32-bitna) . Poimenujte ta novi DWORD
DesktopLivePreviewHoverTime .
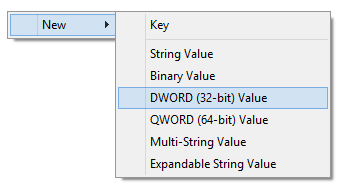
4. korak:
Dvokliknite DesktopLivePreviewHoverTime, označite Decimal in vnesite 500 v polje Value Data, nato kliknite OK.
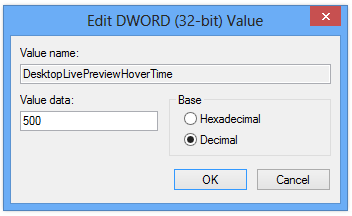
5. korak:
Znova zaženite računalnik in si oglejte spremembe.
2. Pospešite predogled opravilne vrstice
V sistemu Windows 8 boste videli majhno polje, ko se pomikate po ikoni puščične tipke v opravilni vrstici. Vendar bo ta postopek trajal dolgo časa za predogled delujočih aplikacij. Standardni čas je 400 milisekund. Če želite pospešiti predogled opravilne vrstice, sledite spodnjim korakom:
Korak 1:
Pritisnite kombinacijo tipk Windows + R , da odprete ukazno okno Zaženi, nato tam vnesite regedit in pritisnite Enter ali kliknite V redu , da odprete urejevalnik registra.
2. korak:
V oknu urejevalnika registra se pomaknite po ključu:
HKEY_CURRENT_USER => Programska oprema => Microsoft => Windows => CurrentVersion => Explorer => Napredno
3. korak:
Z desno miškino tipko kliknite v desnem podoknu, kliknite Novo => Vrednost DWORD (32-bit). Poimenujte ta novi DWORD ExtendedUIHoverTime.
4. korak:
Dvokliknite ExtendedUIHoverTime in označite Decimal v razdelku Base ter vnesite 400 v polje Value Data in kliknite OK .
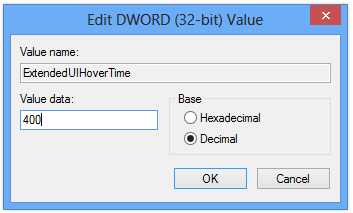
5. korak:
Znova zaženite računalnik in si oglejte spremembe.
3. Meni za pospešitev (meni, ko dvakrat kliknete, da odprete program)
Ko dvakrat kliknete, da odprete kateri koli program in traja nekaj časa, da se prikaže meni. Zato sledite spodnjim korakom, da pospešite postopek odpiranja menija v sistemu Windows 8.
Korak 1:
Odprite okno urejevalnika registra in se pomaknite po tipki:
HKEY_CURRENT_USER => Nadzorna plošča => Namizje
2. korak:
Poiščite in dvokliknite MenuShowDelay.
3. korak:
Nato vnesite 400 milisekund v polje Podatki o vrednosti in kliknite V redu.
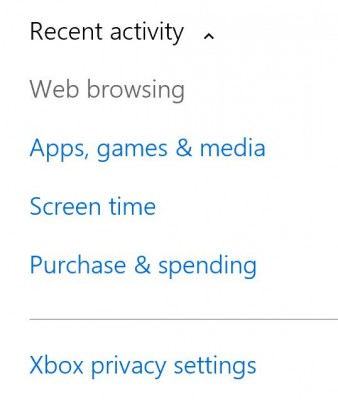
4. korak:
Znova zaženite računalnik, da vidite spremembe.
4. Onemogočite Low Disk Check
Če so vsi pogoni v vašem računalniku polni in ni dovolj prostora za shranjevanje, se bo na zaslonu prikazalo opozorilno okno. Windows nenehno preverja vaš prostor na trdem disku, ne glede na prostor na disku.
Korak 1:
Odprite urejevalnik registra in se nato v oknu urejevalnika registra pomaknite do ključa:
HKEY_CURRENT_USER => Programska oprema => Microsoft => Windows => CurrentVersion => Politike
2. korak:
Nato poiščite Raziskovalca, če Raziskovalec ne obstaja, ustvarite novega Raziskovalca. Z desno miškino tipko kliknite desno podokno, kliknite Ključ in poimenujte ta novi ključ Raziskovalec.
3. korak:
Izberite Raziskovalec.
4. korak:
Nato z desno miškino tipko kliknite desno podokno, nato kliknite DWORD (32-bitna) vrednost in poimenujte ta novi DWORD NoLowDiskSpaceChecks.
5. korak:
Z desno tipko miške kliknite NoLowDiskSpaceChecks in izberite Spremeni .
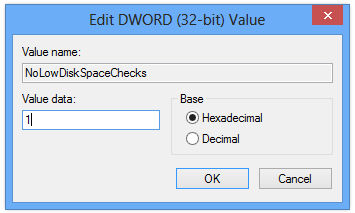
6. korak:
V pogovornem oknu DWORD spremenite vrednost v okviru Value Data na 1 in nato kliknite OK .
5. Onemogočite obvestila v slogu balonov
Obvestila v obliki oblačkov so pojavna okna, ki se samodejno prikažejo v opravilni vrstici vsakič, ko imate novo obvestilo. Če vam ta vrsta obvestila ni všeč, jo lahko onemogočite po spodnjih korakih.
Korak 1:
Najprej odprite urejevalnik registra.
2. korak:
V oknu urejevalnika registra se pomaknite do ključa:
HKEY_CURRENT_USER => Programska oprema => Microsoft => Windows => CurrentVersion => Explorer => Napredno
3. korak:
Nato z desno miškino tipko kliknite desno podokno in izberite vrednost DWORD (32-bit) in poimenujte ta novi DWORD EnableBalloonTips.
4. korak:
Z desno tipko miške kliknite EnableBalloonTips in izberite Spremeni.
5. korak:
V pogovornem oknu DWORD nastavite vrednost v okviru Value Data na 0 in nato kliknite OK.
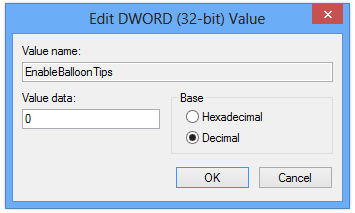
Glejte še nekaj spodnjih člankov:
Vso srečo!