Kako popraviti Nimate dovoljenja za shranjevanje na to mesto v sistemu Windows

Ko Windows prikaže napako »Nimate dovoljenja za shranjevanje na tem mestu«, vam to prepreči shranjevanje datotek v želene mape.
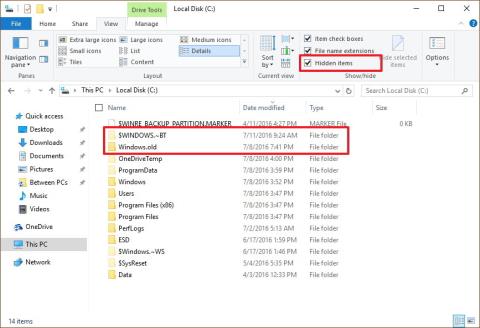
Recimo, da iz nekega razloga ne želite več uporabljati operacijskega sistema Windows 10, na primer, ko uporabljate Windows 10, pogosto naletite na določene napake, itd. Lahko popolnoma preidete iz Windows 10 na Windows 7 ali Windows 8.1.
Če želite preklopiti z Windows 10 na Windows 7 ali Windows 8.1, si oglejte korake v spodnjem članku Wiki.SpaceDesktop.
Opomba:
Preden izvedete postopek znižanja, morate narediti varnostno kopijo sistema, da preprečite slabe situacije.
1. Namestite Windows 7, Windows 8.1 v računalnik
Če nimate ključa Windows, vam ni treba izvajati spodnjih zapletenih korakov. Samo prenesti morate ISO Windows 7 ali ISO Windows 8.1 , ustvariti zagonski USB s Hirenovim zagonskim CD-jem ali Rufusom , nato namestiti Win 7 ali Win 8.1 v računalnik in končali ste.
2. Uporabite možnost obnovitve, da odstranite Win 10
Opomba: to metodo lahko uporabite le, če ste pravkar nadgradili Windows 7/Windows 8.1 na Windows 10.
Med nadgradnjo na Windows 10 je vse, kar potrebujete za pretvorbo nazaj v prejšnjo različico, v mapi Windows.old in mapi $WINDOWS.~BT. Te mape se nahajajo na glavnem namestitvenem pogonu (običajno pogon C:).
Preden nadaljujete s koraki za odstranitev operacijskega sistema, morate preveriti, ali ti dve mapi obstajata ali ne? V File Explorerju odprite pogon C:, kjer boste našli mapo Windows.old.
Vendar najprej v Raziskovalcu datotek kliknite zavihek Pogled , nato pa označite možnost Skriti elementi , da prikažete mapo $WINDOWS.~BT.

Za odstranitev sistema Windows 10 sledite spodnjim korakom:
1. Pritisnite kombinacijo tipk Windows + I , da odprete aplikacijo Nastavitve.
2. V oknu z nastavitvami kliknite Posodobitev in varnost.
3. Nato kliknite Obnovitev.
4. Če ste nedavno nadgradili na Windows 10, boste videli Pojdi nazaj na Windows 7 ali Pojdi nazaj na Windows 8.1.
Če se želite vrniti k uporabi sistema Windows 7 ali 8.1, kliknite gumb Začni.

5. Odgovorite na vprašanje, zakaj se želite vrniti na starejšo različico in znova uporabljati Windows 7 ali Windows 8.1, nato kliknite Naprej.

6. Preden se vrnete na Windows 7/8.1, boste pozvani, da izberete namestitev posodobitev (če so na voljo), da odpravite morebitne napake. Če pa se želite vrniti k uporabi sistema Windows 7/8.1, kliknite Ne, hvala.

7. Pozorno preberite vsa opozorila o tem, kaj se bo zgodilo z aplikacijami in nastavitvami med postopkom vračanja na nižjo različico, in kliknite Naprej .

8. Če ste uporabili drugo geslo za prijavo v svoj račun v prejšnjih nameščenih različicah, morate uporabiti to geslo za prijavo po vrnitvi na Windows 7/8.1. Naprej kliknite Naprej .

9. Nato kliknite gumb Vrni se v Windows 7 ali Vrni se v Windows 8.1 , da dokončate postopek.

Opomba:
Upoštevajte, da odstranitev sistema Windows 10 odstrani vse aplikacije in nastavitve v vašem računalniku. Če želite uporabljati te aplikacije ali nastavitve, jih lahko znova namestite za uporabo.
3. Odstranite Windows 10 z možnostjo popolne varnostne kopije
Vse, kar potrebujete, je Repair Disc za zagon vašega računalnika v obnovitveno okolje Windows za obnovitev prejšnje različice. Sledite spodnjim korakom:
1. Z desno miškino tipko kliknite gumb Start v spodnjem levem kotu zaslona in kliknite Nadzorna plošča.
2. Nato v oknu nadzorne plošče kliknite Sistem in varnost.
3. Kliknite Varnostno kopiranje in obnovitev (Windows 7) .
4. V levem podoknu kliknite Ustvari disk za popravilo sistema .
5. Sledite navodilom na zaslonu, da ustvarite disk za popravilo.
Ko ustvarite disk za popravilo, sledite spodnjim korakom za vrnitev na Windows 7/8.1:


Ko je postopek obnovitve končan, se boste vrnili na prejšnjo različico sistema Windows za uporabo.
4. Uporabite možnost Clean Uninstall, da odstranite Windows 10
Če možnost vrnitve na prejšnjo različico sistema Windows ni na voljo v aplikaciji Nastavitve in ne morete v celoti varnostno kopirati vsega, kar potrebujete za obnovitev, lahko uporabite tretjo možnost.
Tretja možnost za odstranitev sistema Windows 10 je čista namestitev sistema Windows 7 ali Windows 8.1. Ta postopek bo zahteval, da zagotovite ključ izdelka za kloniranje vašega operacijskega sistema. Postopek bo izbrisal vse v vašem računalniku, vključno z nastavitvami, aplikacijami in podatki. Vendar pa lahko znova namestite vse aplikacije in obnovite osebne datoteke iz varnostne kopije.
Ta možnost zahteva veliko časa in zahteva veliko korakov. Najmanj težav pa je povzročil po vrnitvi na prejšnjo različico.
4.1. Windows namestitvene datoteke
Če želite znova namestiti Windows 7, obiščite Microsoftovo domačo stran za podporo in prenesite datoteko Windows 7 ISO. Nato lahko uporabite Windows orodje za prenos USB/DVD, da ustvarite zagonski medij.
4.2. Konfigurirajte vrstni red zagona v vašem računalniku
Zagotoviti morate, da se vaš računalnik lahko zažene z bliskovnega pogona USB ali pogona DVD. Ta postopek zahteva, da vnesete eno od funkcijskih tipk (F1, F2, F3, F10 ali F12), tipko ESC ali tipko Delete .
Ko odprete BIOS, poiščite možnost Boot Options in jo spremenite v namestitveni medij Windows.
V računalnikih z operacijskim sistemom Windows 8.1 in novejših lahko uporabite UEFI BIOS. Vendar pa dostop do UEFI BIOS-a ni tako preprost kot dostop do tradicionalnega BIOS-a.
V tem primeru pojdite na Nastavitve računalnika => Posodobitev in obnovitev => Obnovitev => Napredni zagon in kliknite Znova zaženi zdaj.
Operacijski sistem bo naložil zagonski meni, vaša naloga je, da kliknete Troubleshoot => Advanced options => UEFI Firmware Settings => Restart . Windows 8.1 se bo zagnal v BIOS-u, kar vam bo dalo možnosti za dostop in spreminjanje vrstnega reda zagona v sistemu.
4.3. Poiščite svoj ključ izdelka
Za razliko od Windows 10 uporablja digitalno licenco za ponovno namestitev operacijskega sistema, ne da bi morali uporabiti ključ izdelka. V sistemih Windows 7 in Windows 8.1 morate za ponovno namestitev uporabiti originalni ključ izdelka.
Če imate računalnik z operacijskim sistemom Windows 7, boste našli ključ izdelka z oznako Dokazilo o licenci Potrdilo o pristnosti . Običajno je ta nalepka pritrjena na zadnji strani računalnika.
Pri prenosnikih lahko to oznako najdete na dnu naprave, znotraj priključka za nadomestno baterijo,...
Če gre za star računalnik, je ključ izdelka običajno v paketu za obnovitev pogona ali v dejanskem pogonu.
V novejših napravah s sistemom Windows 8.1 ne morete najti ključa izdelka, razlog je v tem, da je ključ izdelka vdelan v čip BIOS-a v napravi.
Poleg tega lahko uporabite iskalno programsko opremo, da poiščete ključ izdelka.
4.4. Izvedite čisto namestitev sistema Windows
Ko imate namestitvene datoteke, sledite spodnjim korakom za izvedbo čiste namestitve:
1. Znova zaženite računalnik z namestitvenim medijem Windows 7 ali Windows 8.1.
2. Na zaslonu z nastavitvami kliknite Naprej.
3. Kliknite Namesti zdaj .
4. Sprejmite pogoje in kliknite Naprej.
5. Kliknite možnost Custom: Install Windows only (Advanced) .

6. Izberite in izbrišite sistemske particije. Običajno poiščete in izbrišete particijo 1 pogona 0 in particijo 2 pogona 0.

7. Kliknite Naprej in sledite navodilom na zaslonu, da dokončate postopek namestitve.
Ko je postopek namestitve končan, odprite Nadzorno ploščo => Sistem in varnost => Windows Update , da prenesete najnovejši popravek operacijskega sistema.
Nato lahko nadaljujete s ponovno namestitvijo aplikacij in obnovitvijo datotek iz varnostne kopije.
Glejte še nekaj spodnjih člankov:
Vso srečo!
Ko Windows prikaže napako »Nimate dovoljenja za shranjevanje na tem mestu«, vam to prepreči shranjevanje datotek v želene mape.
Syslog Server je pomemben del arzenala skrbnika IT, zlasti ko gre za upravljanje dnevnikov dogodkov na centralizirani lokaciji.
Napaka 524: Prišlo je do časovne omejitve je statusna koda HTTP, specifična za Cloudflare, ki označuje, da je bila povezava s strežnikom zaprta zaradi časovne omejitve.
Koda napake 0x80070570 je običajno sporočilo o napaki v računalnikih, prenosnikih in tabličnih računalnikih z operacijskim sistemom Windows 10. Vendar se pojavi tudi v računalnikih z operacijskim sistemom Windows 8.1, Windows 8, Windows 7 ali starejšimi.
Napaka modrega zaslona smrti BSOD PAGE_FAULT_IN_NONPAGED_AREA ali STOP 0x00000050 je napaka, ki se pogosto pojavi po namestitvi gonilnika strojne naprave ali po namestitvi ali posodobitvi nove programske opreme in v nekaterih primerih je vzrok napaka zaradi poškodovane particije NTFS.
Notranja napaka razporejevalnika videa je tudi smrtonosna napaka modrega zaslona, ta napaka se pogosto pojavi v sistemih Windows 10 in Windows 8.1. Ta članek vam bo pokazal nekaj načinov za odpravo te napake.
Če želite, da se Windows 10 zažene hitreje in skrajša čas zagona, so spodaj navedeni koraki, ki jih morate upoštevati, da odstranite Epic iz zagona sistema Windows in preprečite, da bi se Epic Launcher zagnal z Windows 10.
Datotek ne smete shranjevati na namizju. Obstajajo boljši načini za shranjevanje računalniških datotek in vzdrževanje urejenega namizja. Naslednji članek vam bo pokazal učinkovitejša mesta za shranjevanje datotek v sistemu Windows 10.
Ne glede na razlog boste včasih morali prilagoditi svetlost zaslona, da bo ustrezala različnim svetlobnim pogojem in namenom. Če morate opazovati podrobnosti slike ali gledati film, morate povečati svetlost. Nasprotno pa boste morda želeli zmanjšati svetlost, da zaščitite baterijo prenosnika.
Ali se vaš računalnik naključno zbudi in prikaže okno z napisom »Preverjanje posodobitev«? Običajno je to posledica programa MoUSOCoreWorker.exe - Microsoftove naloge, ki pomaga usklajevati namestitev posodobitev sistema Windows.








