Kako popraviti Nimate dovoljenja za shranjevanje na to mesto v sistemu Windows

Ko Windows prikaže napako »Nimate dovoljenja za shranjevanje na tem mestu«, vam to prepreči shranjevanje datotek v želene mape.
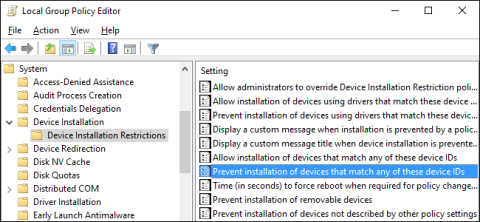
V operacijskih sistemih Windows, zlasti Windows 10, se pogosto samodejno namestijo posodobitve gonilnikov (posodobitve gonilnikov) za strojno opremo, če so potrebne ali ne. Če ne želite samodejno posodabljati gonilnikov, lahko Windows preprečite samodejno posodabljanje gonilnikov. Če uporabljate izdajo Windows Pro ali Enterprise, lahko uporabite urejevalnik pravilnika skupine, da Windowsu preprečite samodejno posodabljanje gonilnikov.

Preprečite samodejno posodabljanje gonilnikov v sistemu Windows
Prvi korak, ki ga morate narediti, je, da v upravitelju naprav poiščete ID-je strojne opreme naprave, za katero želite blokirati posodobitve.
Če želite to narediti, kliknite Start, nato vnesite upravitelja naprav v polje za iskanje v meniju Start in pritisnite Enter ali kliknite Upravitelj naprav.

V oknu upravitelja naprav poiščite napravo, katere posodobitve želite blokirati. Z desno tipko miške kliknite napravo in izberite Lastnosti .

Nato v oknu Lastnosti kliknite zavihek Podrobnosti .

V meniju Lastnosti izberite ID-ji strojne opreme za prikaz ID-jev, povezanih z napravo.

Nazadnje si zabeležite te ID-je tako, da jih kopirate in prilepite v beležnico, nato pa shranite datoteko beležnice za kasnejšo uporabo.
Zdaj, ko imate ID-je strojne opreme, je vaš naslednji korak uporaba urejevalnika pravilnika skupine za spreminjanje.
Upoštevajte, da je urejevalnik pravilnika skupine mogoče uporabljati samo v različicah Windows Pro ali Enterprise. Izdaja Windows Home nima urejevalnika pravilnika skupine.
Najprej se prijavite v svoj skrbniški račun in odprite urejevalnik pravilnika skupine, tako da kliknete Start, nato v iskalno polje vnesete gpedit.msc in pritisnete Enter.

V oknu pravilnika skupine v levem podoknu razširite:
Konfiguracija računalnika > Administrativne predloge > Sistem > Namestitev naprave > Omejitve namestitve naprave
V desnem podoknu poiščite razdelek Prepreči namestitev naprav, ki se ujemajo s katerim koli ID-jem teh naprav, in ga dvokliknite.

V oknu Prepreči namestitev naprav, ki se ujemajo s katerim koli ID-jem teh naprav, izberite možnost Omogočeno in nato kliknite gumb Pokaži.

Nato v oknu Prikaži vsebino dodajte ID-je strojne opreme naprave. Dodate lahko samo en ID naenkrat, tako da lahko vsak ID kopirate enega za drugim in ga prilepite v razpoložljive vrstice v polju Vrednost . Ko dodate vse ID-je strojne opreme, kliknite V redu.

Upoštevajte, da blokirate posodobitve za več kot eno napravo, zato lahko dodajate ID-je strojne opreme v okno Prikaži vsebino, dokler ne dokončate.
Vrnite se na stran Politika, označite Uporabi tudi za ujemajoče se naprave, ki so že nameščene in kliknite V redu.

Naslednji korak je izhod iz urejevalnika pravilnika skupine.
Nove nastavitve lahko preizkusite tako, da poskusite namestiti posodobljen gonilnik. Ali pa je preprostejši način, da znova odprete upravitelja naprav in si ogledate spremembe. V glavnem oknu upravitelja naprav boste videli napravo, ki ste jo blokirali, navedeno v razdelku Druge naprave z opozorilno ikono.
Če odprete stran z lastnostmi naprave, boste morda videli nastavitve, ki jih sistemski pravilnik prepoveduje.

Poleg tega lahko Windows Update še vedno prenese nove posodobitve gonilnikov za napravo. Vendar te posodobitve gonilnika ne bo mogel namestiti, namesto tega bo v oknu Windows Updates prikazal sporočilo o napaki pri namestitvi.
Recimo, da želite znova dovoliti posodobitve naprave, lahko odprete urejevalnik pravilnika skupine in onemogočite pravilnik. To boste morali storiti, tudi če želite dovoliti posodobitev samo enega gonilnika.
Opozorilo, če onemogočite pravilnik (ali ga nastavite na »Ni konfigurirano«), bodo vsi ID-ji strojne opreme, ki ste jih dodali pravilniku, izbrisani. Če želite pravilnik znova omogočiti, boste morali znova vnesti vse ID-je strojne opreme.
To je še posebej pomembno upoštevati, če vnesete ID-je strojne opreme za več naprav. Če želite znova omogočiti posodobitev samo za eno napravo, je najbolje, da počistite pravilnik in odstranite določen ID strojne opreme tega gonilnika.
Če uporabljate Windows 10 Home Edition, morate urediti register. Če želite to narediti, pritisnite Win + R , vnesite regedit in pritisnite gumb Enter , da odprete urejevalnik registra .

Vnesite regedit in pritisnite gumb Enter, da odprete urejevalnik registra
Tukaj se pomaknite do naslednje lokacije.
HKEY_LOCAL_MACHINE\SOFTWARE\Policies\Microsoft\Windows\DeviceInstall\Restrictions\DenyDeviceIDsNa levi plošči z desno miškino tipko kliknite tipko za omejitev in izberite možnost Novo > Ključ . Nato poimenujte nov ključ DenyDeviceIDs.

Poimenujte nov ključ DenyDeviceIDs
Na desni plošči kliknite z desno tipko miške in izberite možnost Novo > Vrednost niza .

Z desno miškino tipko kliknite in izberite možnost Novo > Vrednost niza
Preimenujte vrednost niza v 1 .

Preimenujte vrednost niza v 1
Dvokliknite novo ustvarjeno vrednost, vnesite enega od predhodno kopiranih ID-jev strojne opreme in kliknite gumb V redu.

Vnesite enega od predhodno kopiranih ID-jev strojne opreme in kliknite gumb V redu
Ker obstaja več ID-jev strojne opreme za napravo, morate ustvariti še 3 vrednosti niza in jih poimenovati v naraščajočem vrstnem redu, na primer 1, 2, 3, 4 itd. Za vsako vrednost vnesite ID dodatne strojne opreme in ga shranite. Ko boste vse naredili, bo to izgledalo takole. Kot lahko vidite, je primer ustvaril več vrednosti nizov in dodal ID-je strojne opreme.

Ustvarite več vrednosti nizov in dodajte ID-je strojne opreme
Zdaj samo znova zaženite sistem in končali ste. Za povrnitev odstranite vrednosti niza.
Tukaj je preprosta rešitev, ki bo preprečila posodobitev sistema Windows 10. Upoštevajte, da bo to popolnoma izklopilo postopek posodobitve, tako da boste zamudili različne varnostne in stabilnostne posodobitve. Zato je le začasna rešitev.
Ko je omogočena merjena povezava (internetna povezava z omejenimi podatki, povezanimi z njo), bodo posodobitve računalnika zadržane. Zato sistem predvideva, da uporabljate alternativno povezavo, kot je privezovanje ali drug omejeni podatkovni načrt.
Windows samodejno nastavi omejene povezave na Metered, vendar lahko to storite tudi s svojim WiFi. In tukaj je opisano, kako to storite:
1. Odprite Start in kliknite Nastavitve na levi.
2. Pojdite na Omrežje in internet .

Pojdite na Omrežje in internet
3. V levem podoknu izberite WiFi in kliknite Upravljanje znanih omrežij .
4. Izberite omrežje WiFi in kliknite Lastnosti.
5. Vklopite Nastavi kot merjeno povezavo .

Vklopite Nastavi kot merjeno povezavo
Če uporabljate več brezžičnih omrežij, jih boste morali nastaviti posamično.
Vendar, ko gre za povezave Ethernet, stvari niso tako preproste. Očitno Microsoft misli, da imajo vse ethernetne povezave neomejene podatke, vi pa veste, da ni tako.
Če želite prilagoditi žično povezavo, boste morali uporabiti urejanje registra. Ne pozabite, da lahko napačna uporaba urejevalnika registra povzroči vse vrste težav, zato bodite zelo previdni.
Poleg tega boste morali prilagoditi dovoljenja za spremembe. Točno to morate storiti:
1. Odprite Search Windows in vnesite Regedit.
2. Desni klik na ikono in izberite Zaženi kot skrbnik .
3. V levi stranski vrstici sledite tej poti:
HKEY_LOCAL_MACHINE\SOFTWARE\Microsoft\WindowsNT\CurrentVersion\NetworkList\DefaultMediaCost4. Desni klik na DefaultMediaCost in izberite Dovoljenja.
5. Izberite Napredno.
6. Kliknite Spremeni na vrhu.
7. V polje Vnesite ime predmeta vnesite e-poštni naslov svojega Microsoftovega računa .
8. Kliknite Preveri ime in potrdite.
9. V oknu Dovoljenja za DefaultMediaCost izberite skupino Uporabniki.
10. Nato potrdite polje Popolni nadzor spodaj in potrdite. S tem boste dovolili urejanje tega registrskega ključa, zato nadaljujmo.
11. Z desno tipko miške kliknite Ethernet in izberite Spremeni.
12. V polje Podatki o vrednosti vnesite 2 namesto 1 .
V polje Podatki o vrednosti vnesite 2 namesto 1
13. Shranite nastavitve.
Ker celo Microsoft ve za morebitne težave z gonilniki po posodobitvi, je podjetje pripravilo orodje, ki ga je mogoče prenesti. Ne morete blokirati vgrajenih posodobitev programske opreme.
To orodje za odpravljanje težav je enostavno za uporabo in ga lahko prenesete tukaj . To orodje morate redno uporabljati, da skrijete neželene posodobitve.
1. Odprite povezavo in prenesite orodje za odpravljanje težav.
2. Naj orodje poišče razpoložljive posodobitve.

Naj orodje poišče razpoložljive posodobitve
3. Če so na voljo posodobitve, lahko izberete, ali jih želite skriti ali ne.
4. Skrijte neželene posodobitve in potrditve.
5. Ko pride do naslednje posodobitve, bodo izbrane posodobitve preskočene.
Microsoft predstavlja to orodje kot začasno rešitev, vendar ga lahko uporabljate, kolikor dolgo želite.
Če pa so gonilniki že nameščeni in se je pojavila težava, lahko poskusite odstraniti ali spremeniti težavne gonilnike v starejšo različico.
Tako boste preprečili nadaljnje težave. Če želite odstraniti najnovejše posodobitve, sledite navodilom v članku: Kako popolnoma odstraniti gonilnike v sistemu Windows .
Zgoraj je nekaj načinov, kako Windows preprečiti samodejno posodabljanje določenih gonilnikov. Upam, da so vam koristni. Če imate kakšne druge načine ali izkušnje pri tem, delite svoje mnenje z vsemi v spodnjem oddelku za komentarje!
Glejte še nekaj spodnjih člankov:
Vso srečo!
Ko Windows prikaže napako »Nimate dovoljenja za shranjevanje na tem mestu«, vam to prepreči shranjevanje datotek v želene mape.
Syslog Server je pomemben del arzenala skrbnika IT, zlasti ko gre za upravljanje dnevnikov dogodkov na centralizirani lokaciji.
Napaka 524: Prišlo je do časovne omejitve je statusna koda HTTP, specifična za Cloudflare, ki označuje, da je bila povezava s strežnikom zaprta zaradi časovne omejitve.
Koda napake 0x80070570 je običajno sporočilo o napaki v računalnikih, prenosnikih in tabličnih računalnikih z operacijskim sistemom Windows 10. Vendar se pojavi tudi v računalnikih z operacijskim sistemom Windows 8.1, Windows 8, Windows 7 ali starejšimi.
Napaka modrega zaslona smrti BSOD PAGE_FAULT_IN_NONPAGED_AREA ali STOP 0x00000050 je napaka, ki se pogosto pojavi po namestitvi gonilnika strojne naprave ali po namestitvi ali posodobitvi nove programske opreme in v nekaterih primerih je vzrok napaka zaradi poškodovane particije NTFS.
Notranja napaka razporejevalnika videa je tudi smrtonosna napaka modrega zaslona, ta napaka se pogosto pojavi v sistemih Windows 10 in Windows 8.1. Ta članek vam bo pokazal nekaj načinov za odpravo te napake.
Če želite, da se Windows 10 zažene hitreje in skrajša čas zagona, so spodaj navedeni koraki, ki jih morate upoštevati, da odstranite Epic iz zagona sistema Windows in preprečite, da bi se Epic Launcher zagnal z Windows 10.
Datotek ne smete shranjevati na namizju. Obstajajo boljši načini za shranjevanje računalniških datotek in vzdrževanje urejenega namizja. Naslednji članek vam bo pokazal učinkovitejša mesta za shranjevanje datotek v sistemu Windows 10.
Ne glede na razlog boste včasih morali prilagoditi svetlost zaslona, da bo ustrezala različnim svetlobnim pogojem in namenom. Če morate opazovati podrobnosti slike ali gledati film, morate povečati svetlost. Nasprotno pa boste morda želeli zmanjšati svetlost, da zaščitite baterijo prenosnika.
Ali se vaš računalnik naključno zbudi in prikaže okno z napisom »Preverjanje posodobitev«? Običajno je to posledica programa MoUSOCoreWorker.exe - Microsoftove naloge, ki pomaga usklajevati namestitev posodobitev sistema Windows.








