Kako popraviti Nimate dovoljenja za shranjevanje na to mesto v sistemu Windows

Ko Windows prikaže napako »Nimate dovoljenja za shranjevanje na tem mestu«, vam to prepreči shranjevanje datotek v želene mape.
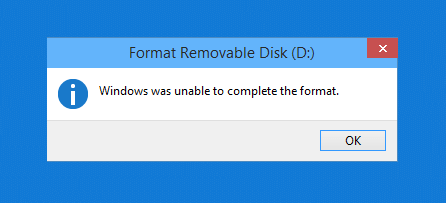
Običajno morajo uporabniki za formatiranje bliskovnega pogona USB v računalniku z operacijskim sistemom Windows z desno miškino tipko klikniti povezani pogon USB v svojem računalniku in izbrati Format, da začnejo postopek formatiranja USB.
Vendar pa je v nekaterih primerih med formatiranjem USB-ja veliko uporabnikov poročalo, da ne morejo formatirati USB-ja, med postopkom formatiranja pa se je na zaslonu pojavilo sporočilo o napaki »Windows ni mogel dokončati formatiranja« .
V spodnjem članku vas bo Wiki.SpaceDesktop vodil skozi 5 preprostih načinov za odpravo te napake med formatiranjem USB.

Napaka "Windows ni mogel dokončati formata"
Odpravite napako »Windows ni mogel dokončati formatiranja«
Formatiranje bliskovnega pogona USB v drugo obliko datoteke je najpreprostejši način za odpravo napake »Windows ni mogel dokončati formatiranja«. Za formatiranje bliskovnega pogona USB
Preklopite v drugo obliko tako, da sledite spodnjim korakom:
1. korak: Najprej priključite pogon USB v računalnik, nato z desno miškino tipko kliknite povezani pogon USB in izberite Format.
2. korak: V naslednjem oknu v razdelku Datotečni sistem spremenite format FAT 32 v NTFS ali drug format.

Spremenite format FAT 32 v NTFS ali drug format
3. korak: Nato počistite možnost Hitro formatiranje in nato izberite Začni , da začnete postopek formatiranja USB.

Odkljukajte možnost Quick Format in nato izberite Start
Nazadnje preverite, ali Windows ni mogel dokončati napake formata je bila odpravljena ali ne.
Najprej priključite bliskovni pogon USB ali pogon Pen Drive v računalnik. Preverite, ali se prikaže ime vašega pogona USB.
Preverite ime pogona USB
Nato pritisnite kombinacijo tipk Windows+ , da pokličete Rukazno okno Zaženi , enter cmdin pritisnite Enter, da odprete ukazni poziv .

Pokličite ukazno okno Zaženi in vnesite cmd
Lahko pa tudi odprete Start in vnesete besedno zvezo cmdv iskalno vrstico, enak rezultat.

Pojdite na Start, v iskalno vrstico vnesite frazo cmd
V tem času se na zaslonu prikaže okno ukaznega poziva , kjer vnesete naslednji ukaz in pritisnete Enter:
format J: /fs:FAT32V tem primeru je Jpogon USB, ki ga želite formatirati, FAT32ustrezen datotečni sistem. Ti 2 vrednosti spremenite glede na svoj računalnik.

Vnesite obliko ukaza J: /fs:FAT32
Preverite, ali je USB formatiran po vaših željah.
Včasih lahko uporabniki v nekaterih primerih uporabijo upravljanje diskov za formatiranje bliskovnega pogona USB, da popravijo napako , da Windows ni mogel dokončati formatiranja .
Najprej priključite pogon USB v računalnik in nato z desno miškino tipko kliknite ikono Računalnik in izberite Upravljanje .

Z desno miškino tipko kliknite ikono Računalnik in izberite Upravljanje.
Na zaslonu se prikaže okno za upravljanje računalnika , pomaknite se do Storage > Disk Management . Zdaj boste v desnem podoknu videli seznam pogonov USB, povezanih z računalnikom, in particij trdega diska.
Z desno miškino tipko kliknite pogon USB Flash in izberite Format.

Z desno miškino tipko kliknite pogon USB Flash in izberite Format
Na zaslonu se prikaže okno Format USB Flash Drive, kjer spremenite format FAT 32 v NTFS ali exFAT in počistite možnost Izvedi hitro formatiranje ter nato kliknite V redu za dokončanje.

Spremenite format FAT 32 v NTFS ali exFAT
Če ste uporabili zgornje rešitve in še vedno ne morete odpraviti napake, lahko zaprosite za pomoč tretje osebe z uporabo HP-jevega orodja za formatiranje diska USB za formatiranje pogona USB Flash.
Najprej prenesite orodje HP USB Disk Storage Format Tool . Tega orodja ni treba namestiti na vaš računalnik. Orodje lahko odprete tako, da z desno miškino tipko kliknete preneseno datoteko in izberete Zaženi kot skrbnik .

Odprite orodje tako, da z desno tipko miške kliknete in izberete Zaženi kot skrbnik.
Program bo samodejno prepoznal pogon USB, ki ga povezujete, in prikazal vmesnik za formatiranje. Potrdite informacije o USB-ju, izberite ustrezen datotečni sistem in kliknite Začni , da začnete formatiranje.

Formatirajte USB z orodjem HP USB Disk Storage Format Tool
Drugo orodje za formatiranje USB-ja, ki ga lahko uporabite, je AOMEI Partition Assistant.
Najprej prenesite AOMEI Partition Assistant v svojo napravo in ga namestite.
Po končani namestitvi odprite orodje, programski vmesnik bo prikazal pogone v računalniku. Izberite pogon USB, ki ga želite formatirati, kliknite z desno tipko miške in izberite Formatiraj particijo .

Izberite pogon USB, ki ga želite formatirati, kliknite z desno tipko miške in izberite Formatiraj particijo
Prikaže se pogovorno okno Formatiraj particijo , potrdite podatke o USB-ju, izberite ustrezen datotečni sistem in kliknite V redu.

Ponovno potrdite podatke o USB-ju, izberite ustrezen datotečni sistem
Nadaljujte s klikom na Uporabi zgoraj levo in nato Nadaljuj, da začnete postopek.

V zgornjem levem kotu izberite Uporabi ...

... nato Nadaljujte v oknu, ki se prikaže, da začnete postopek

Postopek formatiranja USB na AOMEI Partition Assistant
Na zaslonu se prikaže takšno sporočilo, da ste zaključili postopek formatiranja USB-ja.

Dokončajte format USB z AOMEI Partition Assistant
Če vse zgornje metode še vedno ne pomagajo, morate preveriti, ali ima USB virus in ali je zaklenjen, da prepreči branje/pisanje .
Zaščita pred pisanjem, kot že ime pove, preprečuje kateremu koli sistemu dodajanje novih podatkov na pogon. Običajno bo fizično stikalo na samem pogonu. Poglejte pogon in se prepričajte, da drsniki ali stikala niso v zaklenjenem položaju ali položaju samo za branje.
Ko to preverite, odstranite tudi programsko zaščito pred pisanjem na pogonu. Če želite to narediti, pritisnite Win+ , da odprete Rpogovorno okno Zaženi , in vnesite diskpart. Potrdite poziv UAC, ki se prikaže, nato boste videli vmesnik ukaznega poziva .
Tukaj vnesite list disk in pritisnite Enter. Videli boste seznam pogonov in lahko prepoznate izmenljivi pogon po zmogljivosti. Vnesite select disk X , da spremenite ustrezno napravo.
Ko vidite potrditev, da je izbran pravi pogon, vnesite atribute diska , da si ogledate informacije o njem. Če vidite Da zraven Current Read-only State, ima pogon omogočeno zaščito pred pisanjem .

Če vidite Yes poleg Current Read-only State, ima pogon omogočeno zaščito pred pisanjem
Če želite odstraniti to funkcijo, vnesite atribute disk počisti samo za branje . Windows nato prikaže sporočilo, da so bile lastnosti uspešno izbrisane. Vnesite ukaz exit za izhod iz okna.
Zdaj, ko ni več zaščite pred pisanjem, poskusite znova formatirati pogon.
Včasih boste naleteli na napake pri formatiranju, ker ima pogon poškodovane sektorje ali podobne težave. Na tej točki bi morali preveriti pogon in ugotoviti, ali so z njim kakšne težave.
Če želite to narediti, odprite ta računalnik . Z desno tipko miške kliknite pogon in izberite Lastnosti. V meniju, ki se prikaže, preklopite na zavihek Orodja in pod Preverjanje napak kliknite gumb Preveri . Izberite Popravi pogon , da zaženete pregled pogona, nato počakajte, da se postopek zaključi, in poskusite znova.

Preglejte pogon za napake
Čeprav to najverjetneje ni vzrok težave, morate poiskati zlonamerno programsko opremo, če še vedno ne morete formatirati pogona. Nekatera zlonamerna programska oprema lahko moti normalno delovanje datotečnega sistema, vključno s formatiranjem pogona.
Optično preberite z brezplačno različico Malwarebytes in preverite, ali so odkrite kakršne koli okužbe. Nato znova poskusite formatirati.

Poskusite formatirati v drugem operacijskem sistemu
Preden obupate nad vožnjo, lahko poskusite odpraviti težavo še z eno stvarjo. Če imate dostop do računalnika z operacijskim sistemom macOS ali Linux, poskusite uporabiti ta operacijska sistema za formatiranje pogona.
Čeprav boste morali znova formatirati pogon za uporabo z operacijskim sistemom Windows, vam bo to pomagalo ugotoviti, ali je težava v strojni opremi ali v sistemu Windows. Če se pogon dobro formatira na Macu, to pomeni, da je v sistemu Windows prišlo do težave.
Raziščite več:
Vso srečo!
Ko Windows prikaže napako »Nimate dovoljenja za shranjevanje na tem mestu«, vam to prepreči shranjevanje datotek v želene mape.
Syslog Server je pomemben del arzenala skrbnika IT, zlasti ko gre za upravljanje dnevnikov dogodkov na centralizirani lokaciji.
Napaka 524: Prišlo je do časovne omejitve je statusna koda HTTP, specifična za Cloudflare, ki označuje, da je bila povezava s strežnikom zaprta zaradi časovne omejitve.
Koda napake 0x80070570 je običajno sporočilo o napaki v računalnikih, prenosnikih in tabličnih računalnikih z operacijskim sistemom Windows 10. Vendar se pojavi tudi v računalnikih z operacijskim sistemom Windows 8.1, Windows 8, Windows 7 ali starejšimi.
Napaka modrega zaslona smrti BSOD PAGE_FAULT_IN_NONPAGED_AREA ali STOP 0x00000050 je napaka, ki se pogosto pojavi po namestitvi gonilnika strojne naprave ali po namestitvi ali posodobitvi nove programske opreme in v nekaterih primerih je vzrok napaka zaradi poškodovane particije NTFS.
Notranja napaka razporejevalnika videa je tudi smrtonosna napaka modrega zaslona, ta napaka se pogosto pojavi v sistemih Windows 10 in Windows 8.1. Ta članek vam bo pokazal nekaj načinov za odpravo te napake.
Če želite, da se Windows 10 zažene hitreje in skrajša čas zagona, so spodaj navedeni koraki, ki jih morate upoštevati, da odstranite Epic iz zagona sistema Windows in preprečite, da bi se Epic Launcher zagnal z Windows 10.
Datotek ne smete shranjevati na namizju. Obstajajo boljši načini za shranjevanje računalniških datotek in vzdrževanje urejenega namizja. Naslednji članek vam bo pokazal učinkovitejša mesta za shranjevanje datotek v sistemu Windows 10.
Ne glede na razlog boste včasih morali prilagoditi svetlost zaslona, da bo ustrezala različnim svetlobnim pogojem in namenom. Če morate opazovati podrobnosti slike ali gledati film, morate povečati svetlost. Nasprotno pa boste morda želeli zmanjšati svetlost, da zaščitite baterijo prenosnika.
Ali se vaš računalnik naključno zbudi in prikaže okno z napisom »Preverjanje posodobitev«? Običajno je to posledica programa MoUSOCoreWorker.exe - Microsoftove naloge, ki pomaga usklajevati namestitev posodobitev sistema Windows.








