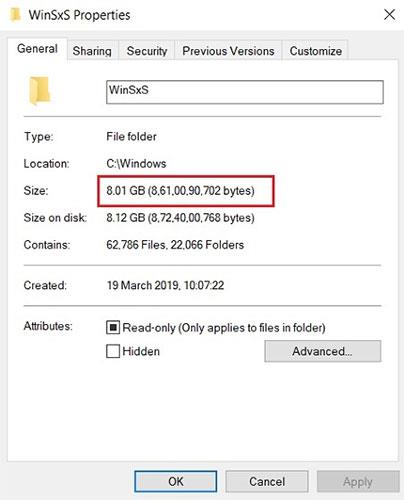Windows uporablja sistemsko mapo, imenovano WinSxS, za shranjevanje namestitvenih datotek sistema Windows ter varnostnih kopij ali posodobitvenih datotek. Vendar te datoteke zavzamejo veliko prostora na sistemskem pogonu. Zato morate te mape in datoteke izbrisati, da sprostite prostor v računalniku z operacijskim sistemom Windows.
Kaj pravzaprav je mapa WinSxS?
Preden se naučite izbrisati mapo WinSxS, poglejmo nekaj pomembnih točk.
Prvič, mape WinSxS ne morete popolnoma izbrisati, vsekakor pa lahko zmanjšate njeno velikost. Razlog je v tem, da mapa WinSxS vsebuje veliko pomembnih knjižnic in komponent operacijskega sistema. Bistveni so pri reševanju težav, povezanih z operacijskim sistemom. Torej se na nek način uporabniki ne bi smeli dotikati mape WinSxS, ker je tam zato, da je računalnik varen in stabilen.
Vendar je težava v tem, da se mapa WinSxS sčasoma povečuje in če ste stroj uporabljali več let, bo mapa zavzela približno 40 % trdega diska operacijskega sistema, kar je zaskrbljujoče.
Torej, kaj točno se dogaja v tej mapi? Pravzaprav Windows poleg komponent operacijskega sistema hrani tudi posodobitvene datoteke v mapi WinSxS. Torej, vsakič, ko prejmete novo posodobitev, bodo datoteke prenesene in shranjene, za primer, če boste v prihodnosti naleteli na težave in se boste želeli vrniti na prejšnjo gradnjo. V bistvu se vsakič, ko prejmete posodobitev, v tej mapi kopičijo datoteke, kar vodi do neverjetno večje zmogljivosti trdega diska operacijskega sistema.

Imenik WinSxS sčasoma raste
Napačno bi bilo reči, da Microsoft ne poskuša odpraviti težave. Trenutno ima Windows 10 storitev samodejnega vzdrževanja, ki po enem mesecu počisti datoteke, ki so bile zamenjane. Vendar so uporabniki poročali, da ni delovalo, kot je bilo predvideno.
Kakor koli že, zdaj razumete težavo in lahko ukrepate za zmanjšanje velikosti mape, tako da ne ovira stabilnosti sistema.
Uporabite Čiščenje diska za brisanje starih posodobitev iz mape SxS
1. Najprej odprite orodje za čiščenje diska tako, da vnesete čiščenje diska v iskalno polje v meniju Start ali v opravilni vrstici in nato pritisnete Enter. Na seznamu rezultatov iskanja kliknite Čiščenje diska.

2. V oknu orodja za čiščenje diska kliknite gumb Očisti sistemske datoteke.

3. Preverite Windows Update Cleanup.

4. Končno kliknite V redu in končali ste.
Uporabite ukazni poziv za brisanje mape SxS
Če želite videti, koliko prostega prostora zavzame mapa SxS, lahko uporabite ukazni poziv.
1. Odprite ukazni poziv pod skrbnikom. Če želite to narediti, vnesite cmd v iskalno polje v meniju Start ali iskalno polje v opravilni vrstici. Na seznamu rezultatov iskanja z desno tipko miške kliknite Ukazni poziv in izberite Zaženi kot skrbnik.
Ali pa z desno miškino tipko kliknite gumb Start v spodnjem levem kotu zaslona in izberite Ukazni poziv (skrbnik).

2. V oknu ukaznega poziva vnesite spodnji ukaz in pritisnite Enter:
Dism.exe /online /Cleanup-Image /StartComponentCleanup

Počakajte nekaj minut, da orodje DISM analizira mapo. Ko končate, boste videli podrobnosti o tem, koliko prostora zaseda mapa SxS.
3. Če želite izbrisati mapo SxS, vnesite naslednji ukaz v okno ukaznega poziva:
Dism.exe /online /Cleanup-Image /StartComponentCleanup
Poleg tega lahko uporabite drug ukaz za odstranitev posodobitev sistema Windows in servisnih paketov, da sprostite prostor. Uporabite spodnji ukaz:
Dism.exe /online /Cleanup-Image /StartComponentCleanup
Postopek izvajanja ukaza je odvisen od sistema in velikosti datoteke, ki jo izbrišete.
Izbrišite mapo WinSxS z nalogo StartComponentCleanup
Naloga StartComponentCleanup je bila ustvarjena v sistemu Windows 8 za redno samodejno čiščenje komponent, ko sistem ni v uporabi. Ta naloga je nastavljena tako, da se samodejno izvaja, ko jo sproži operacijski sistem. Ko se izvaja samodejno, opravilo počaka vsaj 30 dni po namestitvi posodobljene komponente, preden odstrani prejšnje različice te komponente.
Če se odločite za zagon tega opravila, bo opravilo čakalo 1 uro in morda ne bo popolnoma očistilo vseh datotek.
Nalogo StartComponentCleanup lahko zaženete tudi iz ukaznega poziva s skrbniškimi pravicami:
schtasks.exe /Run /TN "\Microsoft\Windows\Servicing\StartComponentCleanup"
1. Pritisnite tipki Win+ , Rda odprete Run , vnesite taskchd.msc v Run in pritisnite OK , da odprete Task Scheduler .
2. Pomaknite se do in odprite spodnjo mapo na levi plošči razporejevalnika opravil:
Task Scheduler Library\Microsoft\Windows\Servicing
3. V Servicing na sredini izberite nalogo StartComponentCleanup in kliknite Run in Selected Items na desni.

Izberite nalogo StartComponentCleanup in kliknite Zaženi pod izbranimi elementi na desni
4. Naloga StartComponentCleanup se bo izvajala, dokler ni dokončana (lahko traja nekaj časa).

Naloga StartComponentCleanup se bo izvajala, dokler se ne dokonča
Izbrišite mapo WinSxS z /StartComponentCleanup in /ResetBase z ukazom Dism
Če uporabite stikalo /ResetBase s parametrom /StartComponentCleanup programa DISM.exe na delujočem primerku sistema Windows 10, boste odstranili vse zamenjane različice vseh komponent v shrambi komponent.
Po dokončanju tega ukaza ni mogoče odstraniti vseh obstoječih servisnih paketov in posodobitev. To ne bo blokiralo odstranitve prihodnjih servisnih paketov ali posodobitev.
1. Odprite ukazni poziv s skrbniškimi pravicami .
2. Vnesite spodnji ukaz v ukazni poziv in pritisnite Enter.
Dism.exe /online /Cleanup-Image /StartComponentCleanup /ResetBase
3. Ko končate, lahko zaprete ukazni poziv , če želite. Ta izvedba lahko traja nekaj časa.

Izbrišite mapo WinSxS z /StartComponentCleanup in /ResetBase z ukazom Dism
Izbrišite mapo WinSxS z /SPSupersed z ukazom Dism
Če želite zmanjšati prostor, ki ga uporablja servisni paket, uporabite parameter /SPSuperseded programa Dism.exe v delujočem primerku sistema Windows 10, da odstranite vse varnostne komponente, potrebne za odstranitev servisnega paketa. Servisni paket je zbirka kumulativnih posodobitev za določeno izdajo sistema Windows.
Ta možnost najverjetneje ne bo nikoli potrebna za Windows 10, saj se servisni paketi za Windows 10 ne uporabljajo več.
Po dokončanju tega ukaza servisnega paketa ni mogoče odstraniti.
1. Odprite ukazni poziv s skrbniškimi pravicami.
2. Vnesite spodnji ukaz v ukazni poziv in pritisnite Enter.
Dism.exe /online /Cleanup-Image /SPSuperseded
3. Ko končate, lahko zaprete ukazni poziv , če želite. Ta izvedba lahko traja nekaj časa.

Izbrišite mapo WinSxS z /SPSupersed z ukazom Dism
Glejte še nekaj spodnjih člankov:
Vso srečo!