Kako popraviti Nimate dovoljenja za shranjevanje na to mesto v sistemu Windows

Ko Windows prikaže napako »Nimate dovoljenja za shranjevanje na tem mestu«, vam to prepreči shranjevanje datotek v želene mape.
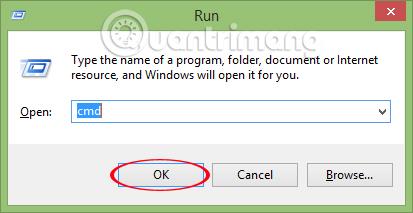
Za čiščenje RAM-a računalnika lahko takoj uporabimo pripomočke za prilagajanje sistema za Windows ali kakšno drugo podporno programsko opremo. Toda uporaba teh programov lahko povzroči zamrznitev računalnika, počasen zagon in vpliva na delovanje računalnika. Vendar pa je Empty Standby List, orodje, ki pomaga očistiti pomnilnik za različice sistema Windows Vista in novejše, popolnoma drugačno. Ni nam treba iti skozi postopek namestitve, ampak lahko program uporabimo takoj. Če želite začeti postopek sproščanja RAM- a s funkcijo Empty Standby List, to storite v eni ukazni vrstici. Upoštevajte spodnjo vadnico za čiščenje RAM-a s funkcijo Empty Standby List.
Korak 1:
Najprej prenesite Empty Standby List s spodnje povezave:
Ko končate s prenosom programske opreme, premaknite ali kopirajte orodje na pogon C:\Windows v vašem računalniku .
2. korak:
Pritisnite kombinacijo tipk Windows + R , da odprete okno Zaženi . Nato vnesite ključno besedo cmd in kliknite V redu , da zaženete okno ukaznega poziva.

3. korak:
Po tem bomo očistili pomnilnik RAM z naslednjimi 4 ukazi:
Opomba , CMD odprete s skrbniškimi pravicami v sistemu Windows. Po vnosu ukaza pritisnite Enter za zagon.
1. Ukaz delovnih naborov EmptyStandbyList.exe:
Ta ukaz bo pomagal očistiti pomnilnik, ki ga uporabljajo aplikacije in procesi, ki se izvajajo v računalniku.
V ukazno vrstico vnesite delovne nabore EmptyStandbyList.exe , da sprostite pomnilnik.
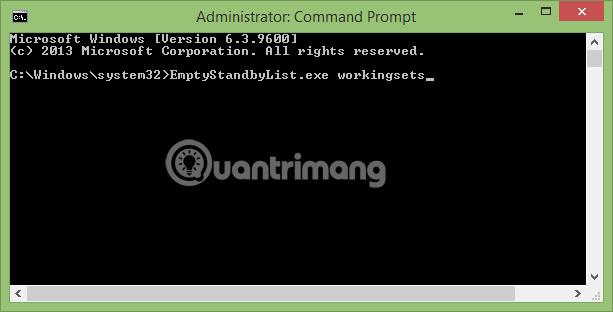
Po implementaciji bodo sistemi vse podatke o RAM-u prenesli v ostranjevalne datoteke, ki so izmenjalne datoteke in navidezni pomnilnik na trdem disku. Zmogljivost naprave se bo včasih zmanjšala, vendar ne bistveno, RAM pa je čist.
2. Ukaz EmptyStandbyList.exe modifiedpagelist:
V sistemu je spremenjena stranska datoteka celotna vsebina, zapisana na shranjevalni pogon za prihodnjo uporabo. Ko ne bodo v uporabi, bodo začasno preklopljeni v stanje pripravljenosti in zavzeli nekaj prostora v pomnilniku RAM.
Če želimo preveriti, koliko prostora zavzame spremenjena podstranska datoteka na računalniku, v iskalnik Windows vpišemo ključno besedo Resources Monitor .
Nato kliknite zavihek Pomnilnik in videli boste, da bo element Spremenjeno rumen z uporabljeno zmogljivostjo.
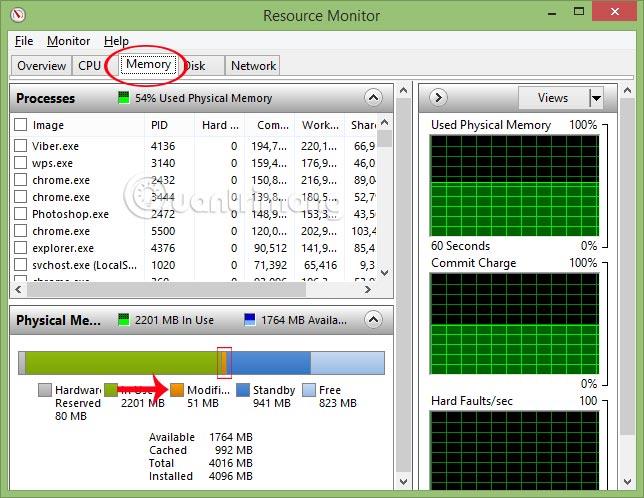
Če želite počistiti spremenjeno stransko datoteko, vnesite ukaz EmptyStandbyList.exe modifiedpagelist .
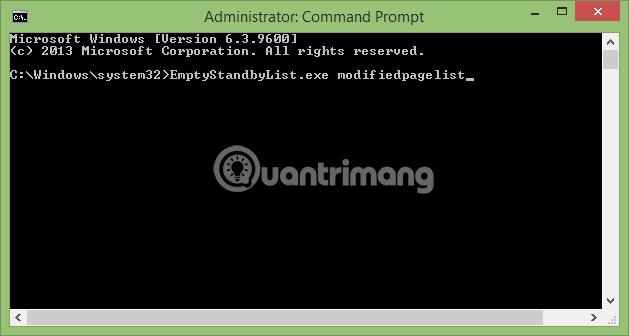
Takoj zatem, ko znova preverimo okno Nadzornik virov, bo v razdelku Pomnilnik prikazano Spremenjeno z zmogljivostjo 0, kar pomeni, da je bilo popolnoma očiščeno.
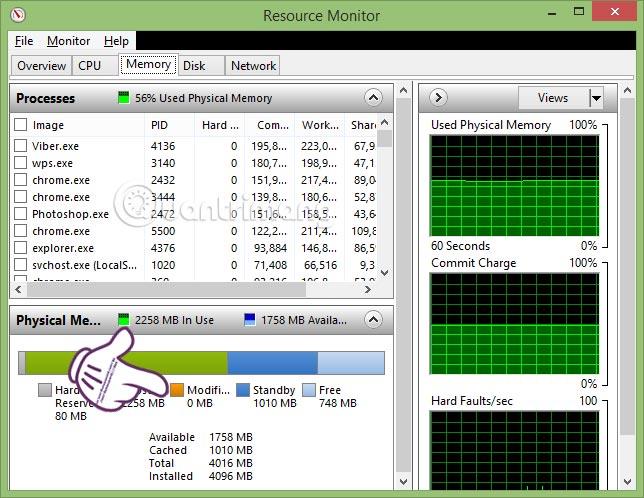
3. Ukaz standbylist EmptyStandbyList.exe:
Glavna naloga tega ukaza je hitro čiščenje celotnega pomnilnika stanja pripravljenosti.
Vnesite ukaz EmptyStandbyList.exe standbylist:
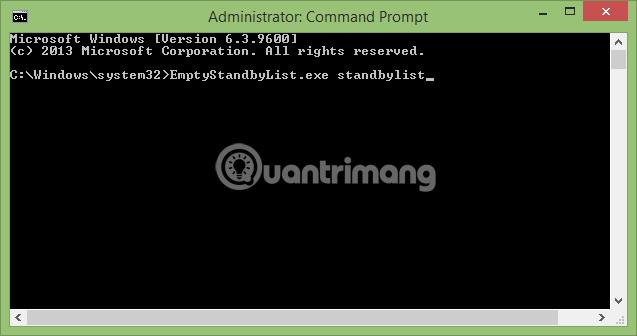
Označite stanje pripravljenosti na zavihku pomnilnika v oknu nadzornika virov in videli boste, da ima razdelek stanja pripravljenosti precej zmanjšano zmogljivost. Če ne odpiramo preveč aplikacij, bo spletna stran videla, da računalnik deluje zelo tekoče in tiho.
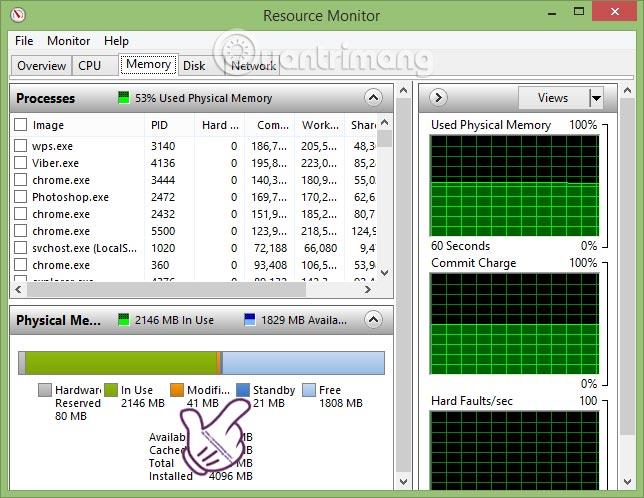
4. Ukaz EmptyStandbyList.exe priority0standbylist:
S tem ukazom lahko počistimo vsebino, ki ni več v uporabi, vendar še vedno obstaja v pomnilniku.
Vnesite ukaz EmptyStandbyList.exe priority0standbylist :
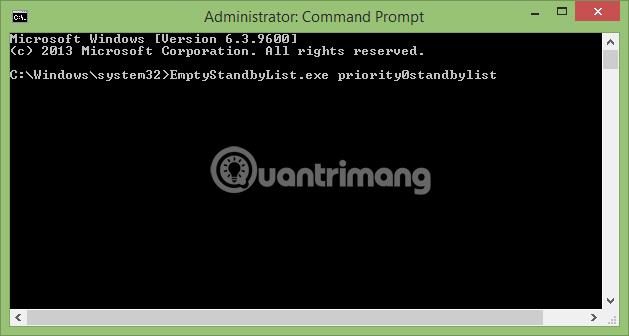
4. korak:
Zgornji 4 ukazi bodo vašemu računalniku pomagali pri nemotenem delovanju, hkrati pa bodo hitro očistili pomnilnik RAM. In da lahko takoj uporabite te 4 ukaze, ko jih potrebujete, lahko ustvarite bližnjice za vsak ukaz.
Korak 1:
Na zaslonu računalnika kliknite z desno tipko miške in izberite Novo > Bližnjice .
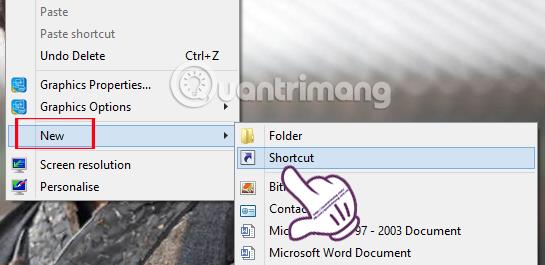
2. korak:
Takoj za tem se prikaže vmesnik okna Ustvari bližnjico . V polje poti vnesite naslednjo pot: C:\Windows\System32\cmd.exe /c ukaz.
Na primer, če želim ustvariti bližnjico za prvi ukaz, bom vnesel pot C:\Windows\System32\cmd.exe /c EmptyStandbyList.exeworksets.
Nato kliknite Naprej .
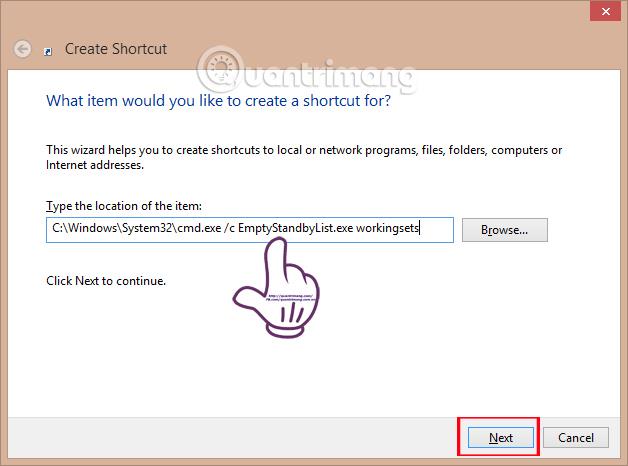
3. korak:
Preklopite na nov okenski vmesnik, v razdelku Vnesite ime za to bližnjico lahko ukaz preimenujemo, da si ga lažje zapomnimo. Na koncu kliknite Dokončaj za dokončanje.
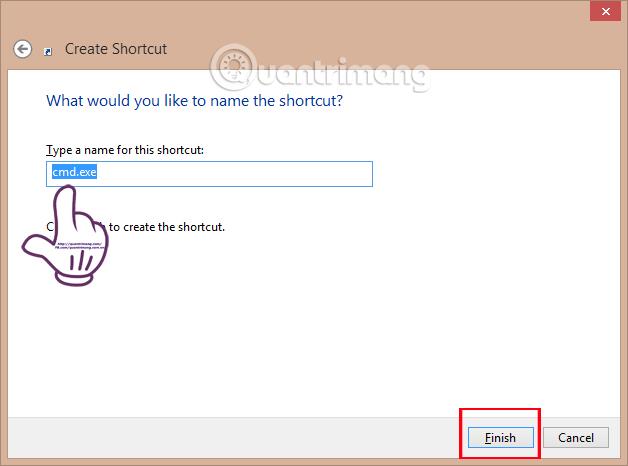
Vrnite se na zaslon, ukazna bližnjica se je pojavila na zaslonu.
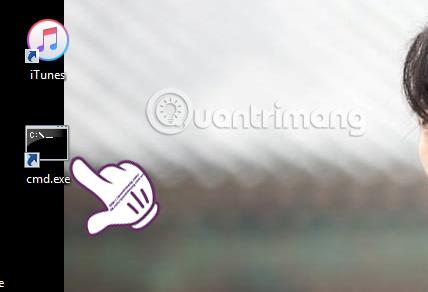
Zgoraj je vadnica o čiščenju pomnilnika RAM v vašem računalniku s samo 4 preprostimi ukazi pri uporabi orodja Empty Standby List. Namestitev ni potrebna, samo prenesite v svoj računalnik in nato vnesite ukazno vrstico na CMD in takoj lahko uporabite funkcijo čiščenja RAM-a orodja. Zelo priročno, kajne?!
Za več informacij glejte naslednje članke:
Želim vam uspeh!
Ko Windows prikaže napako »Nimate dovoljenja za shranjevanje na tem mestu«, vam to prepreči shranjevanje datotek v želene mape.
Syslog Server je pomemben del arzenala skrbnika IT, zlasti ko gre za upravljanje dnevnikov dogodkov na centralizirani lokaciji.
Napaka 524: Prišlo je do časovne omejitve je statusna koda HTTP, specifična za Cloudflare, ki označuje, da je bila povezava s strežnikom zaprta zaradi časovne omejitve.
Koda napake 0x80070570 je običajno sporočilo o napaki v računalnikih, prenosnikih in tabličnih računalnikih z operacijskim sistemom Windows 10. Vendar se pojavi tudi v računalnikih z operacijskim sistemom Windows 8.1, Windows 8, Windows 7 ali starejšimi.
Napaka modrega zaslona smrti BSOD PAGE_FAULT_IN_NONPAGED_AREA ali STOP 0x00000050 je napaka, ki se pogosto pojavi po namestitvi gonilnika strojne naprave ali po namestitvi ali posodobitvi nove programske opreme in v nekaterih primerih je vzrok napaka zaradi poškodovane particije NTFS.
Notranja napaka razporejevalnika videa je tudi smrtonosna napaka modrega zaslona, ta napaka se pogosto pojavi v sistemih Windows 10 in Windows 8.1. Ta članek vam bo pokazal nekaj načinov za odpravo te napake.
Če želite, da se Windows 10 zažene hitreje in skrajša čas zagona, so spodaj navedeni koraki, ki jih morate upoštevati, da odstranite Epic iz zagona sistema Windows in preprečite, da bi se Epic Launcher zagnal z Windows 10.
Datotek ne smete shranjevati na namizju. Obstajajo boljši načini za shranjevanje računalniških datotek in vzdrževanje urejenega namizja. Naslednji članek vam bo pokazal učinkovitejša mesta za shranjevanje datotek v sistemu Windows 10.
Ne glede na razlog boste včasih morali prilagoditi svetlost zaslona, da bo ustrezala različnim svetlobnim pogojem in namenom. Če morate opazovati podrobnosti slike ali gledati film, morate povečati svetlost. Nasprotno pa boste morda želeli zmanjšati svetlost, da zaščitite baterijo prenosnika.
Ali se vaš računalnik naključno zbudi in prikaže okno z napisom »Preverjanje posodobitev«? Običajno je to posledica programa MoUSOCoreWorker.exe - Microsoftove naloge, ki pomaga usklajevati namestitev posodobitev sistema Windows.








