Kako popraviti Nimate dovoljenja za shranjevanje na to mesto v sistemu Windows

Ko Windows prikaže napako »Nimate dovoljenja za shranjevanje na tem mestu«, vam to prepreči shranjevanje datotek v želene mape.
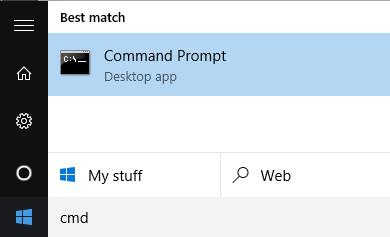
Obstaja veliko vzrokov za napake v sporu naslovov IP v računalnikih z operacijskim sistemom Windows. Na primer, računalniku je dodeljen statični naslov IP, vendar je v območju DHCP za lokalno omrežje (lokalno omrežje), isti naslov pa strežnik DHCP dodeli drugemu računalniku. Ali pa se vaš prenosnik preklopi v način mirovanja in se nato znova odpre, med povezovanjem z omrežjem pa se drugemu računalniku dodeli naslov IP itd.
Ko naletite na napako navzkrižja naslova IP, boste na zaslonu prejeli sporočilo o napaki, kot je: » Prišlo je do spora naslova IP z drugim sistemom v omrežju « ali » Ta naslov IP je že v uporabi v omrežju. Znova konfigurirajte drug naslov IP ".
Torej, kako odpraviti to napako, glejte spodnji članek iz Wiki.SpaceDesktop.
1. Vzrok napake
Vzrok za napako spora naslova IP je lahko posledica:
2. Odpravite napako spora naslova IP
Če želite odpraviti napake v sporu naslovov IP, lahko uporabite nekaj spodnjih rešitev:
2.1. Obnovite naslov IP
Če želite osvežiti naslov IP v računalniku, lahko uporabite ukazni poziv.
Najprej kliknite Start in nato vnesite cmd v iskalno polje. Na seznamu rezultatov iskanja kliknite ukazni poziv .

V oknu ukaznega poziva vnesite spodnji ukaz in pritisnite Enter, da sprostite naslov IP:
ipconfig /releaseOdvisno od števila adapterjev, nameščenih v vašem računalniku, boste po izvedbi zgornjega ukaza videli različne rezultate. Za vrata Ethernet boste videli Ethernet adapter Ethernetx , za brezžične omrežne kartice pa boste videli brezžični LAN adapter Wi-Fi ali podobne elemente.

Upoštevajte , da če je vaš računalnik nastavljen s statičnim naslovom IP, boste prejeli sporočilo o napaki: " Operacija ni uspela, ker noben vmesnik ni v dovoljenem stanju za to operacijo ".

Po zagonu ukaza za sprostitev naslova IP je naslednji korak zagon ukaza za obnovitev naslova IP, uporabite spodnji ukaz:
ipconfig /renewPočakajte nekaj sekund, videli boste rezultate, prikazane v oknu ukaznega poziva, in naslov IP, prikazan poleg razdelka Naslov IPv4 .

2.2. Ponovno konfigurirajte statični naslov IP (Statični naslov IP)
Če vaš računalnik uporablja statični naslov IP, lahko razmislite o spremembi na statični naslov IP.
Trenutni naslov IP je lahko v nasprotju z nastavitvami naslova IP, ki jih zagotavlja strežnik DHCP.
Za spremembo trenutnega naslova IP sledite spodnjim korakom. Poleg tega lahko naslov IP pridobite neposredno s strežnika DHCP z uporabo ukazov za sprostitev / obnovitev v zgornjih navodilih.
Če želite spremeniti naslov IP, najprej odprite nadzorno ploščo, nato v oknu nadzorne plošče poiščite in kliknite Središče za omrežje in skupno rabo . V levem podoknu kliknite Spremeni nastavitve adapterja .

Z desno miškino tipko kliknite omrežno kartico, s katero se povezujete, nato izberite Lastnosti .

V oknu z lastnostmi poiščite in kliknite Internetni protokol različice 4 (TCP/IPv4), nato kliknite Lastnosti .

Tukaj označite Uporabi naslednji naslov IP , nato vnesite statični naslov IP, ki ste ga dobili v zgornjem koraku, vnesite naslov IP in masko podomrežja.
2.3. Ponovno zaženite usmerjevalnik
Če ste uporabili zgornje rešitve in še vedno ne morete odpraviti napake, je druga rešitev, da znova zaženete usmerjevalnik. Po ponovnem zagonu usmerjevalnika znova zaženite računalnik, da odpravite napako.
V redkih primerih lahko dejanski strežnik DHCP ne deluje pravilno in računalniku dodeli več kot en naslov IP. V tem primeru je najbolje, da poskusite posodobiti vdelano programsko opremo na usmerjevalniku.
Glejte še nekaj spodnjih člankov:
Vso srečo!
Ko Windows prikaže napako »Nimate dovoljenja za shranjevanje na tem mestu«, vam to prepreči shranjevanje datotek v želene mape.
Syslog Server je pomemben del arzenala skrbnika IT, zlasti ko gre za upravljanje dnevnikov dogodkov na centralizirani lokaciji.
Napaka 524: Prišlo je do časovne omejitve je statusna koda HTTP, specifična za Cloudflare, ki označuje, da je bila povezava s strežnikom zaprta zaradi časovne omejitve.
Koda napake 0x80070570 je običajno sporočilo o napaki v računalnikih, prenosnikih in tabličnih računalnikih z operacijskim sistemom Windows 10. Vendar se pojavi tudi v računalnikih z operacijskim sistemom Windows 8.1, Windows 8, Windows 7 ali starejšimi.
Napaka modrega zaslona smrti BSOD PAGE_FAULT_IN_NONPAGED_AREA ali STOP 0x00000050 je napaka, ki se pogosto pojavi po namestitvi gonilnika strojne naprave ali po namestitvi ali posodobitvi nove programske opreme in v nekaterih primerih je vzrok napaka zaradi poškodovane particije NTFS.
Notranja napaka razporejevalnika videa je tudi smrtonosna napaka modrega zaslona, ta napaka se pogosto pojavi v sistemih Windows 10 in Windows 8.1. Ta članek vam bo pokazal nekaj načinov za odpravo te napake.
Če želite, da se Windows 10 zažene hitreje in skrajša čas zagona, so spodaj navedeni koraki, ki jih morate upoštevati, da odstranite Epic iz zagona sistema Windows in preprečite, da bi se Epic Launcher zagnal z Windows 10.
Datotek ne smete shranjevati na namizju. Obstajajo boljši načini za shranjevanje računalniških datotek in vzdrževanje urejenega namizja. Naslednji članek vam bo pokazal učinkovitejša mesta za shranjevanje datotek v sistemu Windows 10.
Ne glede na razlog boste včasih morali prilagoditi svetlost zaslona, da bo ustrezala različnim svetlobnim pogojem in namenom. Če morate opazovati podrobnosti slike ali gledati film, morate povečati svetlost. Nasprotno pa boste morda želeli zmanjšati svetlost, da zaščitite baterijo prenosnika.
Ali se vaš računalnik naključno zbudi in prikaže okno z napisom »Preverjanje posodobitev«? Običajno je to posledica programa MoUSOCoreWorker.exe - Microsoftove naloge, ki pomaga usklajevati namestitev posodobitev sistema Windows.








