Kako popraviti Nimate dovoljenja za shranjevanje na to mesto v sistemu Windows

Ko Windows prikaže napako »Nimate dovoljenja za shranjevanje na tem mestu«, vam to prepreči shranjevanje datotek v želene mape.
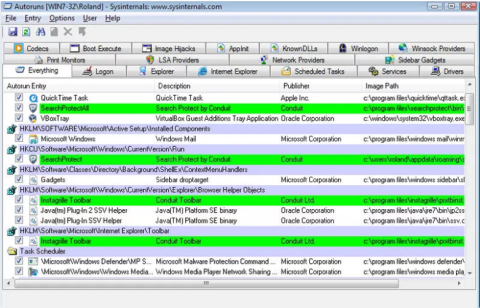
Včasih so programi, ki se začnejo z operacijskim sistemom Windows, eden od razlogov, ki zavzamejo veliko računalniških virov in povzročijo postopno upočasnitev delovanja računalnika, kar povzroča prekinitve v procesu uporabe računalnika. Zato bi morali onemogočiti programe, ki se zaženejo z operacijskim sistemom Windows, kar je tudi način za povečanje hitrosti zagona računalnikov in prenosnikov z operacijskim sistemom Windows.

1. del: Zagon programov z operacijskim sistemom Windows
1. Dodajte elemente v mapo Startup
Windows vsebuje mapo, imenovano startup, ki se uporablja za zagon katere koli oblike programov ali izvedljivih datotek.
Vse datoteke ali programski elementi, dodani v zagonsko mapo, so nastavljeni za zagon z operacijskim sistemom Windows. Če torej želite ob zagonu računalnika z operacijskim sistemom Windows zagnati katere koli programe, dokumente ali samodejno odpreti priljubljene brskalnike, je najpreprostejši način, da premaknete bližnjice teh programov v mapo Startup.
Najhitrejši način za dostop do zagonske mape je, da pritisnete kombinacijo tipk Windows + R , da odprete ukazno okno Zaženi, nato pa v okno Zaženi vnesite » shell:startu p« in pritisnite Enter . V tem času se na zaslonu prikaže okno zagonske mape.

Naslednji korak je kopiranje datotek ali izvedljivih datotek programa v mapo Startup s pritiskom na kombinacijo tipk Ctrl + C . To je za ustvarjanje kopij datotek, ki so enake velikosti kot izvirne datoteke.
Ustvarjanje bližnjic se pogosto zdi "v redu". Če želite ustvariti bližnjico, z desno miškino tipko kliknite izvršljivo datoteko programa in izberite » Ustvari bližnjico «.

Nato izrežite in prilepite bližnjico v zagonsko mapo. To metodo je mogoče uporabiti za vse oblike datotek, mape, skripte ali izvedljive datoteke programa.

Opomba :
Ta metoda velja samo za trenutni uporabniški račun. Če obstaja več uporabniških računov in želite uporabiti enake nastavitve za vse uporabnike, boste morali premakniti bližnjico do drugih zagonskih map.
V ukazno okno Zaženi vnesite spodnji ukaz:
shell: pogosti zagoni
2. Uporabite register Windows
Poleg zgornje metode lahko prilagodite tudi seznam zagonskih programov z uporabo registra Windows.
Opomba :
Urejevalnik registra je precej zmogljivo orodje in vpliva na sistem. Zato morate varnostno kopirati urejevalnik registra, da preprečite, da bi med postopkom urejanja urejevalnika registra prišlo do slabih situacij.
Pritisnite kombinacijo tipk Windows + R , da odprete ukazno okno Zaženi, nato tam vnesite regedit in pritisnite Enter, da odprete okno urejevalnika registra.
V oknu urejevalnika registra se pomaknite do ključa:
HKEY_CURRENT_USER\Software\Microsoft\Windows\CurrentVersion\Run
Tukaj poiščite in z desno miškino tipko kliknite tipko Zaženi, nato izberite Novo => Vrednost niza .

Zdaj bo v desnem okvirju ustvarjen niz. Vaša naloga je poimenovati ta niz znakov.

Naslednji korak, ki ga morate narediti, je vnesti natančen imenik programa ali datoteke, ki jo želite zagnati s sistemom Windows kot vrednost niza .

Dostopajte do natančne lokacije programa ali datoteke v File Explorerju in kopirajte pot do mape v naslovno vrstico.
Dvokliknite nov niz, ki ste ga ustvarili v registru, nato prilepite imenik v vrednost niza.
Nato dodajte simbol (\) in vnesite natančno ime izvršljive datoteke programa ali datoteke, vključno z imenom končnice (če je na voljo).
Dodajte narekovaje na začetek in konec niza za dokončanje.
Niz znakov bo videti tako: "C:\Program Files\Opera\launcher".

Na koncu zaprite okno registra in program ali datoteka, ki ste jo dodali, se bo začela z operacijskim sistemom Windows.
2. del: Onemogočite zagonske programe
Če želite onemogočiti programe, ki se zaženejo z operacijskim sistemom Windows, lahko uporabite spodnje rešitve:
1. Uporabite Startup Manager v sistemu Windows
Windows integrira Startup Manager na seznam vseh programov, nastavljenih za zagon z Windows.
V sistemu Windows 8 in novejših različicah lahko najdete upravitelja zagona v upravitelju opravil.
V starejših različicah sistema Windows se upravitelj zagona nahaja v možnosti » Konfiguracija sistema «, do katere lahko dostopate tako, da vnesete » msconfig « v ukazno okno Zaženi.
Za dostop do upravitelja opravil pritisnite kombinacijo tipk Ctrl + Shift + Esc . V oknu upravitelja opravil kliknite zavihek Zagon in videli boste vse programe, ki se zaženejo z operacijskim sistemom Windows, vključno z aplikacijami, ki ste jih dodali, in aplikacijami tretjih oseb.
Zelo preprosto, z desno miškino tipko kliknite kateri koli program, ki ga želite onemogočiti, nato izberite Onemogoči .

In ta program ali datoteka se bo prenehala zagnati z operacijskim sistemom Windows.
2. Uporabite aplikacijo Autoruns
Upravitelj zagona je integriran v Windows in uporabnikom omogoča, da onemogočijo programe, ki se zaženejo z Windows. Če pa želite več prilagajanja, lahko zaprosite za podporo aplikacije tretje osebe.
Tretja aplikacija, ki jo Wiki.SpaceDesktop želi omeniti, je Autoruns. Samodejni zagon vas lahko obvesti o programih ali datotekah, ki so nastavljene za zagon z operacijskim sistemom Windows.
Prenesite Autoruns v svoj računalnik in namestite tukaj.
Po zagonu samodejnega zagona boste na zaslonu videli vse programe, ki se začnejo z operacijskim sistemom Windows, ter datoteke in glavne lokacije programov v sistemu ali v registru Windows.

V meniju Optinons lahko skrijete vse elemente Microsoft in Windows, da si ogledate elemente aplikacij tretjih oseb, tako da označite elemente.

Glejte še nekaj spodnjih člankov:
Vso srečo!
Ko Windows prikaže napako »Nimate dovoljenja za shranjevanje na tem mestu«, vam to prepreči shranjevanje datotek v želene mape.
Syslog Server je pomemben del arzenala skrbnika IT, zlasti ko gre za upravljanje dnevnikov dogodkov na centralizirani lokaciji.
Napaka 524: Prišlo je do časovne omejitve je statusna koda HTTP, specifična za Cloudflare, ki označuje, da je bila povezava s strežnikom zaprta zaradi časovne omejitve.
Koda napake 0x80070570 je običajno sporočilo o napaki v računalnikih, prenosnikih in tabličnih računalnikih z operacijskim sistemom Windows 10. Vendar se pojavi tudi v računalnikih z operacijskim sistemom Windows 8.1, Windows 8, Windows 7 ali starejšimi.
Napaka modrega zaslona smrti BSOD PAGE_FAULT_IN_NONPAGED_AREA ali STOP 0x00000050 je napaka, ki se pogosto pojavi po namestitvi gonilnika strojne naprave ali po namestitvi ali posodobitvi nove programske opreme in v nekaterih primerih je vzrok napaka zaradi poškodovane particije NTFS.
Notranja napaka razporejevalnika videa je tudi smrtonosna napaka modrega zaslona, ta napaka se pogosto pojavi v sistemih Windows 10 in Windows 8.1. Ta članek vam bo pokazal nekaj načinov za odpravo te napake.
Če želite, da se Windows 10 zažene hitreje in skrajša čas zagona, so spodaj navedeni koraki, ki jih morate upoštevati, da odstranite Epic iz zagona sistema Windows in preprečite, da bi se Epic Launcher zagnal z Windows 10.
Datotek ne smete shranjevati na namizju. Obstajajo boljši načini za shranjevanje računalniških datotek in vzdrževanje urejenega namizja. Naslednji članek vam bo pokazal učinkovitejša mesta za shranjevanje datotek v sistemu Windows 10.
Ne glede na razlog boste včasih morali prilagoditi svetlost zaslona, da bo ustrezala različnim svetlobnim pogojem in namenom. Če morate opazovati podrobnosti slike ali gledati film, morate povečati svetlost. Nasprotno pa boste morda želeli zmanjšati svetlost, da zaščitite baterijo prenosnika.
Ali se vaš računalnik naključno zbudi in prikaže okno z napisom »Preverjanje posodobitev«? Običajno je to posledica programa MoUSOCoreWorker.exe - Microsoftove naloge, ki pomaga usklajevati namestitev posodobitev sistema Windows.








