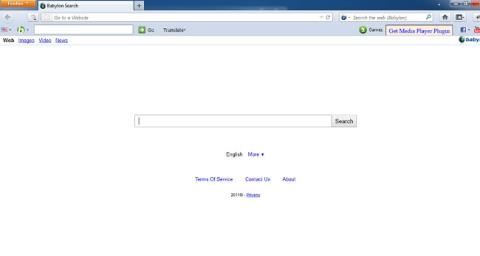Babylon Toolbar je oglaševalski program , ki spremeni domačo stran brskalnika, privzeti iskalnik in brskalnik preusmeri na spletna mesta z oglasi. Poleg tega Babylon vašemu brskalniku doda tudi orodne vrstice, ki vsakič, ko kar koli iščete, na strani prikaže oglase. Babylon Toolbar nezakonito vdre v vaš sistem med postopkom prenosa in namestitve brezplačnih programov na internetu.
Moj nasvet je, da pri nameščanju katere koli programske opreme iz interneta bodite pozorni na postopek namestitve, ker bo namestitveni program vključeval namestitvene možnosti, kot je " ugrabitelj brskalnika " Babylon Toolbar. Bodite zelo previdni, kaj se strinjate z namestitvijo.
Vedno izberite možnost Namestitev po meri in počistite vse, kar se vam zdi sumljivo, zlasti programsko opremo, ki je ne želite namestiti. Izberite prenos programske opreme z zaupanja vrednih spletnih mest.

Popolnoma odstranite Babylon Toolbar v brskalnikih IE, Chrome in Firefox
1. korak: Odstranite preusmeritev Babylon Toolbar z AdwCleanerjem
AdwCleaner je brezplačen pripomoček, ki pregleda vaš sistem in spletne brskalnike ter poišče in odstrani oglaševalske programe, datoteke orodne vrstice Babylon in neželene razširitve, nameščene v brskalniku. brskajte brez vaše vednosti.
1. Prenesite AdwCleaner v svojo napravo in ga namestite.
Prenesite AdwCleaner v svojo napravo in ga namestite tukaj.
2. Preden namestite AdwCleaner, zaprite vse spletne brskalnike v računalniku in dvokliknite ikono AdwCleaner.
Če vas Windows vpraša, ali želite namestiti AdwCleaner, kliknite Da , da omogočite zagon programa.
3. Ko se program odpre, kliknite gumb Skeniraj , kot je prikazano spodaj:

In AdwCleaner bo začel postopek skeniranja, da bi našel in odstranil oglaševalske programe (adware) ter druge zlonamerne programe.
4. Če želite odstraniti zlonamerne datoteke Babylon Toolbar, ki jih je zaznal AdwCleaner, kliknite gumb Očisti .

5. AdwCleaner vas bo obvestil, da shranite vse datoteke ali dokumente, ki jih odpirate, ker mora program znova zagnati vaš računalnik, da dokonča postopek čiščenja zlonamernih datotek. Vaša naloga je, da shranite datoteke in dokumente, nato pa kliknete V redu .
2. korak: Z orodjem za odstranjevanje neželene programske opreme odstranite ugrabitelja brskalnika Babylon Toolbar
Orodje za odstranjevanje neželene programske opreme je precej zmogljiv pripomoček, ki pomaga odstraniti orodno vrstico Babylon Toolbar in vse zlonamerne razširitve v brskalnikih Internet Explorer, Firefox ali Google Chrome.
1. Prenesite orodje za odstranjevanje neželene programske opreme v svoj računalnik in ga zaženite.
Prenesite orodje za odstranjevanje neželene programske opreme v svojo napravo in ga namestite tukaj.
2. Po prenosu orodja za odstranjevanje neželene programske opreme dvokliknite ikono JRT.exe.
Če se na zaslonu prikaže okno z vprašanjem, ali želite dovoliti zagon programa, kliknite Da za nadaljevanje.
3. Pritisnite katero koli tipko, da začnete skenirati vaš računalnik z orodjem JRT – Junkware Removal Tool.
Počakajte, da JRT – Junkware Removal Tool pregleda in "očisti" vaš sistem. Postopek lahko traja 10 minut ali več, odvisno od vašega sistema.
4. Ko se postopek konča, zaprite okno JRT in znova zaženite računalnik.

3. korak: odstranite virus Babylon Toolbar z Malwarebytes Anti-Malware Free
Malwarebytes Anti-Malware Free je orodje za pregledovanje sistema na zahtevo, ki bo našlo in odstranilo vse "grožnje", zlonamerno programsko opremo (zlonamerno programsko opremo) iz vašega računalnika, vključno s črvi, trojanci, rootkit, rouge, dialer, spyware (vohunska programska oprema),. ...
In kar je najpomembnejše, Malwarebytes Anti-Malware bo deloval vzporedno z drugo protivirusno programsko opremo brez konfliktnih napak.
1. Prenesite Malwarebytes Anti-Malware v svoj računalnik in namestite.
Prenesite Malwarebytes Anti-Malware v svojo napravo in jo namestite tukaj.
2. Po prenosu Malwarebytes Anti-Malware Free zaprite vse programe in dvokliknite ikono z imenom mbam-setup , da začnete postopek namestitve Malwarebytes Anti-Malware Free.
V tem času se na zaslonu prikaže pogovorno okno Nadzor uporabniškega računa z vprašanjem, ali želite zagnati datoteko ali ne. Kliknite Da, da nadaljujete postopek namestitve.
3. Sledite navodilom na zaslonu za namestitev čarovnika za namestitev Malwarebytes Anti-Malware.

Kliknite Naprej , da namestite Malwarebytes Anti-Malware, do zadnjega okna kliknite Dokončaj , da dokončate.

4. Po končani namestitvi bo Malwarebytes Anti-Malware samodejno odprl in posodobil protivirusne podatke. Če želite začeti postopek skeniranja, kliknite gumb Skeniraj zdaj .

5. Malwarebytes Anti-Malware bo začel skenirati vaš sistem, da bi našel in odstranil zlonamerno programsko opremo in programe v vašem sistemu.

6. Po končanem postopku skeniranja se na zaslonu prikaže okno z vsemi zlonamernimi datotekami in programi, ki jih je odkril Malwarebytes Anti-Malware. Če želite odstraniti zlonamerne programe, ki jih zazna Malwarebytes Anti-Malware, kliknite gumb Odstrani izbrano .

7. Malwarebytes Anti-Malware bo odstranil vse zlonamerne datoteke, programe in registrske ključe, ki jih zazna. Med postopkom odstranjevanja teh datotek lahko Malwarebytes Anti-Malware zahteva ponovni zagon računalnika, da dokonča postopek.

Če se na zaslonu prikaže sporočilo z zahtevo po ponovnem zagonu računalnika , znova zaženite računalnik in končali ste.
4. korak: Uporabite HitmanPro za ponovno skeniranje sistema
HitmanPro najde in odstrani zlonamerne programe (malware), oglaševalske programe (adware), sistemske grožnje in celo viruse. Program je zasnovan za delovanje s protivirusnimi programi in drugimi varnostnimi orodji.
Program bo skeniral vaš računalnik z dokaj hitro hitrostjo (v manj kot 5 minutah) in ne bo upočasnil vašega računalnika kot drugi protivirusni programi.
1. Prenesite HitmanPro na svoj računalnik in ga namestite.
Prenesite HitmanPro v svojo napravo in namestite tukaj .
2. Dvokliknite datoteko z imenom » HitmanPro.exe « (če uporabljate 32-bitno različico) ali dvokliknite datoteko » HitmanPro_x64.exe « (če uporabljate 64-bitno različico). Ko se program zažene, se na zaslonu prikaže okno, kot je prikazano spodaj:

Kliknite Naprej , da namestite HitmanPro na svoj računalnik.

3. HitmanPro bo začel postopek skeniranja zlonamernih datotek Babylon Toolbar v vašem računalniku.

4. Ko se postopek konča, bo HitmanPro prikazal seznam zlonamernih programov (malware), ki jih je zaznal v vašem sistemu. Kliknite Naprej , da odstranite zlonamerne programe in virus Babylon Toolbar.

5. Kliknite gumb Aktiviraj brezplačno licenco , da preizkusite HitmanPro za 30 dni in odstranite zlonamerne datoteke iz svojega sistema.
5. korak: odstranite orodno vrstico Babylon v brskalnikih Internet Explorer, Firefox in Google Chrome
Če želite v celoti odstraniti Babylon Toolbar iz Internet Explorerja, Firefoxa, Google Chroma in Microsoft Edge, boste morali brskalnik ponastaviti na prvotno privzeto nastavitev.
- brskalnik Internet Explorer:
Brskalnik Internet Explorer lahko ponastavite na prvotno privzeto stanje. Če želite to narediti:
1. V računalniku odprite Internet Explorer, kliknite ikono zobnika v zgornjem desnem kotu zaslona in izberite Internetne možnosti.

2. V pogovornem oknu Internetne možnosti kliknite zavihek Napredno in nato kliknite gumb Ponastavi.
3. Nato v oknu Ponastavi nastavitve Internet Explorerja označite Izbriši osebne nastavitve in nato kliknite gumb Ponastavi.

4. Po končanem postopku kliknite gumb Zapri v potrditvenem pogovornem oknu.

- brskalnik Firefox:
Če želite ponastaviti brskalnik Firefox na prvotne privzete nastavitve, sledite spodnjim korakom. S ponastavitvijo brskalnika Firefox ne boste izgubili pomembnih informacij, ki ste jih shranili v brskalnik, kot so gesla, zaznamki, informacije o samodejnem izpolnjevanju, zgodovina brskanja in odprti zavihki.
1. V računalniku odprite brskalnik Firefox, nato kliknite ikono s tremi pomišljaji v zgornjem desnem kotu zaslona in kliknite gumb Pomoč .

2. V meniju Help (Pomoč) izberite Troubleshooting Information (Informacije o odpravljanju težav).
Če ne morete dostopati do menija Pomoč, v naslovno vrstico vnesite about:support in pritisnite Enter, da odprete stran z informacijami o odpravljanju težav.

3. Kliknite gumb Osveži Firefox v zgornjem desnem kotu strani z informacijami o odpravljanju težav.

4. Za nadaljevanje kliknite gumb Osveži Firefox v potrditvenem oknu.

5. Firefox se bo sam zaprl in vrnil v prvotno stanje privzetih nastavitev. Po zaključku se prikaže okno s pretvorjenimi informacijami. Kliknite Dokončaj in končali ste.
- brskalnik Chrome:
Google Chrome vključuje možnost ponastavitve brskalnika na prvotno privzeto stanje. Ponastavitev nastavitev brskalnika bo ponastavila neželene spremembe, ki jih povzroči namestitev drugih programov v sistemu. Vendar bodo gesla in zaznamki, ki ste jih shranili, izbrisani.
1. V brskalniku Chrome kliknite ikono s tremi pomišljaji ali ikono s tremi pikami v spodnjem desnem kotu zaslona in nato kliknite Razširitve.

2. V oknu Razširitve izbrišite razširitev Babylon s klikom na ikono smetnjaka.

Glejte še nekaj spodnjih člankov:
Vso srečo!