Kako popraviti Nimate dovoljenja za shranjevanje na to mesto v sistemu Windows

Ko Windows prikaže napako »Nimate dovoljenja za shranjevanje na tem mestu«, vam to prepreči shranjevanje datotek v želene mape.
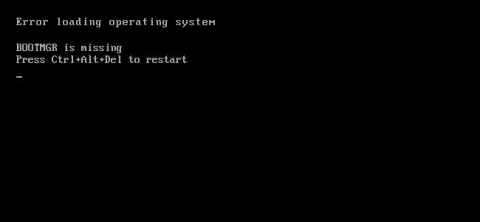
Če vidite, da vaš računalnik z operacijskim sistemom Windows prikaže sporočilo o napaki, preden se naloži v operacijski sistem Windows, je verjetno, da je zagonski sektor na vaši sistemski particiji poškodovan, poškodovan ali da manjkajo datoteke. V spodnjem članku vam bo Wiki.SpaceDesktop predstavil in vas vodil pri nekaterih rešitvah ter korakih za odpravo napake, ko se Windows ne zažene.

1. Kaj sta zagonski sektor in glavni zagonski zapis?
Zagonski sektor je majhen del na začetku particije trdega diska in se ustvari vsakič, ko formatirate pogon. Zagonski sektor vsebuje nekaj kode in podatkov, ki podpirajo gostovanje v BIOS-u in nadzor procesa Windows.
Poleg tega zagonski sektor vsebuje tudi glavni zagonski zapis (MBR). Glavni zagonski zapis (MBR) vsebuje podpis diska, particijsko tabelo za pogon in majhen del kode, imenovan Master Boot.
Ko se računalnik zažene, postopek zagona izvede BIOS. BIOS bo nato naložil glavno zagonsko kodo v RAM računalnika in izvedel zagonski postopek.
Glavna zagonska koda pregleda particijsko tabelo, identificira aktivno particijo, naloži kopijo zagonskega sektorja v RAM računalnika in izvede zagonski postopek. Imenuje se postopek BootStrapping, ki omogoča, da se prvi deli kode Windows začnejo nalagati.
Zagonski sektor lahko odpove, ko odpovejo drugi deli trdega diska - na primer manjkajoče datoteke, poškodovane datoteke in celo fizične napake. Napaka pri zagonu sistema Windows se pogosto pojavi, ko vidite informacije BIOS-a, preden se Windows dejansko zažene.
Nekatera sporočila o napakah, ki jih boste videli, so:
- Napaka pri nalaganju operacijskega sistema
- Manjkajoči operacijski sistem
- Znova zaženite in izberite ustrezno zagonsko napravo
- Neveljavna particijska tabela
- Bootmgr manjka
- USODNO: Ni zagonskega medija! Sistem je zaustavljen
Če opazite, da se pojavi katera od zgornjih napak, to pomeni, da se vaš računalnik z operacijskim sistemom Windows ne more zagnati in da boste morali poiskati podporo obnovitvenega okolja Windows, da odpravite napako.
Opomba:
Če se vaš računalnik zažene, naloži ikono sistema Windows, a se nato zruši, to ni napaka pri okvari sistema Windows. Namesto tega poskusite zagnati računalnik z operacijskim sistemom Windows v varnem načinu, da odpravite napako. Izvedba obnovitve sistema je odlična ideja za odpravo napak.
2. Zagon z namestitvenega medija Windows ali obnovitvene particije
Prvi korak, ki ga morate storiti, je zagon vašega računalnika z operacijskim sistemom Windows v obnovitvenem okolju Windows.
Možno je, da ima vaš računalnik posebno obnovitveno particijo, ki vam omogoča zagon v obnovitveno okolje Windows brez uporabe pogona.
Če vaš računalnik nima obnovitvene particije ali če niste prepričani, kako dostopati do nje, lahko zaženete računalnik s pogonom DVD ali USB, ki vsebuje namestitveni program.
Če zaženete računalnik z namestitvenim pogonom, kliknite, dokler se ne prikaže okno za namestitev sistema Windows, nato pa kliknite povezavo Popravi računalnik . Če računalnik zaženete z obnovitvene particije ali diska za popravilo, bo vmesnik nastavitvenega okna nekoliko drugačen.

Windows bo naložil obnovitveno okolje. V prvem oknu kliknite na možnost Odpravljanje težav .

V tem času se na zaslonu prikaže okno Napredne možnosti , kjer so možnosti, ki jih boste morali uporabiti za odpravo napake.

Če uporabljate Windows 7, bo videz okna nekoliko drugačen, imena možnosti pa so enaka.

3. Samodejno popravilo Popravilo ob zagonu
V večini primerov bi morali nastaviti Windows Automatic Repair Startup (samodejno popravilo). Ta funkcija ne odpravlja le napak, povezanih z glavnim zagonskim zapisom ali ponovno ustvari zagonski sektor, ampak tudi skenira in popravlja pogoste napake pri zagonu, ki se pogosto pojavljajo.
V oknu Napredne možnosti poiščite in kliknite Popravilo ob zagonu .

V naslednjem oknu bodo prikazane vse različice operacijskega sistema, zaznane v vašem računalniku, tudi če je nameščen samo en operacijski sistem. Vaša naloga je, da kliknete na operacijski sistem, ki ga želite popraviti.

Windows bo začel postopek preverjanja napak, povezanih s postopkom zagona, in poskušal popraviti te napake.

Ko je postopek končan, vas bo Windows obvestil, da je bilo popravilo napake uspešno. Ali pa vam bo dana možnost, da znova zaženete računalnik z operacijskim sistemom Windows ali se vrnete v okno Napredne možnosti.

Če Windows ne more samodejno popraviti napak v vašem računalniku, lahko poskusite popraviti glavni zagonski zapis ali ročno ponovno integrirati zagonski sektor v ukaznem pozivu.
4. Popravite glavni zagonski zapis iz ukaznega poziva
Če želite napake odpraviti ročno ali samodejno popravilo ne uspe in ste prepričani, da je napako povzročil glavni zagonski zapis ali zagonski sektor, lahko napako hitro odpravite z ukaznim pozivom.
V oknu Napredne možnosti kliknite Ukazni poziv .

V oknu ukaznega poziva boste uporabili ukaz bootrec in nekaj uporabnih možnosti za odpravljanje napak pri zagonu sistema Windows.
Če želite obnoviti (obnoviti) glavni zagonski zapis, vnesite spodnji ukaz v okno ukaznega poziva in pritisnite Enter. Ta ukaz zabeleži nov operacijski sistem Windows, ki je združljiv z glavnim zagonskim zapisom (glede na katero koli različico sistema Windows, ki jo uporabljate), tako da zagonskemu sektorju ni treba prepisati obstoječe particijske tabele.
bootrec /fixmbr

Če želite napisati nov zagonski sektor za celotno sistemsko particijo, vnesite spodnji ukaz in pritisnite Enter:
bootrec /fixboot

Ta ukaz prepiše obstoječe particijske tabele in zato lahko v nekaterih primerih povzroči napake, če nastavite več operacijskih sistemov za zagon. Ne prepiše nobenih podatkov na pravih particijah, vendar boste morda morali po uporabi zgornjega ukaza konfigurirati možnost večkratnega zagona.
Zgornji ukaz je izjemno uporaben, če sumite, da je zagonski sektor prepisala druga namestitev operacijskega sistema ali zlonamerna programska oprema (zlonamerni programi) ali če sumite, da je zagonski sektor poškodovan.
In seveda orodje Bootrec ponuja tudi številne druge vrhunske možnosti. Spodaj lahko vnesete ukaz, če si želite ogledati več možnosti, ki jih podpira:
bootrec /?
5. Koraki po okrevanju
Ko je obnovitev uspešna in se lahko vaš računalnik z operacijskim sistemom Windows normalno zažene, morate narediti še nekaj spodnjih korakov.
Prvi korak je zagon pripomočka za preverjanje diska za skeniranje in preverjanje celovitosti sistemskih datotek in trdih diskov. Vzrok za napako Windows ni mogoče zagnati je lahko posledica fizičnih napak na vašem trdem disku.
Drugi korak je uporaba pripomočka System File Checker za skeniranje in popravljanje poškodovanih sistemskih datotek. In kot že omenjeno, so lahko vzrok napake poškodovane sistemske datoteke. Pripomoček System File Checker je odlična rešitev za iskanje, odkrivanje in odpravljanje takšnih napak.
Glejte še nekaj spodnjih člankov:
Vso srečo!
Ko Windows prikaže napako »Nimate dovoljenja za shranjevanje na tem mestu«, vam to prepreči shranjevanje datotek v želene mape.
Syslog Server je pomemben del arzenala skrbnika IT, zlasti ko gre za upravljanje dnevnikov dogodkov na centralizirani lokaciji.
Napaka 524: Prišlo je do časovne omejitve je statusna koda HTTP, specifična za Cloudflare, ki označuje, da je bila povezava s strežnikom zaprta zaradi časovne omejitve.
Koda napake 0x80070570 je običajno sporočilo o napaki v računalnikih, prenosnikih in tabličnih računalnikih z operacijskim sistemom Windows 10. Vendar se pojavi tudi v računalnikih z operacijskim sistemom Windows 8.1, Windows 8, Windows 7 ali starejšimi.
Napaka modrega zaslona smrti BSOD PAGE_FAULT_IN_NONPAGED_AREA ali STOP 0x00000050 je napaka, ki se pogosto pojavi po namestitvi gonilnika strojne naprave ali po namestitvi ali posodobitvi nove programske opreme in v nekaterih primerih je vzrok napaka zaradi poškodovane particije NTFS.
Notranja napaka razporejevalnika videa je tudi smrtonosna napaka modrega zaslona, ta napaka se pogosto pojavi v sistemih Windows 10 in Windows 8.1. Ta članek vam bo pokazal nekaj načinov za odpravo te napake.
Če želite, da se Windows 10 zažene hitreje in skrajša čas zagona, so spodaj navedeni koraki, ki jih morate upoštevati, da odstranite Epic iz zagona sistema Windows in preprečite, da bi se Epic Launcher zagnal z Windows 10.
Datotek ne smete shranjevati na namizju. Obstajajo boljši načini za shranjevanje računalniških datotek in vzdrževanje urejenega namizja. Naslednji članek vam bo pokazal učinkovitejša mesta za shranjevanje datotek v sistemu Windows 10.
Ne glede na razlog boste včasih morali prilagoditi svetlost zaslona, da bo ustrezala različnim svetlobnim pogojem in namenom. Če morate opazovati podrobnosti slike ali gledati film, morate povečati svetlost. Nasprotno pa boste morda želeli zmanjšati svetlost, da zaščitite baterijo prenosnika.
Ali se vaš računalnik naključno zbudi in prikaže okno z napisom »Preverjanje posodobitev«? Običajno je to posledica programa MoUSOCoreWorker.exe - Microsoftove naloge, ki pomaga usklajevati namestitev posodobitev sistema Windows.








