Kako popraviti Nimate dovoljenja za shranjevanje na to mesto v sistemu Windows

Ko Windows prikaže napako »Nimate dovoljenja za shranjevanje na tem mestu«, vam to prepreči shranjevanje datotek v želene mape.
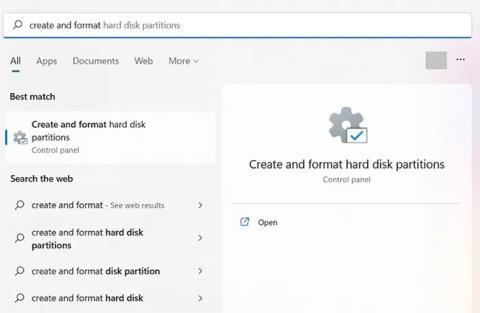
Ustvarjanje zagonskega USB-ja za namestitev operacijskega sistema Windows je ena od metod, ki jo izbere veliko ljudi, s hitro namestitvijo sistema Windows in kompaktno uporabo naprave. Trenutno je na voljo veliko programske opreme za ustvarjanje zagona USB, med katero lahko izbirate. Po ustvarjanju morajo uporabniki preveriti tudi zmožnost delovanja zagonskega USB-ja, ne glede na to, ali je bil ustvarjen uspešno ali ne.
Namesto da bi morali izklopiti računalnik in nato priključiti USB za preverjanje, lahko uporabniki uporabijo programsko opremo za preverjanje zagona USB po ustvarjanju. Spodnji članek vas bo vodil, kako preveriti zagon USB v sistemu Windows.
1. Preverite možnost zagona USB iz upravljanja diskov
1. korak: Odprite iskalno okno v računalniku in vnesite »upravitelj diskov«.
2. korak: Izberite vnos "Ustvari in formatiraj particije trdega diska" .

Izberite "Ustvari in formatiraj particije trdega diska"
3. korak: Izberite formatiran pogon ( »disk 1« v primeru) in kliknite z desno tipko miške, da odprete »Lastnosti«.
4. korak: Pomaknite se do zavihka »Glasniki« in izberite »Slog particije«. Videli boste, da je označen z neko vrsto zagonske zastavice, kot je glavni zagonski zapis (MBR) ali particijska tabela GUID . Poleg tega bo izmenljivi medij z zagonskim ISO prikazal »Stanje« , kot je »Ni nosilca/ni medija« ali zelo majhen obseg (samo nekaj MB).

Pomaknite se do zavihka »Glasniki« in izberite »Slog particije«.
5. korak: Če v lastnostih naprave USB ne vidite statusa »Ni medija« , to pomeni, da ne morete ustvariti zagonske naprave.
2. Preverite možnost zagona USB-ja iz ukaznega poziva
Drug način za preizkus zagonske zmožnosti zunanjega pomnilniškega pogona je zagon nekaj vrstic v ukaznem pozivu .
1. korak: Odprite cmd v iskalnem polju in se prepričajte, da je vaše orodje ukazne vrstice v skrbniškem načinu.
B2: Vnesite naslednje ukaze:
diskpart
list disk3. korak: Izmenljivi medij, formatiran z ISO, bo prikazal »No Media/No Volume« ali zelo malo nosilca v MB.

Preverite možnost zagona USB iz ukaznega poziva
3. Preverite možnost zagona USB iz Windows PowerShell
Celo lupina Windows PowerShell lahko zagotovi hiter pregled zagonskih možnosti pogona USB.
1. korak: Poiščite PowerShell s funkcijo Iskanje v sistemu Windows in ga zaženite s skrbniškimi pravicami.
2. korak: Vnesite get-disk za zbiranje informacij o vašem pogonu USB.
3. korak: Preverite, ali je zdravstveno stanje naprave "Zdravo" in ali prikazuje stanje delovanja "Brez medija" in glasnost 0 bajtov (ali zelo nizko glasnost).

Preizkusite možnost zagona USB iz Windows PowerShell
Po prenosu orodja ga uporabniki tudi zaženejo pod skrbnikom, z desno miškino tipko kliknejo namestitveno datoteko in izberejo Zaženi kot skrbnik . V vmesniku UltimateBootUSB v razdelku Drive Letter izberite pogon USB, nato kliknite Test USB .

Rezultati preskusnega postopka se bodo pojavili v vmesniku, kot je prikazano spodaj. Zagon USB je torej uspešno deloval.

QemuBootTester prav tako zahteva, da se uporabniki zaženejo s skrbniškimi pravicami. Na vmesniku kliknite Trdi disk , da preverite zmogljivost zagona USB ali trdega diska. Spodaj izberite ime pogona USB in nato kliknite Zaženi Qemu . To je primer uporabnikov, ki zaganjajo Legacy standard USB .

Rezultat preizkusa podedovanega zagona USB bo prikazan spodaj.

Če preizkušate standardni zagon USB UEFI , izberite EFI-x64 v polju Način zagona in pritisnite Zaženi Qemu, da preizkusite zagon USB.

Rezultat delujočega zagona USB po standardu UEFI bo prikazan spodaj.

To je popolnoma brezplačen program, ki je na voljo kot stisnjena datoteka, vse kar morate storiti je, da prenesete v svoj računalnik, razpakirate in zaženete datoteko Qsib.exe:

Glavni vmesnik programa Qemu Simple Boot bo videti kot spodnja slika, le pozorni morate biti na nekaj informacij, kot sledi:

Če bo uspešen, bo zagonski zaslon USB podoben tistemu, ko se zaženete iz pravega računalnika, z edino izjemo, da zagon prek emulatorskega programa ne bo tako hiter kot pravi računalnik.
Drug najlažji način za preverjanje, ali je bil USB Boot ustvarjen uspešno ali ne, je programska oprema MobaLiveCD. To je programska oprema, ki simulira sistem Qemu. Zagnal bo ad-hoc virtualni stroj in se zagnal z USB-ja, zato je odličen način za preverjanje stanja zagona USB.
Prenesite MobaLiveCD s spletnega mesta razvijalca po spodnji povezavi.
Ko je prenos končan, z desno tipko miške kliknite preneseni EXE in izberite »Zaženi kot skrbnik« . Če programa ne zaženete kot skrbnik, se prikaže napaka »Namestitveni program ne more kopirati datoteke kqemu.sys« in ne boste mogli nadaljevati na peti korak.

V spodnji polovici okna kliknite gumb »Zaženi LiveUSB« .

V spustnem meniju izberite USB, ki ga želite preizkusiti. Če niste prepričani o črki pogona, preverite okno Raziskovalca in v stranski vrstici poiščite pogon.

Ko ste pozvani, da ustvarite trdi disk za virtualni stroj, kliknite » Ne « poleg rdečega X.

Nato se prikaže ukazni poziv z zagonsko besedilno vrstico. To pomeni, da se virtualni stroj poskuša zagnati s pogona, ki ste ga izbrali v prejšnjem koraku.

Če vidite logotip Windows, to pomeni, da je pogon zagonski. Kliknite X v zgornjem desnem kotu, da zaprete okno.

Če ta proces zamrzne ali se prekine v ukaznem oknu, vašega pogona ni mogoče zagnati.
Uporabite lahko tudi brezplačno "staro" programsko opremo Magic ISO Maker, da preverite, ali je slikovna datoteka pogona zagonska ali ne. To je dober način, da zagotovite, da je slikovna datoteka pogona zagonska, preden jo zapišete na USB.
Prenesite Magic ISO Maker . Če uporabljate računalnike od 19. stoletja, vas bo spomnil na starodavni celozaslonski namestitveni program.
Ko je namestitev končana, odprite Magic ISO Maker in v meniju » Datoteka « izberite »Odpri...« .

V meniju izberite datoteko ISO.

Iščite v menijski vrstici. Če vidite » Zagonski «, to pomeni, da se bo ISO zagnal, ko bo zapisan na CD ali USB. Če ne najdete "Bootable", to pomeni, da niste ustvarili USB Boot.

Najboljši način za preverjanje, ali je pogon zagonski, je zagon računalnika s pogona. Če pa ne želite znova zagnati računalnika, lahko za preverjanje pogona uporabite Qemu Simple Boot ali MobaLiveCD. Če želite zagotoviti, da je datoteka iamge pogona (na primer ISO ali DMG) zagonska, preden jo zapišete na USB ali CD, bo Magic ISO Maker odlična izbira.
Želim vam uspeh!
Ko Windows prikaže napako »Nimate dovoljenja za shranjevanje na tem mestu«, vam to prepreči shranjevanje datotek v želene mape.
Syslog Server je pomemben del arzenala skrbnika IT, zlasti ko gre za upravljanje dnevnikov dogodkov na centralizirani lokaciji.
Napaka 524: Prišlo je do časovne omejitve je statusna koda HTTP, specifična za Cloudflare, ki označuje, da je bila povezava s strežnikom zaprta zaradi časovne omejitve.
Koda napake 0x80070570 je običajno sporočilo o napaki v računalnikih, prenosnikih in tabličnih računalnikih z operacijskim sistemom Windows 10. Vendar se pojavi tudi v računalnikih z operacijskim sistemom Windows 8.1, Windows 8, Windows 7 ali starejšimi.
Napaka modrega zaslona smrti BSOD PAGE_FAULT_IN_NONPAGED_AREA ali STOP 0x00000050 je napaka, ki se pogosto pojavi po namestitvi gonilnika strojne naprave ali po namestitvi ali posodobitvi nove programske opreme in v nekaterih primerih je vzrok napaka zaradi poškodovane particije NTFS.
Notranja napaka razporejevalnika videa je tudi smrtonosna napaka modrega zaslona, ta napaka se pogosto pojavi v sistemih Windows 10 in Windows 8.1. Ta članek vam bo pokazal nekaj načinov za odpravo te napake.
Če želite, da se Windows 10 zažene hitreje in skrajša čas zagona, so spodaj navedeni koraki, ki jih morate upoštevati, da odstranite Epic iz zagona sistema Windows in preprečite, da bi se Epic Launcher zagnal z Windows 10.
Datotek ne smete shranjevati na namizju. Obstajajo boljši načini za shranjevanje računalniških datotek in vzdrževanje urejenega namizja. Naslednji članek vam bo pokazal učinkovitejša mesta za shranjevanje datotek v sistemu Windows 10.
Ne glede na razlog boste včasih morali prilagoditi svetlost zaslona, da bo ustrezala različnim svetlobnim pogojem in namenom. Če morate opazovati podrobnosti slike ali gledati film, morate povečati svetlost. Nasprotno pa boste morda želeli zmanjšati svetlost, da zaščitite baterijo prenosnika.
Ali se vaš računalnik naključno zbudi in prikaže okno z napisom »Preverjanje posodobitev«? Običajno je to posledica programa MoUSOCoreWorker.exe - Microsoftove naloge, ki pomaga usklajevati namestitev posodobitev sistema Windows.








