Kako popraviti Nimate dovoljenja za shranjevanje na to mesto v sistemu Windows

Ko Windows prikaže napako »Nimate dovoljenja za shranjevanje na tem mestu«, vam to prepreči shranjevanje datotek v želene mape.
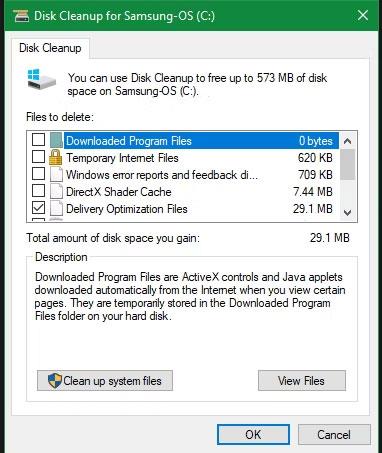
Windows vsebuje veliko nepotrebnih datotek in map iz skritih predpomnilnikov, stare datoteke pa lahko izbrišete, da sprostite prostor. Toda vedeti, ali je varno izbrisati te mape in datoteke, se zdi izziv.
Oglejmo si nekaj datotek in map sistema Windows, ki jih je dejansko varno odstraniti, in zakaj lahko to storimo. Nekatere datoteke so v zaščitenih območjih, zato bodite previdni, preden se odločite, da jih izbrišete.
Najboljši način za čiščenje map Windows: Čiščenje diska ali Senzor shranjevanja

Očistite pogon Windows 10
Preden pogledate datoteke in mape, ki jih Windows lahko varno izbriše, morate vedeti, da njihovo ročno brisanje običajno ni najboljša praksa.
Poleg tega, da bi to naredili sami, če bi lahko avtomatizirali postopek, bi bila to velika izguba časa. Uporaba orodja za čiščenje diska za izvajanje teh čistilnih nalog bo varnejša. Tako se izognete pogostim napakam pri vzdrževanju sistema Windows, kot je nenamerno brisanje pomembnih datotek ali brisanje napačne mape.
Orodje za čiščenje diska vam pomaga pridobiti prostor na disku v računalniku z operacijskim sistemom Windows in je zelo preprosto za uporabo. Odprete ga lahko tako, da v meniju Start poiščete Čiščenje diska in izberete pogon (v večini primerov C:). Naj orodje pregleda in videli boste več kategorij datotek, ki jih lahko izbrišete. Za več možnosti izberite Očisti sistemske datoteke in zagotovite skrbniške pravice, preden pogledate po seznamu.
Če se vam zdi ta vmesnik preveč okoren, lahko pobrskate v Nastavitve > Sistem > Shramba, da preizkusite novejše orodje za čiščenje pomnilnika v sistemih Windows 10 in 11. Na seznamu možnosti kliknite Začasne datoteke , nato boste videli seznam, podoben kaj ponuja čiščenje diska.

Začasne datoteke Windows 10 Storage Sense
Kaj izbrisati iz programa za čiščenje diska?
To ni popoln vodnik po orodju za čiščenje diska, zato si ne bomo ogledali vsakega elementa v tem meniju. Tukaj je nekaj najvidnejših možnosti:
Zdaj pa poglejmo, kaj lahko varno odstranite iz Windows 10 in Windows 11. Običajno se te datoteke nahajajo na pogonu C:, vendar jih lahko najdete drugje, če imate več pomnilniških pogonov in imate nameščen Windows z možnostmi prilagajanja.
1. Datoteka mirovanja
Nahaja se na lokaciji C:\hiberfil.sys
Način mirovanja je podoben načinu spanja, razlika pa je v tem, da bo sistem pred zaustavitvijo vse odprto delo shranil na trdi disk. Baterijo lahko odstranite iz računalnika in ga pustite v tem načinu nekaj tednov po zagonu varnostnega kopiranja in tisto, kar ste storili prej, bo še vedno nedotaknjeno. Seveda tudi to zavzame prostor.
Datoteka za mirovanje bo zavzela nekaj GB ali več, odvisno od velikosti vašega trdega diska. Če teh funkcij ne uporabljate in jih želite onemogočiti, lahko to enostavno storite tudi prek ukaznega poziva . Ne pozabite, da datoteke hiberfil.sys ne smete izbrisati, ker jo bo Windows samodejno znova ustvaril. Odprite ukazni poziv (skrbnik) tako, da z desno tipko miške kliknete Start na namizju. Vnesite naslednji ukaz, da onemogočite način mirovanja:
powercfg.exe /hibernacija izklopljena
V tem videu so vsi koraki za onemogočanje funkcije mirovanja. Po zaključku operacij bo Windows samodejno izbrisal hiberfil.sys, lahko pa se odločite, ali ga želite izbrisati ali ne. Upoštevajte, da prenehanje uporabe tega načina pomeni tudi, da se bo računalnik nehal hitro zagnati v sistemu Windows 10, vendar to ne bo imelo večjega vpliva na zagon.
2. Začasna mapa
Nahaja se na C:\Windows\Temp
Začasne datoteke v sistemu Windows so neželene datoteke, katerih uporaba je le začasna in postanejo odvečne, ko je zadevna naloga končana. Takšne začasne datoteke so ustvarjene za začasno shranjevanje podatkov, medtem ko se datoteka ustvarja, obdeluje ali uporablja. Začasne datoteke Windows ustvari operacijski sistem med običajnim delovanjem, ko nalogi morda ni dodeljenega dovolj pomnilnika.
Kot veste, začasne datoteke v sistemu Windows po prvi uporabi niso več veljavne. Te datoteke in mape vsebujejo informacije, ki jih Windows uporabi samo enkrat. Vse elemente v njej lahko izbrišete tako, da odprete mapo in pritisnete Ctrl + A , da izberete vse, nato pa pritisnete Delete. Pri tem lahko Windows sporoči napake za nekaj elementov, vendar jih prezre in nadaljuje s čiščenjem preostalih. Mapa C:\Windows\Temp\ vsebuje nekaj dodatnih datotek, ki vam jih ni treba več hraniti. Odprite mapo Temp in izbrišite vse, kar najdete tam.
Mapa Temp ni edino mesto, kjer so v računalnikih s sistemom Windows shranjene začasne datoteke in druge nepotrebne skupine datotek.
Aplikacija Nastavitve v sistemu Windows 10 ima celoten razdelek, namenjen brisanju začasnih datotek. Do tja pridete prek Nastavitve > Sistem > Shramba > Začasne datoteke . Vključuje stvari, kot so datoteke za optimizacijo dostave, datoteke dnevnika nadgradnje sistema Windows, začasne datoteke, ki so ostale po aplikacijah itd. Izberite vsebino, ki jo želite izbrisati, nato izberite Odstrani datoteke .

Začasne datoteke v nastavitvah sistema Windows 10
Podobne lokacije začasnih datotek, ki jih je težje najti, so dostopne tudi v starejših različicah sistema Windows, kot je Windows 7, prek čiščenja diska. Ta pripomoček je vključen v vse različice sistema Windows in lahko namesto vas samodejno izbriše vsebino nekaterih drugih začasnih map. Odprete ga lahko v pogovornem oknu Zaženi (WIN + R) z ukazom cleanmgr.

Čiščenje diska
3. Koš
Nahaja se na shell:RecycleBinFolder
Koš pravzaprav ni mapa in očitno veliko ljudi že ve zanj, nekaterim bralcem, ki ne vedo, pa vam lahko pojasnimo takole: kadar koli izbrišete datoteko v sistemu, jo Windows premakne v mapo Recycle koš To je posebno mesto, kjer se izbrisane datoteke hranijo, dokler jih uporabnik trajno ne izbriše ali obnovi. Če ne boste pozorni na smeti, je tam morda še veliko GB starih podatkov.
Do koša lahko dostopate na namizju. Če ni najden, vnesite shell:RecycleBinFolder v meniju Zaženi (pritisnite gumb Windows + R ) ali v navigacijski vrstici Raziskovalca datotek . Tam boste videli vse nedavno izbrisane elemente. Kliknite posamezne elemente in izberite Izbriši , da jih trajno izbrišete, ali Obnovi , da jih vrnete na prvotno mesto. Na traku boste videli gumba Izprazni koš ali Obnovi vse elemente .

Če želite natančneje prilagoditi delovanje koša, kliknite Lastnosti koša na traku. V tem razdelku lahko omejite velikost koša ali izberete Ne premikaj datotek v koš (ne premikaj datotek v koš). Ta prilagoditev bo trajno izbrisala elemente in popolnoma zaobšla koš. Vendar ne priporočamo, da uporabite to možnost, ker jih po pomoti izbrišete v košu, kjer jih znova najdete.
4. Mapa Windows.old
Lokacija je C:\Windows.old
Ko nadgradite svojo različico sistema Windows, vaš sistem shrani kopijo starih datotek sistema Windows, imenovanih Windows.old. Ta mapa v bistvu vsebuje vse, kar je bilo ustvarjeno na vašem starem računalniku, če gre pretvorba narobe. V slabem primeru lahko to mapo uporabite za obnovitev prejšnje različice sistema Windows ali pa jo odprete in po potrebi pridobite nekaj izgubljenih datotek.
Windows samodejno odstrani mape po 10 dneh, vendar jih lahko ročno izbrišete, ko potrebujete več prostora. V Raziskovalcu datotek ne bo izbrisan , zato vnesite Čiščenje diska v meni Start in zaženite orodje. Kliknite Očisti sistemske datoteke na dnu okna in omogočite skeniranje sistemskih datotek. Ko končate, poiščite prejšnjo namestitev sistema Windows in jo s tem orodjem izbrišite.
Očitno je odstranjevanje teh datotek težje kot njihovo obnavljanje. S prihajajočo posodobitvijo Windows 10 Creators Update priporočamo, da to mapo obdržite, dokler niste prepričani, da vse deluje pravilno.
5. Prenesene programske datoteke
Nahaja se na C:\Windows\Downloaded Program Files
Ta datoteka dejansko vsebuje datoteke, ki se uporabljajo za kontrolnike Explorer ActiveX in programčke Java , tako da, če uporabljate funkcijo na istem mestu, vam je ne bo treba dvakrat prenesti . Zato je ta mapa popolnoma neuporabna, ker je ActiveX izjemno zrela tehnologija, vendar ima veliko ranljivosti, programčki Java so precej redki. ActiveX je ekskluziven za Internet Explorer in verjetno ga boste srečali samo na starih spletnih mestih podjetij. Večina domačih uporabnikov IE ne uporablja več. Zato bo datoteka Downloaded Program Files verjetno prazna, če pa je, lahko vseeno izbrišemo vso njeno vsebino.
6. LiveKernelReports

Mapa LiveKernelReports
Nahaja se na C:\Windows\LiveKernelReports
Mapa LiveKernelReports je še ena mapa, ki se lahko prikaže, ko skenirate velike datoteke v računalniku. V tej mapi so shranjene datoteke izpisa (neprekinjeni zapisi informacij, ki jih hrani Windows). Če ima vaš računalnik težave, lahko analizirate vsebino teh datotek in začnete odpravljati težavo.
Vse velike datoteke, ki se končajo s končnico datoteke DMP v tej mapi, je mogoče varno izbrisati. Vendar, tako kot na zgornjih lokacijah, članek priporoča, da namesto brisanja datotek sami uporabite čiščenje diska.
Ko se Windows zruši ali naletite na druge večje težave z računalnikom, ne izbrišite teh datotek izpisa takoj. Za več informacij lahko uporabite program, kot je WhoCrashed .
7. Mapa Rempl
Nahaja se na C:\Program Files\rempl
Čeprav mapa Rempl ni velika, boste morda presenečeni, ko jo vidite v vašem sistemu. Vsebuje nekaj majhnih datotek in morda boste celo opazili nekaj procesov upravitelja opravil, povezanih z njim.
Ta mapa je povezana z distribucijo posodobitev za Windows 10. Vključuje "izboljšave zanesljivosti", da posodobitve za Windows 10 potekajo gladko in odpravijo težave z združljivostjo.
Torej lahko izbrišete mapo Rempl? Zdi se, da pri tem ni stranskih učinkov. Ker pa zavzame le nekaj megabajtov in je lahko nadgradnja sistema Windows manj frustrirajoča, je najbolje, da ga obdržite.
Kateri je najboljši način za brisanje teh map?
Omenili smo le nekaj elementov, ki jih lahko izbrišete, vendar ročno brisanje ni najboljši način. Poleg tega morate uporabiti varnejše samodejno čistilno orodje. S tem preprečite nenamerno brisanje bistvenih datotek.

Čiščenje diska Windows ima veliko funkcij in je enostavno za uporabo. Za več nadzora lahko razmislite tudi o čistilnih orodjih tretjih oseb, kot je CCleaner , ki omogočajo čiščenje več lokacij in nudijo nekatere dodatne funkcije.
povzetek
Windows vsebuje veliko nepotrebnih datotek ali map. Ne pozabite, da vaš računalnik zelo dobro skrbi za čistočo, tako da vam ni treba izbrisati vsebine teh map, razen če vam primanjkuje prostora. Enkrat ali dvakrat na mesec zaženite orodje za čiščenje diska , da bo vaš računalnik čist.
Ko Windows prikaže napako »Nimate dovoljenja za shranjevanje na tem mestu«, vam to prepreči shranjevanje datotek v želene mape.
Syslog Server je pomemben del arzenala skrbnika IT, zlasti ko gre za upravljanje dnevnikov dogodkov na centralizirani lokaciji.
Napaka 524: Prišlo je do časovne omejitve je statusna koda HTTP, specifična za Cloudflare, ki označuje, da je bila povezava s strežnikom zaprta zaradi časovne omejitve.
Koda napake 0x80070570 je običajno sporočilo o napaki v računalnikih, prenosnikih in tabličnih računalnikih z operacijskim sistemom Windows 10. Vendar se pojavi tudi v računalnikih z operacijskim sistemom Windows 8.1, Windows 8, Windows 7 ali starejšimi.
Napaka modrega zaslona smrti BSOD PAGE_FAULT_IN_NONPAGED_AREA ali STOP 0x00000050 je napaka, ki se pogosto pojavi po namestitvi gonilnika strojne naprave ali po namestitvi ali posodobitvi nove programske opreme in v nekaterih primerih je vzrok napaka zaradi poškodovane particije NTFS.
Notranja napaka razporejevalnika videa je tudi smrtonosna napaka modrega zaslona, ta napaka se pogosto pojavi v sistemih Windows 10 in Windows 8.1. Ta članek vam bo pokazal nekaj načinov za odpravo te napake.
Če želite, da se Windows 10 zažene hitreje in skrajša čas zagona, so spodaj navedeni koraki, ki jih morate upoštevati, da odstranite Epic iz zagona sistema Windows in preprečite, da bi se Epic Launcher zagnal z Windows 10.
Datotek ne smete shranjevati na namizju. Obstajajo boljši načini za shranjevanje računalniških datotek in vzdrževanje urejenega namizja. Naslednji članek vam bo pokazal učinkovitejša mesta za shranjevanje datotek v sistemu Windows 10.
Ne glede na razlog boste včasih morali prilagoditi svetlost zaslona, da bo ustrezala različnim svetlobnim pogojem in namenom. Če morate opazovati podrobnosti slike ali gledati film, morate povečati svetlost. Nasprotno pa boste morda želeli zmanjšati svetlost, da zaščitite baterijo prenosnika.
Ali se vaš računalnik naključno zbudi in prikaže okno z napisom »Preverjanje posodobitev«? Običajno je to posledica programa MoUSOCoreWorker.exe - Microsoftove naloge, ki pomaga usklajevati namestitev posodobitev sistema Windows.








