Najboljša brezplačna in plačljiva programska oprema Syslog Server za Windows

Syslog Server je pomemben del arzenala skrbnika IT, zlasti ko gre za upravljanje dnevnikov dogodkov na centralizirani lokaciji.
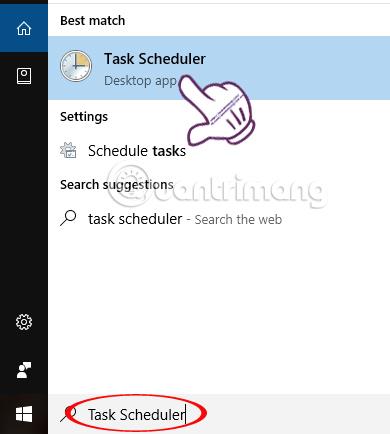
Trenutno ima nekatera programska oprema vgrajeno funkcijo, ki omogoča zagon z računalnikom takoj, ko ga uporabnik vklopi, vendar obstaja veliko programske opreme, ki te funkcije nima. Če želite nekatere programe ali programsko opremo v računalniku nastaviti tako, da se samodejno zaženejo z operacijskim sistemom Windows, lahko uporabite funkcijo Windows Task Scheduler.
Načrtovalnik opravil je funkcija, ki je na voljo v sistemih Windows. Ko uporabimo to funkcijo, se bo vsa programska oprema samodejno zagnala, kar prihrani čas pri delu na računalniku. V spodnjem članku vam bomo pokazali, kako uporabljati razporejevalnik opravil.
Kako nastaviti programsko opremo za samodejno odpiranje z razporejevalnikom opravil
Spodnji članek smo naredili v sistemu Windows 10. Druge različice sistema Windows so drugačne v vmesniku orodja, vendar je način implementacije še vedno enak.
Korak 1:
Najprej v iskalno vrstico na vašem računalniku vnesite ključno besedo Task Scheduler in nato kliknite na rezultat iskanja.
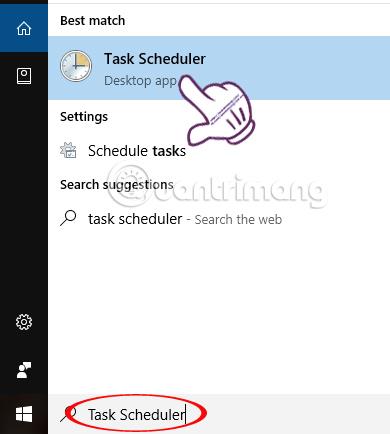
2. korak:
V vmesniku razporejevalnika opravil kliknite Action in nato izberite Create Basic Task...
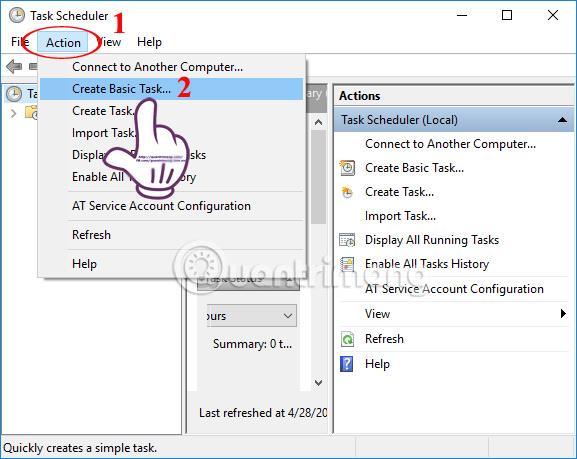
3. korak:
Prikaže se vmesnik čarovnika za ustvarjanje osnovnega opravila . Tukaj bomo nastavili programsko opremo za zagon s sistemom Windows v treh glavnih korakih namestitve.
V razdelku Ime boste vnesli ime programske opreme, ki jo želite zagnati z operacijskim sistemom Windows. Opisi nadalje opisujejo vsebino. Tukaj na primer izberem programsko opremo Skype. Nato spodaj kliknite Naprej .
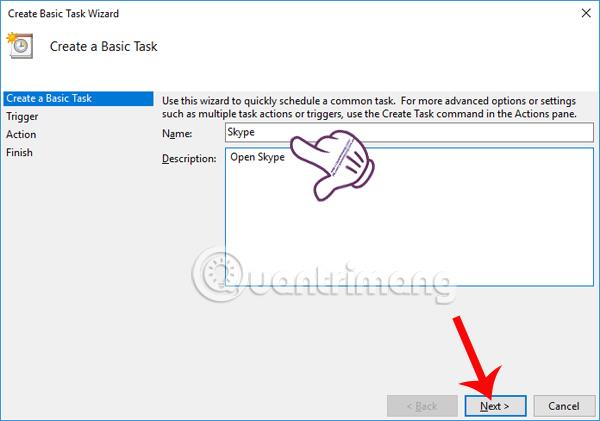
4. korak:
V razdelku Sprožilec bodo uporabniki nastavili časovno obdobje za samodejni zagon aplikacije. Nato za nadaljevanje kliknite Naprej .
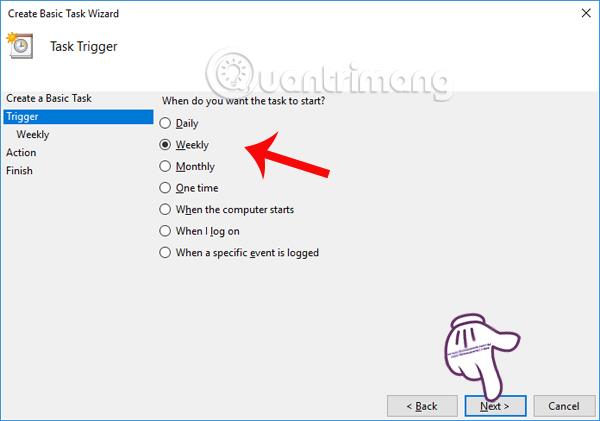
Še naprej nastavljate čas zagona programa z razporejevalnikom opravil. Začetek uporabe tega ukaza bomo načrtovali v razdelku Start. Nato izberite dneve v tednu za zagon programske opreme. Nato pod vmesnikom kliknite Naprej .
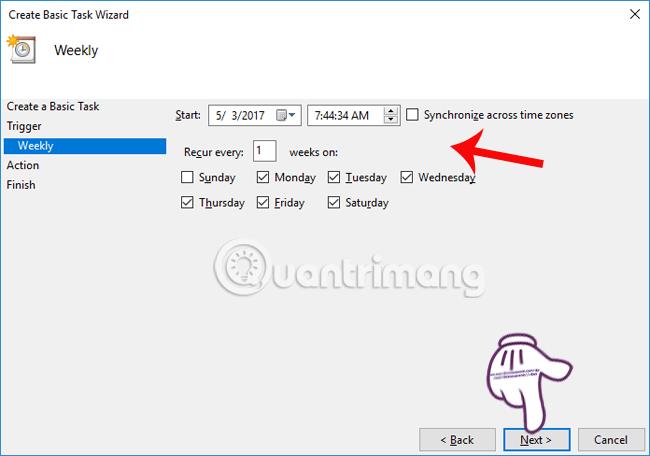
5. korak:
V razdelku Dejanje kliknemo Zaženi program in nato Naprej za nadaljevanje.
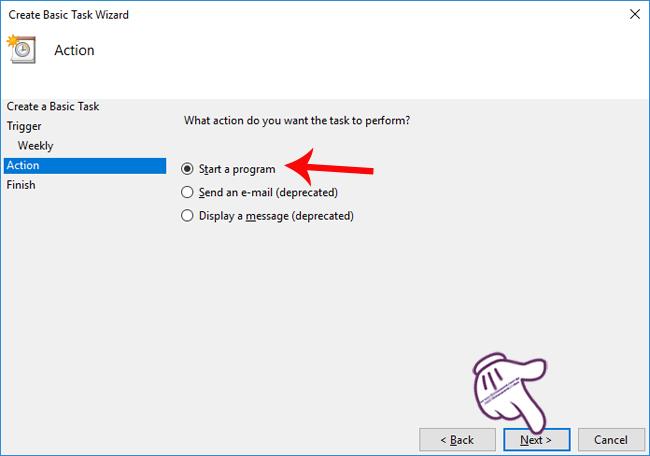
Preklopite na razdelek Zaženi program, kliknite gumb Prebrskaj , da poiščete mapo z zagonsko datoteko programske opreme, ki sem jo izbral kot Skype. Na koncu spodaj kliknite Naprej .
Upoštevajte, da lahko v razdelek Dodajanje argumentov (neobvezno) vnesete naslov določenega spletnega mesta, če se odločite zagnati spletne brskalnike, kot so Chrome, Firefox in sistemi Windows.
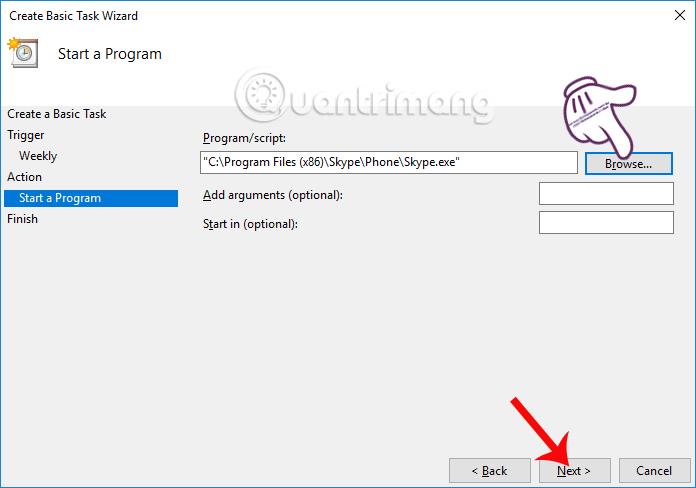
6. korak:
V vmesniku Povzetek bomo preverili vse načrtovane nastavitve, od časa do mape, ki vsebuje datoteke za izvajanje programske opreme. Če želite spremeniti, kliknite elemente na levi strani vmesnika.
Ko končamo, kliknemo Dokončaj za izvedbo ukaza.
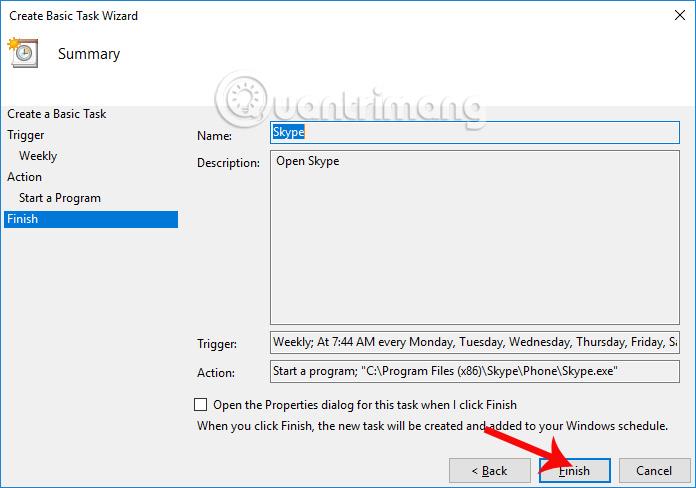
Tako smo dokončali korake za nastavitev programske opreme, nameščene v sistemu Windows, začenši z računalnikom z uporabo razpoložljivega orodja Task Scheduler. Vendar morate upoštevati, da v primeru računalnika z nizko konfiguracijo ne bi smeli nastaviti veliko programske opreme za samodejni zagon z operacijskim sistemom Windows, da preprečite upočasnitev ali zaostajanje vašega računalnika. Poleg tega lahko z vgrajenim orodjem Task Scheduler načrtujemo zaustavitev ob vnaprej določenem času.
Želim vam uspeh!
Syslog Server je pomemben del arzenala skrbnika IT, zlasti ko gre za upravljanje dnevnikov dogodkov na centralizirani lokaciji.
Napaka 524: Prišlo je do časovne omejitve je statusna koda HTTP, specifična za Cloudflare, ki označuje, da je bila povezava s strežnikom zaprta zaradi časovne omejitve.
Koda napake 0x80070570 je običajno sporočilo o napaki v računalnikih, prenosnikih in tabličnih računalnikih z operacijskim sistemom Windows 10. Vendar se pojavi tudi v računalnikih z operacijskim sistemom Windows 8.1, Windows 8, Windows 7 ali starejšimi.
Napaka modrega zaslona smrti BSOD PAGE_FAULT_IN_NONPAGED_AREA ali STOP 0x00000050 je napaka, ki se pogosto pojavi po namestitvi gonilnika strojne naprave ali po namestitvi ali posodobitvi nove programske opreme in v nekaterih primerih je vzrok napaka zaradi poškodovane particije NTFS.
Notranja napaka razporejevalnika videa je tudi smrtonosna napaka modrega zaslona, ta napaka se pogosto pojavi v sistemih Windows 10 in Windows 8.1. Ta članek vam bo pokazal nekaj načinov za odpravo te napake.
Če želite, da se Windows 10 zažene hitreje in skrajša čas zagona, so spodaj navedeni koraki, ki jih morate upoštevati, da odstranite Epic iz zagona sistema Windows in preprečite, da bi se Epic Launcher zagnal z Windows 10.
Datotek ne smete shranjevati na namizju. Obstajajo boljši načini za shranjevanje računalniških datotek in vzdrževanje urejenega namizja. Naslednji članek vam bo pokazal učinkovitejša mesta za shranjevanje datotek v sistemu Windows 10.
Ne glede na razlog boste včasih morali prilagoditi svetlost zaslona, da bo ustrezala različnim svetlobnim pogojem in namenom. Če morate opazovati podrobnosti slike ali gledati film, morate povečati svetlost. Nasprotno pa boste morda želeli zmanjšati svetlost, da zaščitite baterijo prenosnika.
Ali se vaš računalnik naključno zbudi in prikaže okno z napisom »Preverjanje posodobitev«? Običajno je to posledica programa MoUSOCoreWorker.exe - Microsoftove naloge, ki pomaga usklajevati namestitev posodobitev sistema Windows.
Ta članek pojasnjuje, kako uporabljati terminalsko okno PuTTY v sistemu Windows, kako konfigurirati PuTTY, kako ustvariti in shraniti konfiguracije ter katere možnosti konfiguracije spremeniti.








