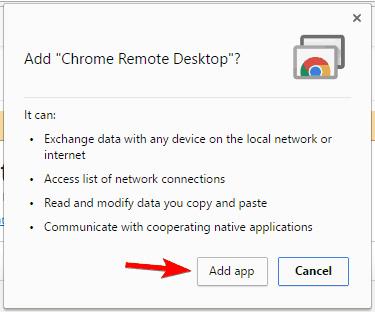Če uporabljate Chromebook , ste se verjetno spraševali, ali je mogoče v Chromebooku izvajati aplikacije Windows? Odgovor je pritrdilen, vendar to ni preprost postopek. Danes vas bo Wiki.SpaceDesktop vodil, kako zagnati aplikacije Windows v Chromebookih.
Navodila za zagon aplikacij Windows v Chromebooku
Chromebooki so preproste, hitre in zmogljive naprave, ki uporabnikom omogočajo enostaven dostop do interneta. Chromebooki so optimizirani za dostop do interneta in spletne aplikacije, zato je skoraj nemogoče, da bi zagnali lokalne aplikacije. Ker Chromebooki uporabljajo drugačno arhitekturo kot Windows, je izvajanje aplikacij Windows bolj zapleteno. To pomeni, da ne preprosto namestite in zaženete aplikacij Windows in to je to. Vendar pa obstaja nekaj alternativ, ki jih morate poskusiti.
Uporabite oddaljeno namizje Chrome
Eden najpreprostejših načinov za zagon aplikacij Windows v Chromebooku je uporaba oddaljenega namizja Chrome. S to metodo boste uporabili oddaljeno povezavo za zagon aplikacij iz domačega ali službenega računalnika, namesto da bi jih izvajali v Chromebooku. Preden to storite, morate pripraviti računalnik in Chromebook. Nato sledite tem korakom:
- V računalnik morate prenesti razširitev Oddaljeno namizje za Chrome , nato kliknite gumb Dodaj aplikacijo . Razširitev bo samodejno nameščena po prenosu.

- Po namestitvi pripomočka se prikaže zavihek Aplikacije . Za začetek kliknite Oddaljeno namizje Chrome .

- Izberite svoj račun Google.

- Kliknite na gumb Dovoli .

- Kliknite gumb Začni v razdelku Moji računalniki .

- Kliknite gumb Omogoči oddaljene povezave .

- Sedaj kliknite gumb Sprejmi in namesti .

- Namestitveni program za gostitelja oddaljenega namizja Chrome bo prenesen. Zaženite namestitveno datoteko in namestite aplikacijo.
- Ko namestite program za namestitev gostitelja oddaljenega namizja Chrome , se vrnite v oddaljeno namizje Chrome in vnesite kodo PIN za svoj računalnik. Nato pritisnite gumb OK.

Oddaljena povezava je omogočena. Zdaj morate samo preklopiti na Chromebook in narediti nekaj sprememb. Za dostop do računalnika s sistemom Windows iz Chromebooka morate storiti naslednje:
- Preverite, ali ste v Chromebook prijavljeni z istim Google Računom, kot ga uporabljate v računalniku.
- V razdelku Aplikacije boste videli oddaljeno namizje Chrome. Kliknite nanj, da začnete. Če ne najdete oddaljenega namizja Chrome, preprosto obiščite stran spletne trgovine Chrome in od tu zaženite razširitev.
- Kliknite gumb Začetek v razdelku Moji računalniki .
- Zdaj bi morali videti svoj računalnik prikazan na seznamih računalnikov. Kliknite nanj in vnesite svoj PIN za prijavo.
Če je vse opravljeno, bi morali videti zaslon sistema Windows 10 v Chromebooku. Ko je oddaljena povezava omogočena, lahko preprosto zaženete katero koli aplikacijo Windows 10 v Chromebooku. Omeniti velja, da ta metoda zahteva, da je vaš računalnik nenehno aktiven za vzpostavitev oddaljene povezave. Vedeti morate tudi, da ta metoda ni primerna za igranje iger ali gledanje videoposnetkov, ker lahko dejavnosti v Chromebooku potekajo počasneje kot v osebnem računalniku. Upoštevajte, da je kakovost vaše povezave močno odvisna od vaše internetne povezave, zato morate zagotoviti, da je vaša internetna povezava stabilna.
Ta metoda ima tudi nekaj pomanjkljivosti, od uporabnika se mora prepričati, da tako računalnik kot Chromebook delujeta. Vendar pa je oddaljena povezava najpreprostejši način za zagon aplikacij Windows v Chromebooku, zato jo morate preizkusiti.
Uporabite aplikacijo CrossOver
Poleg uporabe oddaljenega namizja Chrome lahko uporabite tudi aplikacijo CrossOver za zagon aplikacij Windows v Chromebooku. To je aplikacija za Android, tako da bi jo morali imeti možnost zagnati, če uporabljate najnovejšo različico Chromebooka. Za zagon aplikacije potrebujete napravo, kot je Acer Chromebook Flip, Acer Chromebook R11 ali Google Chromebook Pixel. Če želite zagnati aplikacije Windows z uporabo CrossOver, morate slediti tem korakom:
- Obiščite spletno mesto Codeweavers in zahtevajte dostop do aplikacije za Android – CrossOver . Prepričajte se, da ste vnesli isti e-poštni naslov, ki ga uporabljate za dostop do Trgovine Play .
- Če ste odobreni za predogled, boste prejeli e-poštno obvestilo. Upoštevajte, da lahko traja nekaj časa, da vas sprejmejo, zato potrpežljivo počakajte.
- Ko ste sprejeti, preprosto sledite povezavi v e-poštnem sporočilu in prenesite aplikacijo iz Trgovine Play na svoj Chromebook.
- Zdaj morate samo zagnati CrossOver in končali ste.
Aplikacija CrossOver temelji na odprtokodni programski opremi Wine. Lahko posnema Windows v Chromebookih. Ta aplikacija ima okolje, podobno sistemu Windows, kot so File Explorer, nadzorna plošča in druge funkcije sistema Windows. Ker je CrossOver še vedno v beta različici, nekatere aplikacije morda ne bodo delovale pravilno. Vendar pa je veliko uporabnikov odgovorilo: Aplikacije, kot so Steam, Microsoft Office in WinZip, delujejo precej dobro. Upamo, da bomo v prihodnosti videli več združljivih aplikacij . Po besedah razvijalca ta aplikacija podpira DirectX 9 ter podporo za tipkovnico, miško in zvok.
CrossOver je solidna aplikacija za platformo Android, ki zlahka posnema Windows. Poleg nekaterih pomanjkljivosti, kot je ta aplikacija, ki je še vedno v različici beta in potrebuje nekaj časa za dostop, je to odlična aplikacija. Vendar ne pozabite, da jo lahko uporabljajo samo Chromebooki, ki podpirajo to aplikacijo za Android.
Ta rešitev zagotavlja najbolj izvorno izkušnjo sistema Windows v Chromebookih, vendar morate za njeno uporabo izpolnjevati določene zahteve. Na splošno je CrossOver dobra aplikacija, upamo, da bo imela v prihodnosti veliko posodobitev.
Gostovanje aplikacij Windows na oddaljenem strežniku
Številni Chromebooki lahko uporabljajo Citrix Receiver in dostopajo do aplikacij Windows na strežnikih Citrix. Poleg tega lahko uporabite tudi odjemalca RDP za dostop do oddaljenega računalnika, ki gostuje v strežniku Windows. Ta rešitev je lahko uporabna za poslovne ali poklicne uporabnike, vendar je malo verjetno, da bo primerna za osebne uporabnike.
Uporabite ExaGear
Drug način za zagon aplikacij Windows v Chromebooku je uporaba ExaGear. To je emulator sistema Windows, ki uporabnikom omogoča enostavno zagon aplikacij Windows v Chromebookih. ExaGear je tudi aplikacija za Android, zato za delovanje potrebuje Chromebook ARM. Če vaš Chromebook ne more izvajati aplikacij za Android, tudi ExaGear ne morete uporabljati.
Po navedbah razvijalca Asus Flip in Acer R13 v celoti podpirata aplikacije za Android, tako da lahko te naprave brez težav poganjajo ExaGear. Če želite uporabljati to aplikacijo, morate samo prenesti ExaGear iz PlayStore in namestiti aplikacijo v Chromebook. Ko je namestitev končana, morate samo še zagnati ExaGear, če želite preprosto uporabljati aplikacije Windows. Vendar to ni brezplačna aplikacija, zato jo morate kupiti, če jo želite uporabljati.
Uporabite odjemalca Ericom AccessNow RDP
Drug način za zagon aplikacij Windows je uporaba Ericom AccessNow RDP. Ta storitev vam omogoča enostaven dostop do navideznih aplikacij Windows iz Chromebooka. Če želite to narediti, morate uporabiti brskalnik HTML 5.
Ta storitev je zelo enostavna za uporabo. Ko ustvarite račun, morate samo vnesti naslov Ericom Access Server in vnesti svoje podatke za prijavo. Ko končate, lahko na daljavo zaženete aplikacije Windows v Chromebooku. To je trajnostna rešitev za poslovne uporabnike.
Omogočite način za razvijalce in zaženite Wine
Če želite uporabljati to rešitev, morate omogočiti način za razvijalce in namestiti Linux v Chromebook. Če želite omogočiti način za razvijalce, izvedite naslednje korake:
- Pritisnite in držite tipki Esc in Refresh na Chromebooku ter pritisnite gumb za vklop . Nekateri starejši modeli imajo morda stikalo za razvijalce, za vstop v način za razvijalce ga morate preklopiti.
- Ko se prikaže zaslon za obnovitev, pritisnite Ctrl+D . Upoštevajte, da boste z dostopom do načina za razvijalce izbrisali vse vaše lokalne podatke. To lahko traja približno 15 minut ali dlje.
Ko vklopite način za razvijalce, morate narediti naslednje:
- Prenesite Crouton na Chromebook.
- Po prenosu pritisnite Ctrl+Alt+T , da odprete terminal.
- Vnesite shellin terminal za dostop do lupine Linux.
- Nato vnesite sudo sh ~/Downloads/crouton -e -t xfce in pritisnite Enter .
- Počakajte, da se postopek zaključi. Ta postopek lahko traja do eno uro, zato morate biti potrpežljivi.
Po končanem postopku vnesite sudo enter-chroot startxfce4 ali sudo startxfce4, da zaženete Crouton.
Če želite preklopiti na okolje Linux, preprosto pritisnite Ctrl+Alt+Shift in kliknite gumb Nazaj ali Naprej . Ta bližnjica deluje v napravah ARM Chromebook. Če ne uporabljate Chromebooka ARM, lahko uporabite druge bližnjice na tipkovnici, kot so Ctrl+Alt+Nazaj , Ctrl+Alt+Naprej in Ctrl+Alt+Osveži .
Po zagonu Linuxa lahko preprosto namestite Wine in zaženete aplikacije Windows v Chromebooku. Upoštevajte, da Wine ni združljiv z vsemi aplikacijami Windows, zato lahko pride do nekaterih težav.
Poleg tega, če imate Chromebook, ki uporablja čip Intel, lahko namestite tudi programsko opremo za virtualizacijo, kot je Virtual Box, in jo uporabite za zagon sistema Windows v Chromebooku. Upoštevajte, da je ta metoda precej zahtevna glede virov računalnika, zato lahko naletite na težave z zmogljivostjo. Aktiviranje Linuxa v Chromebooku je napreden postopek, tako da lahko, če niste previdni, povzročite težave svojemu Chromebooku. Ta rešitev je samo za profesionalne uporabnike, zato, če ste osnovni uporabnik, to metodo preskočite.
Zagon aplikacij Windows v Chromebooku ni preprost, vendar lahko to storite na enega od 6 zgornjih načinov. Glede na Wiki.SpaceDesktop je najpreprostejši način za zagon aplikacij Windows na Chromebooku uporaba oddaljenega namizja Chrome.
Za razliko od drugih rešitev ta aplikacija deluje na vseh Chromebookih in nima posebnih zahtev glede strojne opreme. Poleg tega je oddaljeno namizje Chrome popolnoma brezplačno, zato vam ga ni treba kupiti pri tretji osebi. Vendar je edina pomanjkljivost te metode ta, da od uporabnikov zahteva neprekinjen zagon računalnika za oddaljeni dostop prek Chromebooka. Če iščete emulator Windows, poskusite CrossOver ali ExaGear.