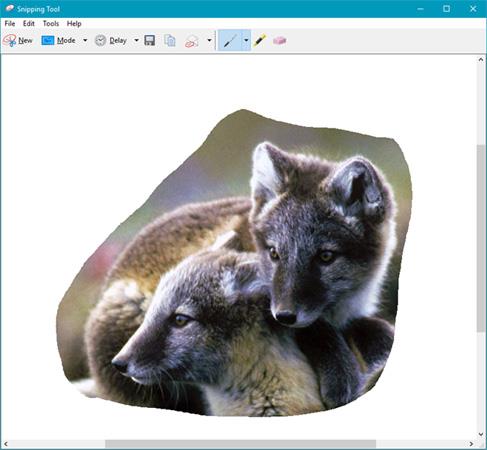Virtualizacija omogoča, da se en operacijski sistem (OS) izvaja na vrhu drugega operacijskega sistema. Vendar, ali ste vedeli, da lahko virtualni stroj s klonom trdega diska vaš celoten računalnik postavi v drug računalnik? Z virtualnimi stroji nič ni nemogoče. Vendar pa večini uporabnikov virtualizacija uporabnikom omogoča igranje starih iger z uporabo emulacije, zmožnosti peskovnika, zagon več operacijskih sistemov in več (pravzaprav z uporabo virtualnih strojev). V Linuxu lahko celo nastavite virtualni stroj Windows.
Spodnji članek vas bo vodil, kako ustvariti klon virtualnega stroja za vaš sistem in kako ga uporabljati, ko ustvarite virtualni stroj.
Ustvari klon virtualnega stroja
Ustvarjanje kloniranega virtualnega stroja je zelo preprosto zahvaljujoč Disk2VHD ali CloneVDI. Disk2VHD ustvari kopijo nameščene programske opreme, ki se izvaja na tako imenovanem virtualnem stroju. Virtualni stroj se bo maskiral v okolje fizičnega računalnika. Pomislite na to kot na holodeck za programsko opremo. Ko je ta kopija ustvarjena, se lahko izvaja na kateri koli strojni opremi z nameščenim navideznim strojem. Čeprav Disk2VHD ustvari kopijo vsebine trdega diska, ne deluje kot varnostna kopija sistema.
Programska oprema zahteva zelo malo prostora, deluje v sistemu Windows Vista in novejših različicah ter ne zahteva namestitve (ker je prenosna aplikacija). Če želite ustvariti virtualni stroj, preprosto ekstrahirajte datoteko in zaženite izvedljivo datoteko Disk2vhd.exe kot skrbnik. Najpreprostejši način za to v sistemu Windows je, da odprete mapo Disk2vhd in z desno miškino tipko kliknete datoteko Disk2vhd.exe , nato pa v meniju, ki se prikaže, izberete ukaz Zaženi kot skrbnik .

V stolpcu Zahtevani prostor bo Disk2VHD prikazal količino prostora na trdem disku, ki ga potrebujete za ustvarjanje navideznega trdega diska iz particij vašega računalnika. Večja kot je particija, dlje traja ta postopek. Poleg tega ta postopek ustvari popolno kopijo sistema, zato potrebujete vsaj dvakrat več prostora. Na primer, če vaš pogon C:\ zavzame 140 GB, boste potrebovali vsaj 140 GB prostega prostora. Ko ste pripravljeni, kliknite gumb Ustvari na dnu vmesnika. Ta postopek lahko traja dolgo, odvisno od hitrosti vašega procesorja in velikosti namestitvene datoteke.
Potreboval sem približno 10 minut, da sem ustvaril datoteko VHD na svojem Acer Switch Alpha 12. Spodnji primer je datoteka VHDX, podobna datoteki VHD.

Opomba : Format datoteke VHDX ne podpira vsa programska oprema navideznega stroja. Polje lahko počistite, če niste prepričani, ali vaša programska oprema podpira to obliko. Nahaja se v zgornjem desnem kotu vmesnika.
Ko ustvarite datoteko VHD, jo lahko zaženete z aplikacijo za virtualizacijo. Danes je na voljo več programov za virtualne stroje, meni pa je všeč odprtokodni VirtualBox. Lahko pa uporabite VMware Workstation Player – brezplačen program, ki ponuja boljšo funkcionalnost. Vendar bom za namene vadnice uporabil VirtualBox.
Zaženite klon virtualnega stroja
Do vsebine datoteke VHD lahko dostopate na dva načina. Prvič, v operacijskem sistemu Windows, od Vista naprej, je mogoče neposredno izkoristiti datoteko VHD z dvojnim klikom nanjo. Druga metoda zažene datoteko VHD iz virtualnega stroja, vendar to zahteva nekoliko več truda.
Če želite začeti brskati po datotekah datoteke VHD, se na nadzorni plošči pomaknite do možnosti Upravljanje diskov . Ime upravljanja diskov v iskalni vrstici Windows je Ustvari in formatiraj particije trdega diska .

V možnosti Upravljanje diskov izberite Dejanje v zgornji menijski vrstici. Nato kliknite Priloži VHD.

Naslednji koraki so samodejni. Vendar pa zahteva ročno iskanje datoteke VHD, ki ste jo ustvarili z Disk2VHD. Če ne spremenite privzete lokacije, bo datoteka VHD ustvarjena v mapi Disk2VHD. Zelo verjetno je, da je v mapi Prenosi.
Kliknite Prebrskaj in se nato pomaknite do mape, v katero ste shranili datoteko VHD. Izberite ga in pritisnite OK . Slika se bo sama namestila na sistem in bo na voljo kot samostojen pogon. Nato lahko po njem brskate kot z zunanjim pogonom.
Opomba: Ko ustvarite VHD trdega diska, ga ne morete zagnati iz virtualnega stroja, ne da bi preverili aktivacijo licence za Windows. Po drugi strani pa slike operacijskega sistema hranijo bistvene datoteke, ki jih je mogoče takoj obnoviti v primeru izgube podatkov. Na splošno raje ustvarjam slike z Macrium Reflect.
Kaj menite o virtualizaciji trdega diska? Če imate kakršne koli pripombe, nam to sporočite tako, da komentirate spodaj!