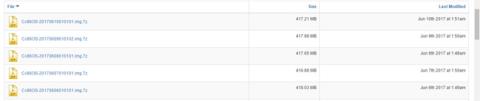Če želite kupiti Chromebook samo zato, ker želite izkusiti funkcije Googlovega operacijskega sistema Chrome OS, res ni potrebe. Pravzaprav za izkušnjo tega operacijskega sistema potrebujete le namizni računalnik in USB.
Do te točke Google uradno ni ponudil preizkusne različice tega operacijskega sistema, vendar so razvijalci našli način, da vam ga pomagajo izkusiti z odprtokodno neuradno različico Chromium. Ta metoda dobro deluje ne glede na to, ali uporabljate Windows, macOS ali Linux. Poleg tega vaš trenutni operacijski sistem ne bo prepisan.
Pred začetkom je treba pripraviti orodja
- Delujoč računalnik z USB priključkom.
- USB z najmanjšo kapaciteto 4 GB.
- Programska oprema za dekompresijo 7-Zip za Windows, Keka za Mac in p7zip za Linux.
- Zapekalnik slik Etcher za Windows, macOS ali Linux.
Opomba: Podatki v USB-ju bodo med postopkom namestitve popolnoma izbrisani. Če imate na USB-ju pomembne podatke, jih shranite drugam.
1. korak: Prenesite najnovejšo različico Chromium OS
Google še nima uradne različice Chromium OS, zato je najboljši alternativni vir za prenos Arnold The Bat.
Povezava za prenos najnovejšega Chromium OS.

2. korak: Ekstrahirajte datoteko Zip
Čas je, da uporabite datoteko 7-Zip na trdem disku. Ekstrahirajte to datoteko z zgoraj omenjeno aplikacijo 7-Zip.

3. korak: Formatirajte pogon USB
Priključite USB v računalnik in ga formatirajte kot FAT32. To je najpreprostejši postopek v sistemu Windows, ni ga težko izvesti za macOS in Linux.

Pripomoček Disk, vgrajen v macOS, lahko formatira USB kot FAT32. Če vidite, da se imenuje MS-DOS FAT, ne skrbite, formata sta si podobna.

Če vas metode Windows ali Mac zmedejo, lahko uporabite uradne aplikacije SD Association Card Formater.
Prenesite aplikacijo SD Card Formater za Windows ali Mac (brezplačno).
Uporabnikom Linuxa priporočamo aplikacijo GParted.
Prenesite aplikacijo GParted za Linux .
Za dodatno udobje, ko boste morali poimenovati nov pogon, ga poimenujte »Chrome«.
4. korak: Prenesite in namestite Etcher
Obstaja veliko programskih orodij za namestitev datotek na zunanje pogone, vendar menimo, da je Etcher najboljše od vseh. To je medplatformsko, kar pomeni, da deluje na enak način v sistemu Windows, macOS ali kateri koli distribuciji Linuxa. Najpomembneje je, da preveri postopek zapisovanja, kar pomeni, da ko je datoteka ustvarjena na USB-ju, preveri, ali je vse pravilno.
Prenesite Etcher za Windows, Mac in Linux .

5. korak: Zaženite Etcher in namestite datoteko
Zdaj bi morali imeti popolnoma formatiran pogon USB, imenovan »Chrome«, priključen na vrata vašega računalnika (kot v 3. koraku). Imeli boste tudi ekstrahirano slikovno datoteko najnovejšega operacijskega sistema Chromium (kot sta korak 1 in korak 2). Poleg tega imate na vašem računalniku nameščen tudi Etcher (kot je opisano v 4. koraku). Začnite uporabljati Etcher.
- Kliknite Izberi sliko in poiščite lokacijo, kjer se nahaja slikovna datoteka Chromium OS. Dodajte ga v Etcher.
- Kliknite Izberi pogon in izberite pogon Chrome USB, ki ste ga ustvarili.
- Kliknite Flash , da začnete postopek namestitve slike in potrdite namestitev.

Ko bo Etcher dokončan, bo to pogon USB, ki se zažene z OS Chomium.
6. korak: Znova zaženite računalnik in kliknite možnosti zagona
"Zagon" je postopek izbire operacijskega sistema. Vsak računalnik vam omogoča izbiro pogona za zagon operacijskega sistema, naj bo to trdi disk, USB ali celo DVD pogon.

Z računalniki z operacijskim sistemom Windows ali Linux : različni računalniki imajo različne nastavitve BIOS-a. Meni možnosti zagona ima bližnjice na tipkovnici F5, F8 ali F12. Če niste prepričani, lahko vnesete nastavitve BIOS-a vašega računalnika.
Za Mac : Takoj, ko se vaš Mac izklopi in znova zažene, pridržite tipko možnosti . To tipko držite, dokler ne vidite zagonskega menija, v katerem lahko izbirate med trdim diskom Macintosh in priključkom USB, ki ste ga priključili (običajno označen kot EFI).

7. korak: Zaženite Chrome OS
V zagonskem meniju izberite pogon USB in pritisnite Enter. Vaš računalnik se bo zagnal s pogona. Izkusili ste bistvo sistema Chrome OS, ne da bi to vplivalo na vaš trdi disk ali glavni operacijski sistem.

Ta nastavitev se pojavi samo ob prvem zagonu. Kadarkoli želite zagnati ta operacijski sistem, vas bo preusmeril neposredno na prijavni zaslon.
Zaključiti
Zamisel o izvajanju operacijskega sistema iz USB ima veliko prednosti. Navsezadnje lahko vsak operacijski sistem naredite po svojem okusu samo z računalnikom in USB-jem, ne da bi to sploh vplivalo na glavni operacijski sistem.
Če želite v računalniku uporabljati OS Chrome, takoj sledite zgornjim korakom!