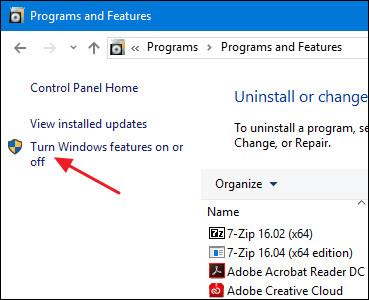Sodobni procesorji imajo funkcije strojne virtualizacije, ki pomagajo pospešiti virtualne stroje, ustvarjene v VirtualBox, VMware, Hyper-V in drugih aplikacijah. Vendar te funkcije niso vedno privzeto omogočene.
Virtualni stroji so velika inovacija. Z virtualiziranimi aplikacijami lahko zaženete popolnoma virtualni stroj v oknih znotraj trenutnega sistema. S tem navideznim namizjem lahko brez skrbi izvajate različne operacijske sisteme, preizkušate aplikacije v okolju peskovnika in preizkušate funkcije. Za delovanje potrebujejo aplikacije navideznega stroja strojno pospeševanje, vgrajeno v sodobne procesorje. To pomeni pospeševanje strojne opreme Intel VT-x za procesorje Intel in pospeševanje strojne opreme AMD-V za procesorje AMD.
Včasih lahko naletite na sporočila o napakah v aplikacijah VM, kot je to:
- Strojno pospeševanje VT-x/AMD-V v vašem sistemu ni na voljo
- Ta strežnik podpira Intel VT-x, vendar ne omogoča Intel VT-x
- Procesor v tem računalniku ni združljiv s Hyper-V
Obstaja veliko različnih vzrokov za te napake. Prvi je, da strojno pospeševanje ni omogočeno. V sistemih s procesorji Intel lahko funkcijo Intel VT-x onemogočite prek nastavitev BIOS-a ali vdelane programske opreme UEFI. Pravzaprav je na novih računalnikih pogosto privzeto izklopljen. V sistemih s procesorji AMD se taka napaka ne bo pojavila, ker je funkcija AMD-V vedno omogočena, zato nastavitve BIOS-a ali UEFI niso spremenjene.
Drug razlog je uporaba virtualizacijske aplikacije , kot je VMWare ali VirtualBox, ko ima stroj nameščen Microsoftov Hyper-V. Hyper-V skrbi za funkcije pospeševanja strojne opreme in preprečuje drugim virtualnim aplikacijam dostop do njega.
Poglejmo torej, kako odpraviti te težave.
Odstranite Hyper-V
Če imate nameščen Hyper-V , postane »požrešen« in drugim aplikacijam za virtualizacijo ne dovoljuje dostopa do funkcij strojnega pospeševanja. To se običajno zgodi s strojno opremo Intel VT-x, lahko pa tudi z AMD-V. V tem primeru boste videli sporočilo o napaki Intel VT-x (ali AMD-V) ni bilo mogoče najti, čeprav je omogočeno v vašem računalniku.
Če želite odpraviti to težavo, preprosto odstranite Hyper-V. Hyper-V je izbirna funkcija sistema Windows, zato se nekoliko razlikuje od običajne odstranitve aplikacije . Pojdite na Nadzorna plošča > Odstrani program. V oknu » Programi in funkcije « izberite » Vklop ali izklop funkcij sistema Windows «.

V oknu »Funkcije sistema Windows« počistite potrditveno polje »Hyper-V« in kliknite » V redu «
Ko končate z odstranitvijo Hyper-V, znova zaženite računalnik in znova poskusite uporabiti VirtualBox ali VMware.
Omogočite Intel VT-x v BIOS-u ali UEFI
Če imate procesor Intel in odstranitev Hyper-V ne reši težave - ali pa virtualna aplikacija še vedno pošilja sporočilo, da je Intel VT-x onemogočen -, morate iti v nastavitve BIOS-a ali UEFI v računalniku. Sistemi BIOS so bili običajno najdeni v osebnih računalnikih, izdelanih pred izdajo sistema Windows 8, in jih lahko danes v računalnikih nadomesti UEFI. Možnost uporabe UEFI vse bolj povečuje sodobnost osebnih računalnikov.
V sistemu, ki temelji na BIOS-u, dostopajte do nastavitev BIOS-a tako, da znova zaženete računalnik in ob prvem zagonu pritisnete ustrezno tipko. Tipka, ki jo morate pritisniti, je odvisna od proizvajalca računalnika, vendar je običajno tipka "Delete" ali "F2". Med zagonom boste morda videli tudi sporočilo, ki pravi nekaj podobnega "Pritisnite {Key} za dostop do nastavitev." Če ne najdete točnega ključa za dostop do nastavitev BIOS-a, preprosto poiščite v spletu nekaj, kot je "{Computer} {model_number} access BIOS".

Pri računalnikih, ki temeljijo na UEFI, med zagonom računalnika ne morete preprosto pritisniti tipke. Namesto tega morate slediti tem navodilom za dostop do nastavitev UEFI iz naprednih možnosti zagona sistema Windows. Držite tipko Shift, ko v sistemu Windows kliknete Ponovni zagon, da znova zaženete ta meni.
Ne glede na to, ali vaš računalnik uporablja BIOS ali UEFI, ko ste v meniju z nastavitvami, lahko začnete iskati možnosti z oznako »Intel VT-x«, »Intel Virtualization Technology«, »Virtualization Extensions«, »Vanderpool« ali podobno.
Možnost običajno najdete v podmeniju »Procesor«. Ta podmeni se lahko nahaja nekje pod menijem "Chipset", "Northbridge", "Advanced Chipset Control" ali "Advanced CPU Configuration"
Omogočite možnost in nato izberite »Shrani in zapusti« ali podobno funkcijo, da shranite spremembe nastavitev in znova zaženete računalnik.

Po ponovnem zagonu računalnika poskusite znova uporabiti VirtualBox ali VMware.
Kaj storiti, če v BIOS-u ali UEFI ne vidite možnosti Intel VT-x
Na žalost nekateri proizvajalci prenosnikov in matičnih plošč nimajo možnosti omogočiti Intel VT-x v nastavitvah BIOS-a ali UEFI. Če te možnosti ne vidite, v spletu poiščite številko modela, če gre za prenosnik, ali matično ploščo, če je namizni računalnik, in " omogoči Intel VT-x".
V nekaterih primerih lahko proizvajalci izdajo posodobitve vdelane programske opreme BIOS-a ali UEFI, ki vključujejo to možnost. Zato je morda v pomoč posodobitev vdelane programske opreme BIOS-a ali UEFI.