Kako popraviti Nimate dovoljenja za shranjevanje na to mesto v sistemu Windows

Ko Windows prikaže napako »Nimate dovoljenja za shranjevanje na tem mestu«, vam to prepreči shranjevanje datotek v želene mape.
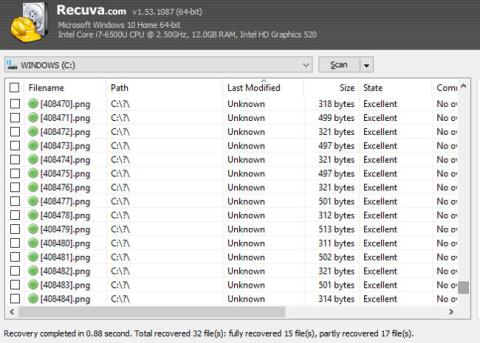
Izguba podatkov je težava, a ko izgubljene podatke obnovite , je njihovo razvrščanje še bolj boleče, ker traja nekaj časa. Če izbrišete naključno particijo na trdem disku vašega računalnika, bodo podatki izgubljeni in imeli boste na stotine tisoče (če ne milijone) fotografij, ki jih morate pregledati.
Zdaj lahko začnete iz nič. Vendar ste sestavili arhiv osebnih slik, ki niso varnostno kopirane ali sinhronizirane v oblak, zato je čas, da zavihate rokave in se lotite dela.
Toda ali je tako hudo, kot mislite? Na srečo lahko zahvaljujoč metapodatkom EXIF shranjenim v slikovni datoteki organizirate vse obnovljene slike in jih relativno hitro poiščete.
Obnovili ste podatke, kaj je torej naslednji korak?
Odkrili ste svojo napako in uporabili nekaj orodij, kot je Piriform Recuva , PhotoRec ali katero koli drugo rešitev za obnovitev podatkov, da bi našli izgubljene slike na trdem disku.
Računalniški trdi disk morda še vedno deluje ali pa je skoraj "mrtev". Za njihovo obnovitev lahko uporabite zunanjo pomnilniško napravo ali večkratno zapisljiv DVD. (V nasprotnem primeru boste podatke prepisali, preden bodo obnovljeni).
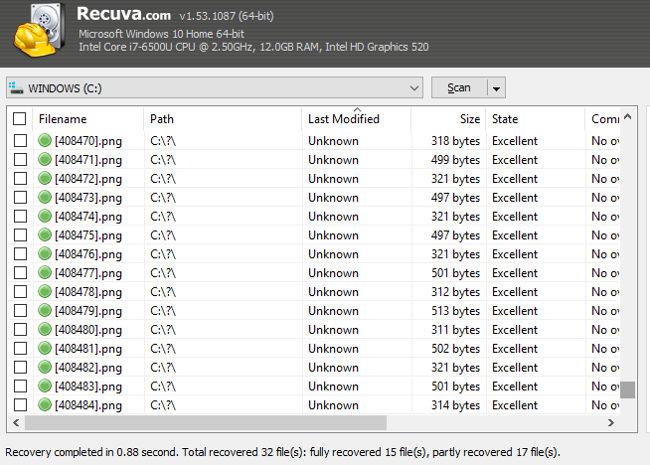
Poglejte mapo, v katero ste obnovili podatke. Zaradi "nediskriminatorne narave" orodij za obnovitev podatkov boste pogosto prejeli dodatne "nepovabljene" podatke. Za to ni učinkovite rešitve, veliko ljudi mora izbrisati podatke enega za drugim, zato se morate osredotočiti na slikovne datoteke, ki jih želite obdržati.
Dva osnovna koraka za organiziranje podatkov:
Poglobili se bomo v podrobnosti.
1. Razvrstite obnovljene podatke
Ker morate razvrstiti toliko slik, morate organizirati obnovljene podatke.
Najprej razvrstite po vrsti datoteke v Raziskovalcu datotek Windows. To lahko storite tako, da preklopite na pogled Podrobnosti (prek zavihka Pogled) in nato z levim klikom na stolpec Vrsta . Odvisno od hitrosti vašega računalnika bo to trajalo nekaj časa, zato je potrebna potrpežljivost.
Nato ustvarite novo mapo za vsako vrsto slikovne datoteke: JPG / JPEG, NG, GIF itd. Prepričajte se, da je ta mapa shranjena v zunanjem (ali sekundarnem) pomnilniku.
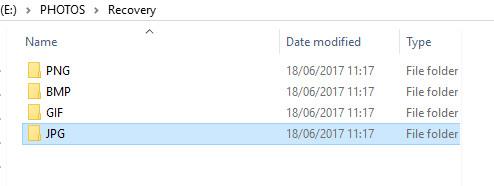
Ko končate, levi klik + Shift , da izberete niz fotografij s seznama obnovljenih datotek. Izberite, izrežite in prilepite fotografije v ustrezno mapo. Ta korak ponovite za vse vrste slik.
Slike so razvrščene po vrsti, vendar jih morate razvrstiti tudi po letu. Ponovite zgornje korake in tokrat ustvarite podmape, označene z letom. Razvrstite obnovljene slike v File Explorerju po podatkih in izberite niz, izrežite in prilepite v ustrezno mapo.
2. Izbrišite začasne datoteke brskalnika
Razmislite o brisanju ali prezrtju slikovnih datotek, ker je večina začasnih map internetnih datotek v brskalniku.
Kot splošno pravilo bo zmogljivost digitalnih fotografij običajno narasla na 250 KB – četrtina megabajta, kar je precej malo. To pomeni, da je mogoče izbrisati večino datotek, manjših od te datoteke. To so slike iz spleta in drugih aplikacij.
Preprosto razvrstite te datoteke po velikosti, jih izberite v velikem obsegu in med brisanjem držite tipko Shift , da te datoteke trajno izbrišete.
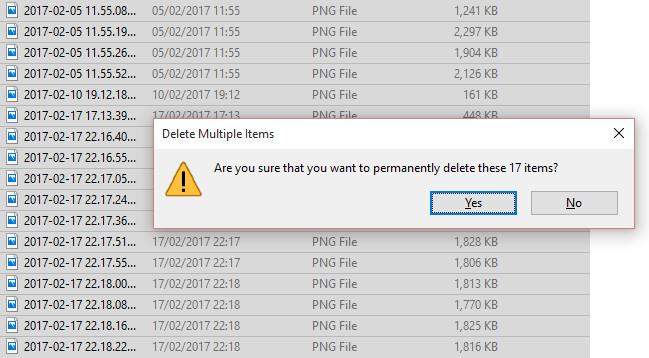
Če preprosto pritisnete Izbriši na običajen način, se bodo podatki dali v koš in morda prepisali podatke, ki jih želite obnoviti.
Ko smo končali z organizacijo podatkov, si poglejmo metapodatke slike.
Kaj so torej metapodatki?
Skratka, metapodatki so informacije o vaših podatkih. Metapodatki, povezani z javnimi profili za namene sledenja, na primer, kje živite, kje nakupujete, kaj vam je všeč.
Ko gre za fotografije, bodo metapodatki informacije o tem, kako je bila datoteka ustvarjena, nastavitvah fotoaparata, vrsti datoteke/vrsti stiskanja ter tudi podatki o proizvajalcu in modelu fotoaparata. Ti podatki so shranjeni v formatu EXIF .
Metapodatki vam lahko pomagajo poiskati obnovljene slike v vašem sistemu, filtrirati spletne slike in pomagati prepoznati slike, ki jih potrebujete.
Kako obnoviti izgubljene metapodatke fotografije?
Običajno v Raziskovalcu datotek ne boste videli metapodatkov, vendar jih je mogoče prikazati. Z mapo v pogledu podrobnosti z desno miškino tipko kliknite glavo stolpca in izberite Več . Tukaj boste izbrali dodatne možnosti.
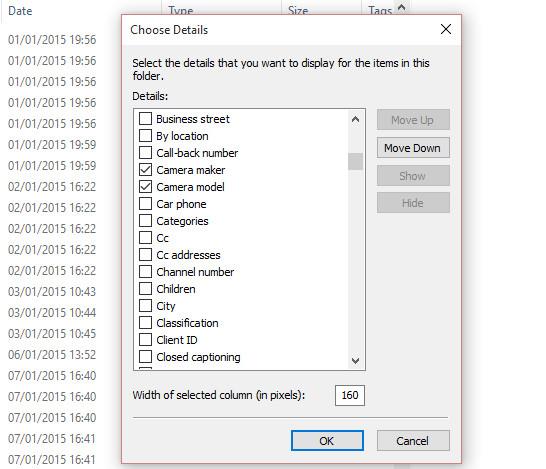
Te možnosti vključujejo velikost datoteke in datume, povezane z ustvarjanjem in spreminjanjem datoteke, ter informacije (»metapodatki«), povezane s tem, kako je bila datoteka ustvarjena. V primeru datotek s fotografijami lahko izberete Izdelovalec fotoaparata in Model fotoaparata , tako da lahko označite fotografije, ki jih posnamete. S tem ga takoj ločite od začasnih internetnih slik in druge grafike.
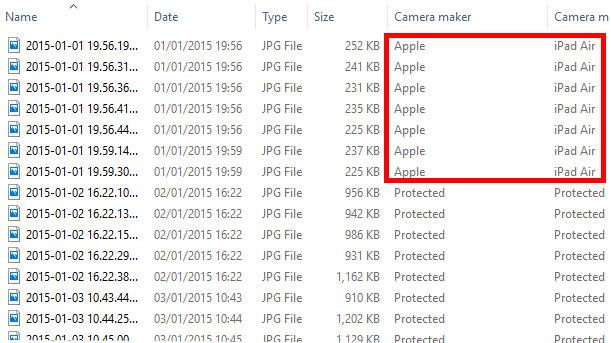
Z veliko količino slik, zbranih na enem mestu z brezplačno programsko opremo za obnovitev podatkov, boste morda lahko prepoznali ime digitalnega fotoaparata ali pametnega telefona na seznamu in celo razvrstili seznam glede na te informacije.
Vse kar morate storiti je, da izberete fotografije in jih kopirate na novo lokacijo. Neželene fotografije in grafike je mogoče izbrisati, zbirke osebnih slik pa obnoviti!
Ne pozabite vedno varnostno kopirati fotografij!
Obnovitev fotografij je vedno zadnja možnost. Če se vaši podatki redno varnostno kopirajo na zunanji disk in/ali sinhronizirajo z računom v oblaku, zgornji koraki niso potrebni.
Če pa je obnovitev vaša edina izbira, bo z metapodatki obnovitev fotografij prihranila ure, če ne celo dni.
Ko Windows prikaže napako »Nimate dovoljenja za shranjevanje na tem mestu«, vam to prepreči shranjevanje datotek v želene mape.
Syslog Server je pomemben del arzenala skrbnika IT, zlasti ko gre za upravljanje dnevnikov dogodkov na centralizirani lokaciji.
Napaka 524: Prišlo je do časovne omejitve je statusna koda HTTP, specifična za Cloudflare, ki označuje, da je bila povezava s strežnikom zaprta zaradi časovne omejitve.
Koda napake 0x80070570 je običajno sporočilo o napaki v računalnikih, prenosnikih in tabličnih računalnikih z operacijskim sistemom Windows 10. Vendar se pojavi tudi v računalnikih z operacijskim sistemom Windows 8.1, Windows 8, Windows 7 ali starejšimi.
Napaka modrega zaslona smrti BSOD PAGE_FAULT_IN_NONPAGED_AREA ali STOP 0x00000050 je napaka, ki se pogosto pojavi po namestitvi gonilnika strojne naprave ali po namestitvi ali posodobitvi nove programske opreme in v nekaterih primerih je vzrok napaka zaradi poškodovane particije NTFS.
Notranja napaka razporejevalnika videa je tudi smrtonosna napaka modrega zaslona, ta napaka se pogosto pojavi v sistemih Windows 10 in Windows 8.1. Ta članek vam bo pokazal nekaj načinov za odpravo te napake.
Če želite, da se Windows 10 zažene hitreje in skrajša čas zagona, so spodaj navedeni koraki, ki jih morate upoštevati, da odstranite Epic iz zagona sistema Windows in preprečite, da bi se Epic Launcher zagnal z Windows 10.
Datotek ne smete shranjevati na namizju. Obstajajo boljši načini za shranjevanje računalniških datotek in vzdrževanje urejenega namizja. Naslednji članek vam bo pokazal učinkovitejša mesta za shranjevanje datotek v sistemu Windows 10.
Ne glede na razlog boste včasih morali prilagoditi svetlost zaslona, da bo ustrezala različnim svetlobnim pogojem in namenom. Če morate opazovati podrobnosti slike ali gledati film, morate povečati svetlost. Nasprotno pa boste morda želeli zmanjšati svetlost, da zaščitite baterijo prenosnika.
Ali se vaš računalnik naključno zbudi in prikaže okno z napisom »Preverjanje posodobitev«? Običajno je to posledica programa MoUSOCoreWorker.exe - Microsoftove naloge, ki pomaga usklajevati namestitev posodobitev sistema Windows.








