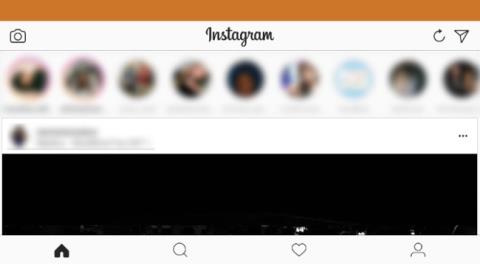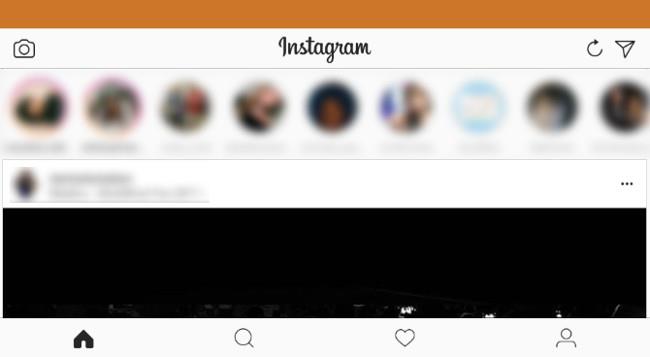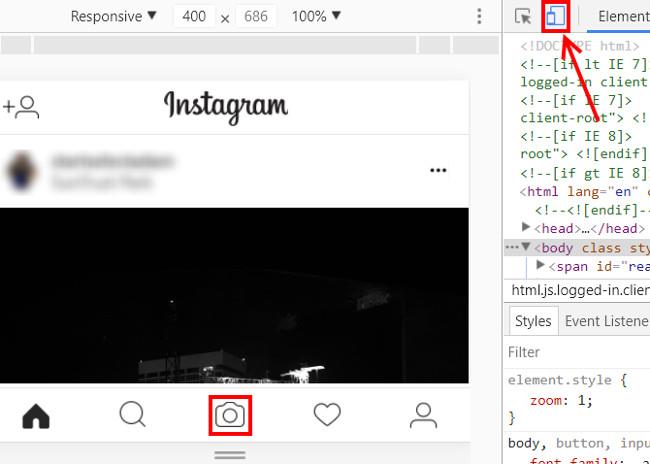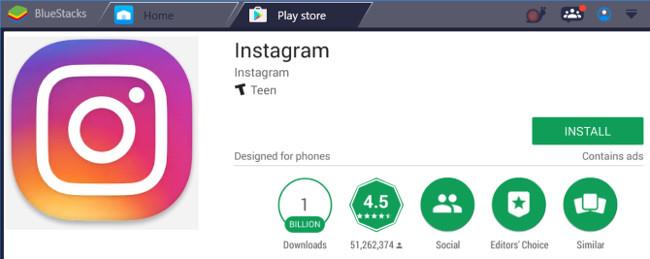V primerjavi s priljubljenostjo Instagrama je njegova izkušnja z namizjem Windows še vedno omejena v smislu storitev, namenjenih izmenjavi fotografij in videoposnetkov v vsakdanjem življenju. Seveda je zajemanje vsakodnevnih trenutkov s telefonom vedno enostavnejše in priročnejše kot prenašanje iz računalnika. Če želite v računalniku uporabljati Instagram PC, si oglejte nekaj spodnjih možnosti za dostop do Instarama brez uporabe telefona.
1. Aplikacija Instagram v trgovini Windows
Instagram ni izdal uradnega programa za računalnike z operacijskim sistemom Windows, ima pa aplikacijo v trgovini Windows 10. Namestite in se prijavite s svojim računom, nato boste videli vmesnik, podoben tistemu na vašem telefonu.
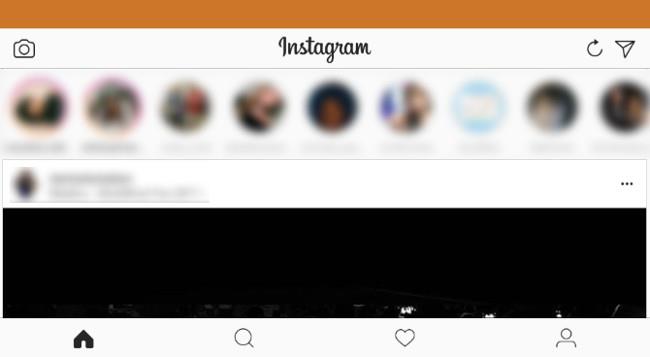
Tako kot različici za Android in iOS si lahko ogledate zgodbe ljudi, ki jih spremljate, pošljete neposredna sporočila in si ogledate vire novic. Zavihki na dnu vam omogočajo iskanje uporabnikov, ogled vaše dejavnosti in spreminjanje vašega profila.
Ko kliknete ikono kamere zgoraj levo, lahko naložite fotografijo. Vendar je tukaj težava: razen če uporabljate napravo z zaslonom na dotik, ne morete prenesti fotografij iz računalnika. Če aplikacija zahteva, da omogočite dostop do kamere in ste jo omogočili, vendar še vedno ne morete, je to zato, ker vaš računalnik nima spletne kamere, zato s to aplikacijo ne morete prenesti fotografij.
Zato je ta aplikacija Windows Store rešitev, če želite samo brskati po Instagramu v računalniku. Za tiste, ki želite objavljati fotografije na Instagramu iz svojega računalnika , sledite naslednjim načinom.
Prenesite Instagram za Windows 10
2. Obiščite mobilno različico spletnega mesta Instagram
V računalniku lahko obiščete Instagramovo spletno mesto in brskate po viru Instagrama. Vendar si zgodb ne morete ogledati, zato je še bolj omejena kot aplikacija Windows Store Instagram. Poleg tega vam spletno mesto ne bo dovolilo nalaganja fotografij iz vašega računalnika. Toda to lahko popravite tako, da spremenite uporabniški agent (identifikator brskalnika).
Morda niste vedeli, da vaš brskalnik pošlje delček informacij, ko se poveže s spletnim mestom. Te informacije se nanašajo na operacijski sistem, brskalnik in različico brskalnika, ki jo uporabljate. Te informacije se pošljejo samodejno, vendar jih lahko prilagodite tako, da Instagram »pretentate«, da misli, da dostopate iz mobilne naprave. In potem lahko prenesete fotografije iz računalnika.
Preklop na mobilnega agenta v brskalniku Chrome je preprost. Najprej odprite spletno mesto Instagram in se prijavite. Nato pritisnite tipko F12 , da odprete konzolo za razvijalce. Uporabite bližnjico na tipkovnici CTRL + Shift + M ali kliknite gumb orodne vrstice Preklop naprave , da takoj preklopite na mobilno različico Instagrama.
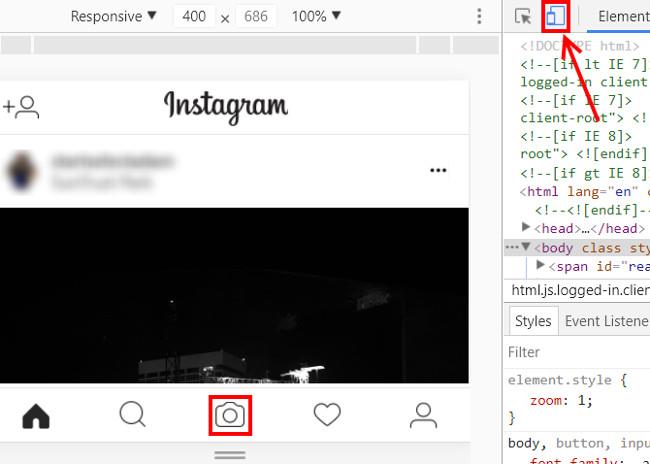
In zdaj je vaše spletno mesto videti podobno kot mobilna različica. Lahko celo kliknete in povlečete za pomikanje, kot bi to storili s prsti. Kliknite ikono kamere na sredini spodnjega dela zaslona in prikazalo se vam bo okno z obvestilom, da izberete fotografije, ki jih želite naložiti iz vašega računalnika. Če želite mešati barve, v računalniku brskajte po aplikacijah, ki jih podpira Instagram, da dobite filtre, podobne Instagramu.
3. Uporabite drugo aplikacijo
Če ste "pravi" uporabnik Instagrama in vas zgornje metode ne "zadovoljujejo", je najboljša možnost, da poskusite uporabiti alternativo Instagramu tretje osebe.
Številni pametni razvijalci so razvili neuradne aplikacije za Instagram za Windows, Mac in Linux. Te funkcije vam bodo omogočile brskanje po virih, nalaganje fotografij, uporabo filtrov in iskanje po trenutno priljubljenih hashtagih s čudovitim vmesnikom.
4. Android emulator na računalniku
Morda marsikdo ugotovi, da je kombinacija zgornjih treh načinov uporabe Instagrama prav tako dobra. Če pa želite imeti enako izkušnjo Instagrama na svojem mobilnem telefonu, je posnemanje Androida v računalniku z nekaj brezplačnimi orodji zelo učinkovita metoda, čeprav nekoliko zapletena.
BlueStacks je najboljše orodje za to metodo. To je emulator za Android, ki je enostaven za uporabo in omogoča iskanje in prenos aplikacij za Android neposredno v programu. Po prenosu BlueStacks zaženite program in za dostop do Trgovine Play se morate prijaviti s svojim Google računom .
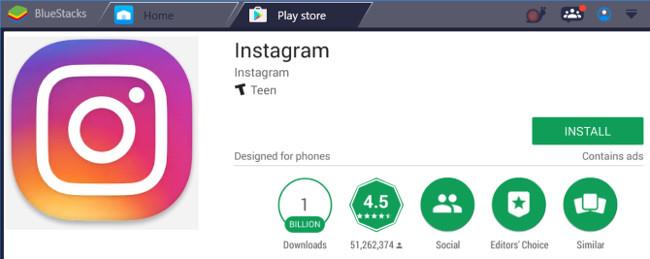
Nato poiščite Instagram in pritisnite gumb » Namesti «, da ga namestite tako, kot bi ga na svoj telefon Android. Vrnite se na zavihek BlueStacks Home, kjer lahko odprete aplikacijo in se prijavite s svojim računom Instagram. Nato lahko tam izvedete enake operacije kot v telefonu, na primer dodajanje fotografij, uporaba filtrov itd.
Zgoraj so štirje odlični načini uporabe Instagrama v sistemu Windows. S temi metodami lahko udobno brskate po Instagramu v računalniku, kot bi v telefonu. Računalniki so opremljeni tudi z zmogljivimi urejevalniki fotografij, ki vam pomagajo ustvariti še boljše fotografije kot na telefonu.