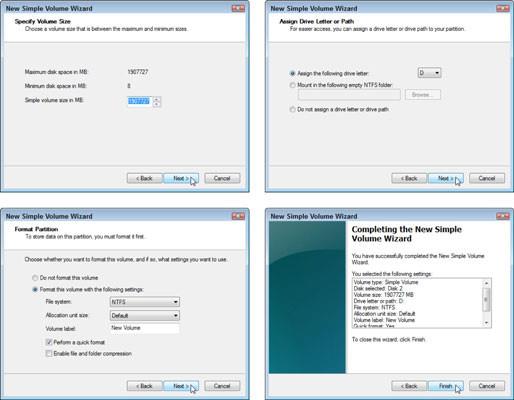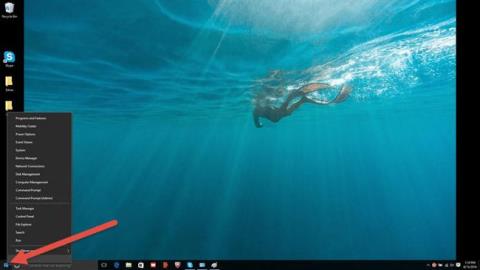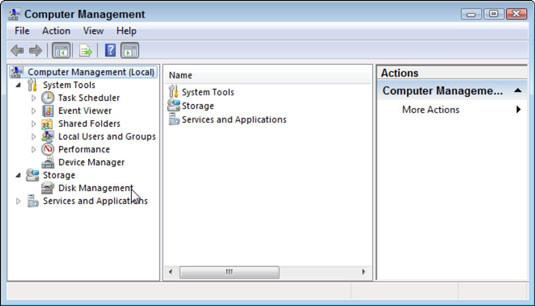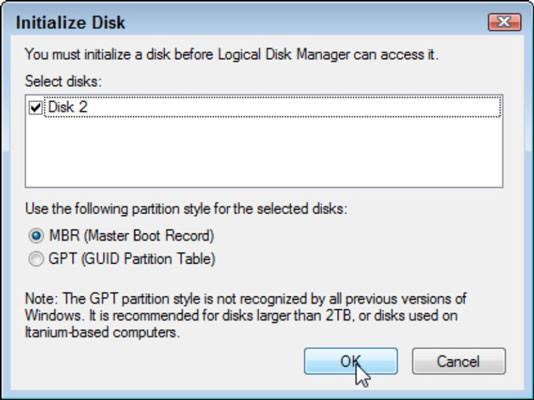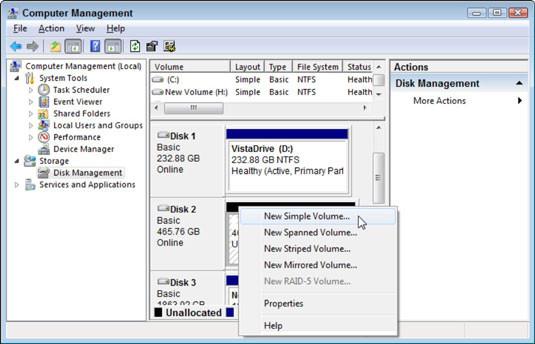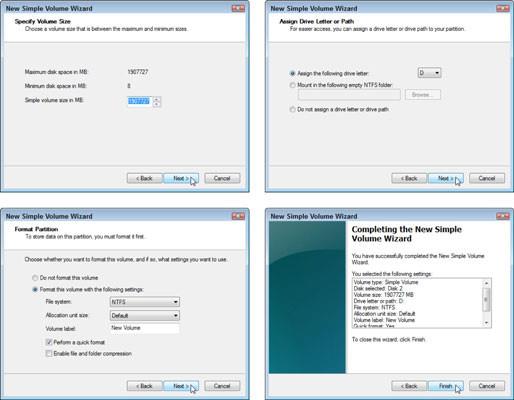Prenosniku ali netbooku ne morete dodati drugega trdega diska, ker sta premajhna. Toda za namizne računalnike lahko popolnoma priključite drugi trdi disk. Nekateri računalniki lahko namestijo tudi tri ali celo štiri dodatne trde diske. Naredimo naslednje korake skupaj!
1. Izklopite računalnik, odklopite računalnik in odstranite ohišje
Če živite v okolju, ki je nagnjeno k statični elektriki, kupite ozemljitveni kabel in ga ovijte okoli zapestja. Tudi če okoli vas ni veliko statične elektrike, se ne pozabite dotakniti ohišja računalnika in položiti roke na tla, preden se dotaknete njegovih notranjih komponent.
2. Ko imate združljiv pogon za svoj računalnik, ga pritisnite na prazno mesto v ležišču za namestitev znotraj računalnika.
Montažni nosilec je sestavljen iz rež, ki drsijo v notranjost računalnika. Na primer, vaš trenutni trdi disk zavzame mesto v nosilcu. Poglejte, kako je pritrjen znotraj montažnega nosilca. Nato podobno namestite svoj pogon.

3. Poiščite kabel SATA s starega trdega diska na matični plošči in priključite kabel SATA z novega trdega diska tik ob njem.
Vtič ustreza samo enemu priključku in je na desni strani.

4. Priključite napajalni kabel na trdi disk
Napajalni kabel SATA je videti kot podatkovni kabel SATA, vendar je širši in vodi od vira napajanja računalnika.

5. Namestite trdi disk in ga privijte na mesto
Če sta vaša dva trda diska na istem mestu na pritrdilnem nosilcu, vam bo občasno popuščanje vijakov trenutnega trdega diska pomagalo potisniti novi trdi disk na svoje mesto. Včasih je kabel lažje namestiti, ko je pogon nameščen.
Ponovno namestite ohišje računalnika, priključite vir napajanja in ga vklopite. Windows se »zbudi« z nameščenim novim trdim diskom.
6. Kliknite gumb Start, z desno miškino tipko kliknite Računalnik in v meniju okna, ki se prikaže, izberite Upravljanje.
Odpre se okno Computer Management .
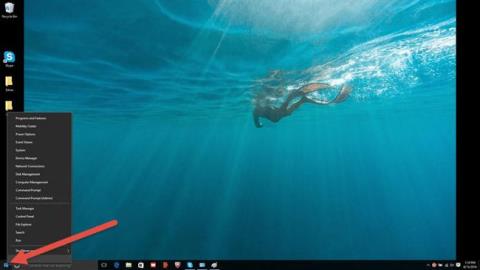
7. Kliknite Upravljanje diska v levem podoknu okna Upravljanje računalnika.
Prikaže se okno za inicializacijo diska , ki navaja vaš na novo nameščen pogon in vas prosi za dovoljenje za njegovo inicializacijo - kar pomeni pripravo sistema Windows, da začne vanj "nabijati" informacije.
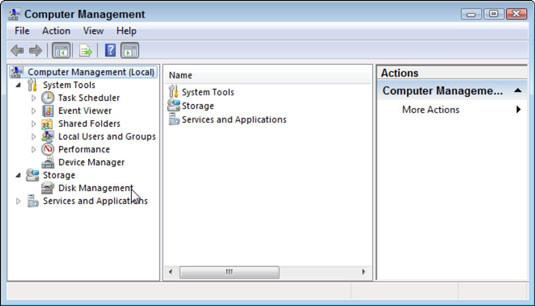
8. Brez spreminjanja drugih nastavitev kliknite V redu, da začnete postopek.
Ko je končano, je pogon prepoznan, vendar še ni particioniran, kar pomeni, da mora dodati črko pogona in sprejeti shranjevanje datotek.
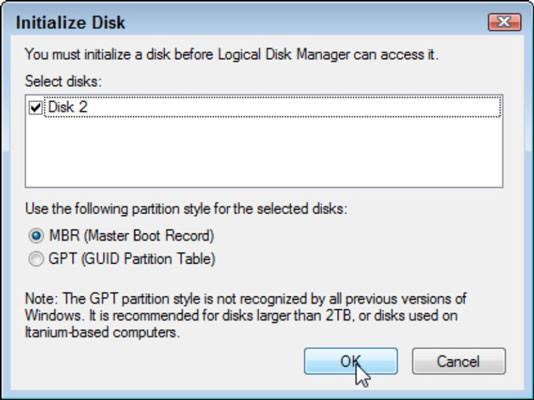
9. Vrnite se v okno Computer Management , z desno miškino tipko kliknite nameščen, vendar neparticioniran pogon in v pojavnem meniju izberite New Simple Volume . Če vidite okno čarovnika za nov preprost nosilec , to pomeni, da je bil vaš pogon particioniran.
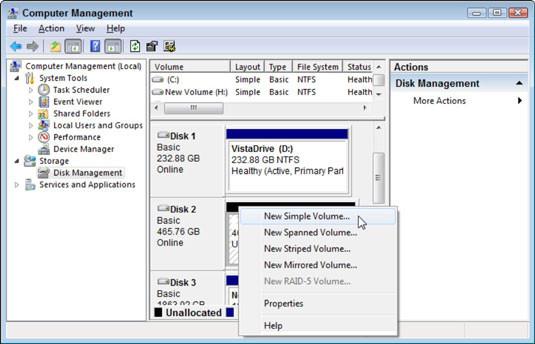
10. Na vsakem zaslonu v čarovniku izberite Naprej.
Windows vašemu pogonu dodeli naslednjo črko pogona in ga formatira. Zdaj ima vaš na novo nameščen drugi pogon črko in se prikaže v računalniškem programu, ko kliknete Start in izberete Računalnik .