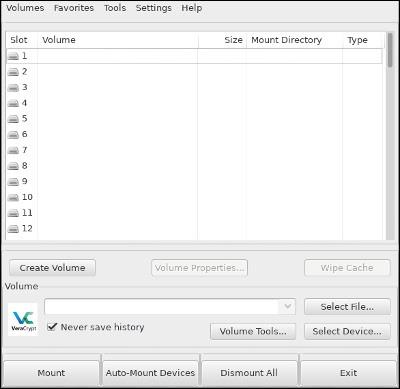USB (izmenljivi pogon) je mesto, kjer so shranjene vaše pomembne datoteke. Kaj se bo zgodilo, če ga izgubite? Če niste ustvarili varnostne kopije, bodo vsi vaši pomembni podatki izgubljeni ali še huje, ne boste vedeli, kdo jih bo uporabil.
Bolje je, da se zaščitite s šifriranjem USB-ja. Če uporabite to metodo, ste lahko prepričani, da so vaši podatki v dobrem stanju, razen če ima oseba, ki dobi USB, obilo virov za prekinitev naprednega šifriranja ali ker niste nastavili dovolj varnosti.
Prenesite in namestite VeraCrypt
VeraCrypt je enostaven in varen način za šifriranje vašega USB-ja in drugih naprav za shranjevanje. Poleg tega je to tudi zelo zanesljiva aplikacija
V tem članku vam bom pokazal, kako uporabljati VeraCrypt v sistemih Linux in Windows, vendar je aplikacija na voljo tudi za Mac.
Uporabniki operacijskih sistemov Windows in Mac lahko namestitveni program prenesejo s strani za prenos projekta , uporabniki Linuxa pa lahko VeraCrypt najdejo v svojih distribucijskih repozitorijih. Lahko pa tudi prenesete s spodnje povezave:
Če vas skrbi varnost, lahko uporabite podpise na strani za prenos, da preverite namestitveni program, preden ga zaženete.
VeraCrypt ponuja dokaj preprost namestitveni program, samo kliknite in sledite navodilom. Ključna beseda "Naprej" bo delovala v večini primerov.
USB šifriranje
Ko namestite VeraCrypt, ga lahko odprete in začnete nastavljati svoj USB.
Preden začnete, ne pozabite kopirati vsega s tega USB-ja, ker bo ta postopek formatiral USB in izgubili boste vse datoteke na njem.
Ustvari glasnost

Ko prvič odprete VeraCrypt, boste videli okno s seznamom razpoložljivih pogonov. Vendar to niso vsi pravi pogoni. Prikazali se bodo tam, kjer namestite šifrirani pogon, zato ne skrbite preveč!
Tik spodaj boste videli gumb Ustvari glasnost , kliknite, da ga izberete.

Po tem se prikaže okno čarovnika za ustvarjanje nosilca. Izbirate lahko med 2 možnostma. Vendar morate izbrati drugo možnost, ker boste ustvarili šifriran nosilec na USB-ju, nato kliknite Naprej.
Standardno in skrito

VeraCrypt podpira dve različni vrsti šifriranih nosilcev. Prvič, imate standardno glasnost. So samo osnovne šifrirane količine, ki so prosto vidne. Skritega obsega ni mogoče videti. Večini programov so videti le kot naključni podatki ali neformatirani pogon. Ti skriti nosilci bodo zagotovili dodatno raven varnosti za vaš USB.
Izberite USB
Na naslednjem zaslonu lahko izberete nosilec, ki ga želite šifrirati. Tukaj morate tudi izbrati napravo USB s seznama razpoložljivih pogonov. Prepričajte se, da ste izbrali pravega, saj bodo težave, če pomotoma formatira in šifrira pomemben trdi disk.
Poleg tega lahko izbirate med šifriranjem celotne naprave ali posamezne particije v tej napravi. Če želite šifrirati celotno napravo, izberite napravo v meniju in ne katere koli particije.
Izberite šifriranje

To je zelo pomemben korak. Vrsta šifriranja, ki jo izberete, bo zaščitila vaše datoteke. Če niste seznanjeni s šifriranjem, izberite AES kot » Algoritem šifriranja « in SHA512 kot » Algoritem zgoščevanja «.
Če se ne počutite dovolj varno, lahko uporabite tudi možnosti šifriranja v skupine. Vendar pa bodo upočasnili vašo vožnjo.
Ustvari geslo

V naslednjem oknu lahko nastavite geslo. Za odpiranje šifriranega USB-ja potrebujete geslo in morate uravnotežiti varnost in enostavnost pomnjenja tega gesla. Najboljše je geslo, ki vsebuje približno 15 znakov.
Če pozabite geslo, bodo vaši podatki izgubljeni in jih ni več mogoče pridobiti nazaj.
Oblikujte in dokončajte
Zadnji dve okni vam bosta pomagali ustvariti šifriranje, izbrati format za pogon in ga formatirati.

Namestitveni program vas bo vprašal, ali morate shraniti datoteke, večje od 4 GB. Če tega ne izberete, bo privzeto ustvarjena particija FAT32, saj je to najpogostejša izbira. Vendar morate izbrati particijo NTFS za Windows ali particijo EXT4 za Linux.
Ko ustvarjate enkripcijsko šifriranje, naključno premaknite miško v oknu z nastavitvami, da VeraCryptu pomagate ustvariti najvarnejši možni šifrirni ključ.
Nazadnje izberite Dokončaj in pustite, da VeraCrypt ustvari šifriran nosilec.
Uporabi USB
Vrnite se na glavni zaslon in vstavite USB v računalnik. Kliknite Izberi napravo , nato izberite svoj šifrirani USB in kliknite Odpri.
Vrnite se v glavni meni in kliknite Napni na dnu okna.
VeraCrypt bo namestil vaš pogon, kjer ga določite. Potem ga lahko uporabljate kot kateri koli drug pogon USB.
Z uporabo VeraCrypt bo vaš USB šifriran in lahko se počutite popolnoma varne glede svojih podatkov!