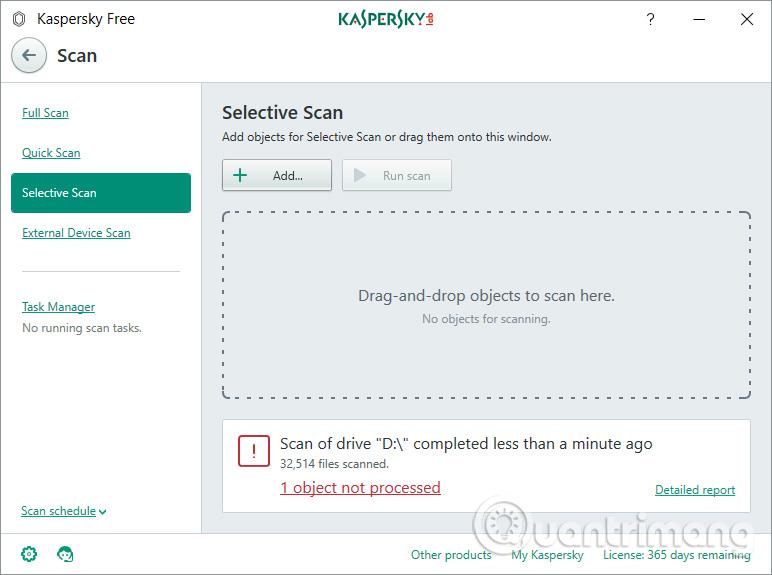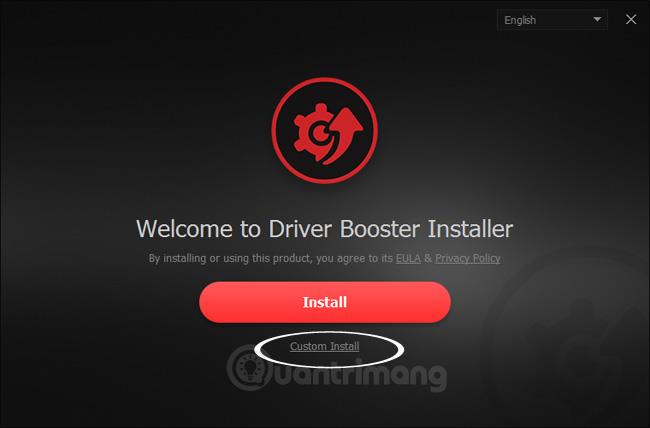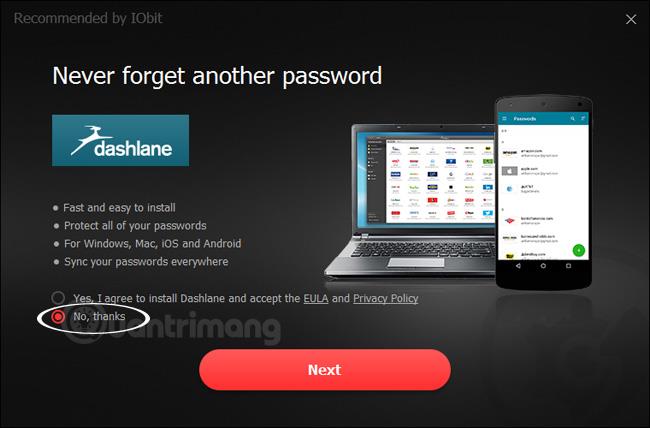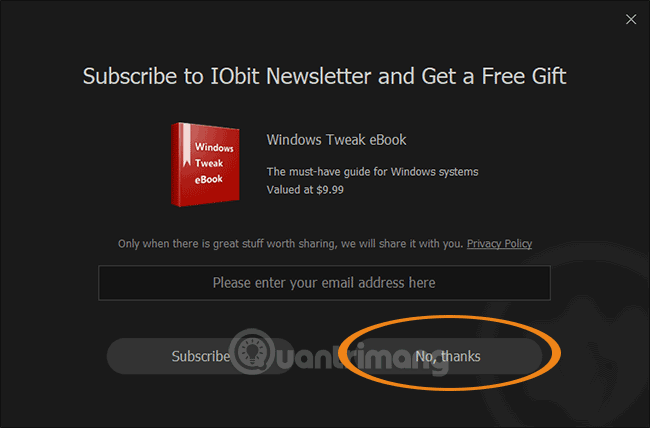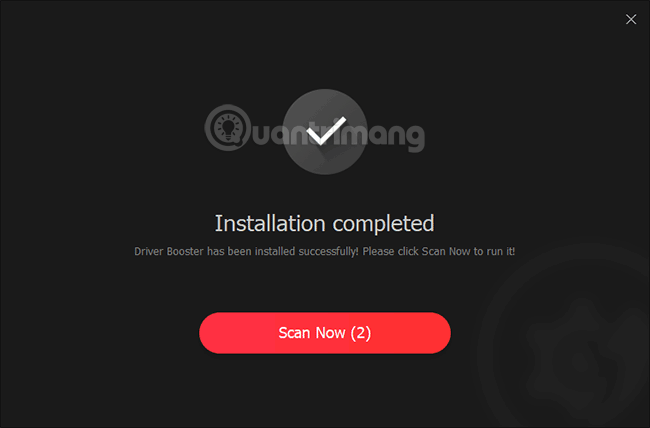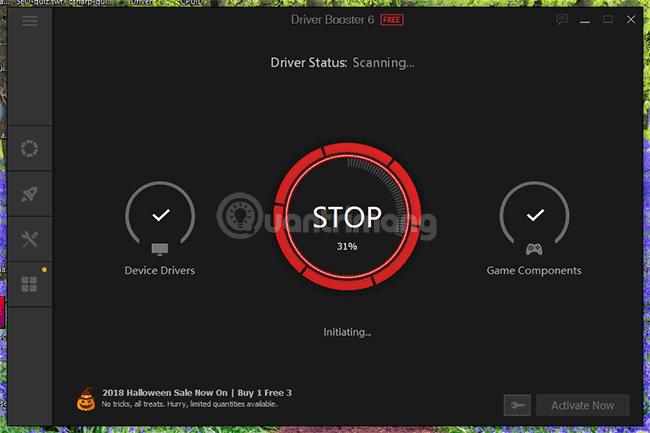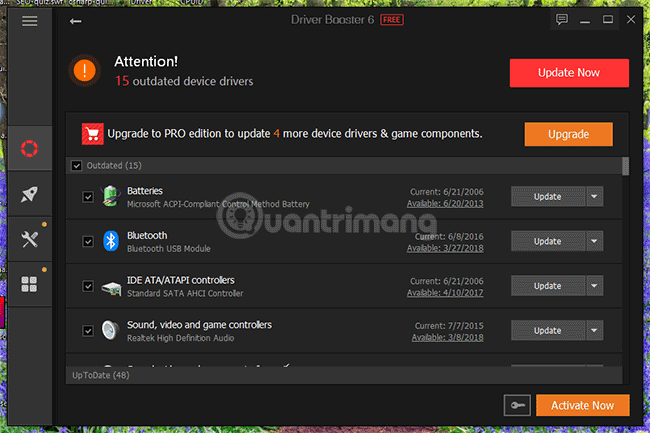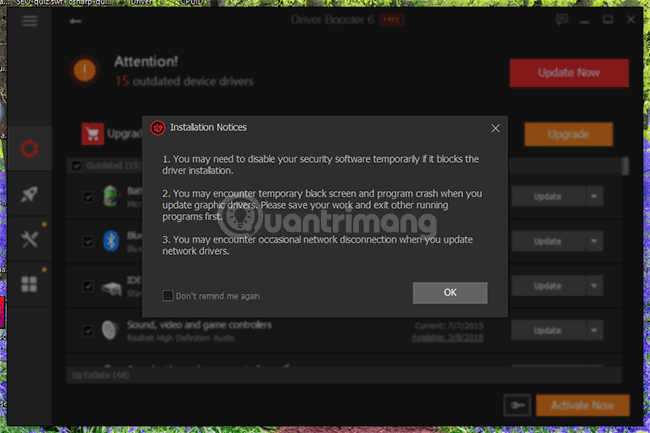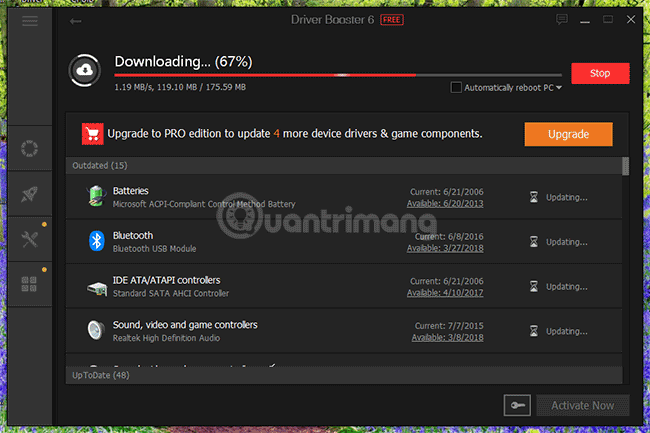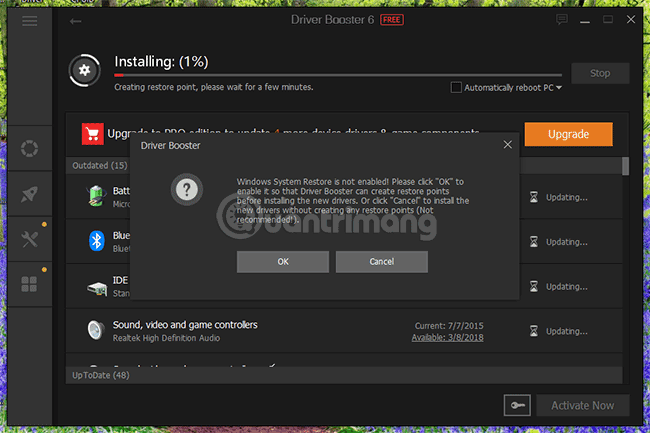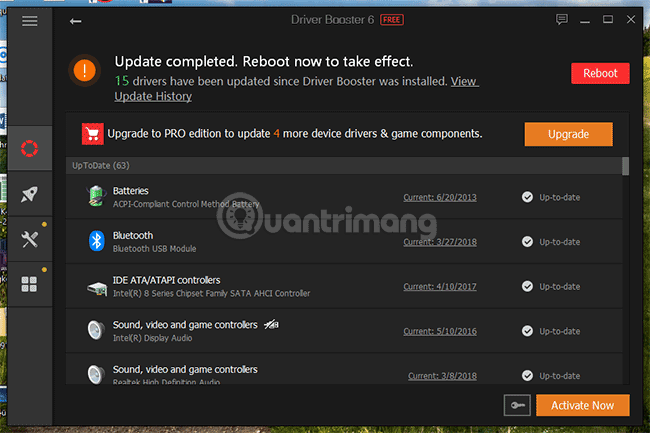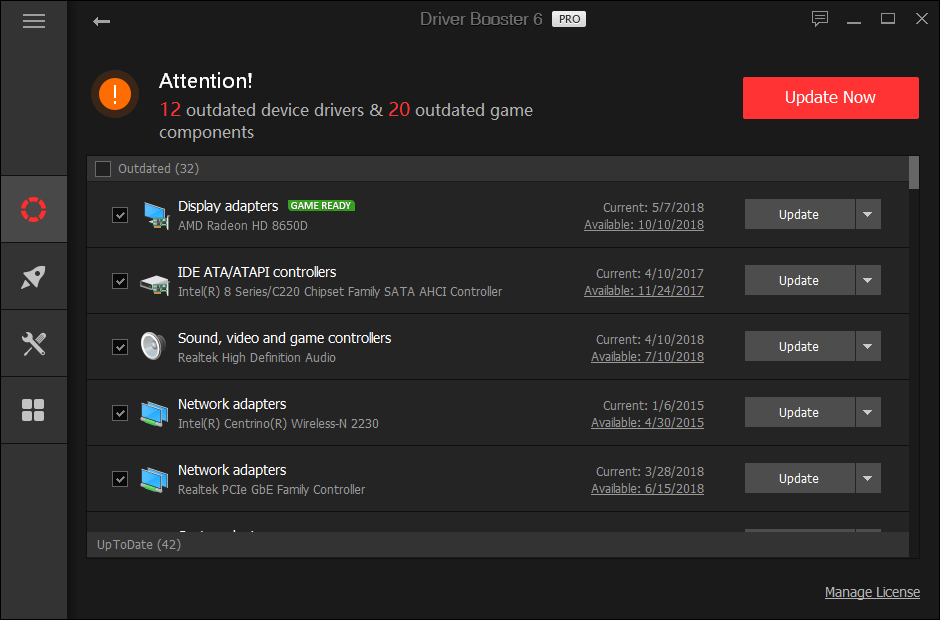Se vam zdi ugotavljanje, kateri gonilniki manjkajo vašemu računalniku ali katere stare gonilnike je treba posodobiti, preveč dolgočasno in utrujajoče? Obstajajo omrežni gonilniki , zvočni gonilniki, gonilniki USB, gonilniki za zaslone, toliko vrst gonilnikov, da je dovolj, da se vam že samo ob pogledu nanje zavrtijo oči. Da ne omenjam, iskanje pravega gonilnika za namestitev v vaš računalnik ni enostavno.
Moj prijatelj ima Acer Aspire E15, nameščen Windows 8.1 64 bit, vendar je trajalo nekaj mesecev, da je našel WiFi gonilnik za napravo, in moral je povsod vleči omrežni kabel, videti je bil bedno. Ko sem ga vprašal, ali naprava ne more ujeti WiFi, je rekel, da jo je prenesel z domače strani Acer, jo namestil, vendar ni pomagalo, po namestitvi še vedno nisem videl nobenega znaka WiFi. Iskal je tudi Driver Easy, vendar je to izguba denarja, ko je treba opraviti vrsto posodobitev, hitrost prenosa je izjemno počasna, vsakič, ko kliknem gumb, me vpraša, ali lahko nadgradim na različico Pro, vendar naslednji vmesnik Ko so ga prosili za nadgradnjo, je bil zelo zmeden in ni vedel, kam naj klikne, zaradi česar je znorel, odnehal in živel z omrežnim kablom.
Rekel sem mu, naj preizkusi Driver Booster, poskusil ga je namestiti, čez nekaj časa je klepet rekel, da je dober, "dear fade" je glasno deloval. Mislim, da se bo veliko ljudi, ki niso računalniški strokovnjaki, prav tako srečalo s podobnimi težavami, ko se bodo soočili s težavo iskanja, posodabljanja ali prenosa in namestitve gonilnikov, zato sem napisal ta članek v upanju, da vam bom nekoliko pomagal pri odpravljanju težav.
Raziščite več:
Morda se sprašujete, zakaj ne uporabite različice Driver Easy crack, odgovor je, da je crack za nekatere ljudi še težje kot prenos gonilnika. Zato sem se odločil za ciljanje na običajne uporabnike.
Koraki za posodobitev gonilnikov s programom Driver Booster za računalnike so naslednji
1. korak: Prenesite Driver Booster
Kliknite tukaj, če želite prenesti Driver Booster
2. korak: Namestite Driver Booster
V bistvu samo dvokliknite izvedljivo datoteko in kliknite Naprej za namestitev, vendar obstaja majhna opomba, da pozorno preberete, kaj je prikazano na zaslonu. Ker gre za brezplačno aplikacijo, bo Driver Booster prosil za namestitev drugega orodja (od gostiteljskega podjetja ali partnerja, da zaslužite več) na vaš računalnik. Na tem zaslonu kliknite gumb, ki pomeni zavrnitev.
Izberite Namestitev po meri, da prilagodite med postopkom namestitve:
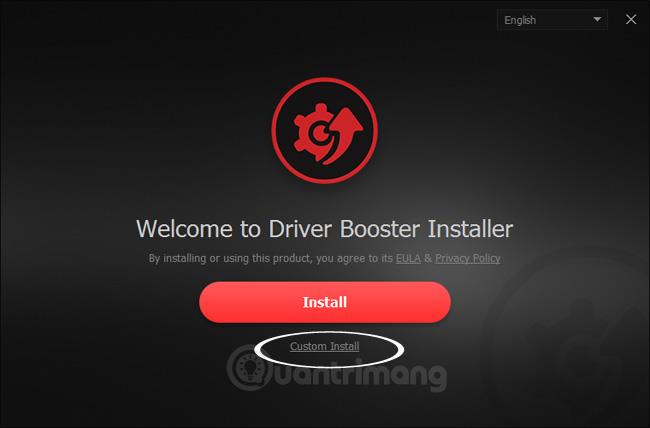
Zaslon z besedami " Priporoča IObit " se prikaže takole, izberite Ne, hvala, da ne namestite dodatne programske opreme v svoj računalnik:
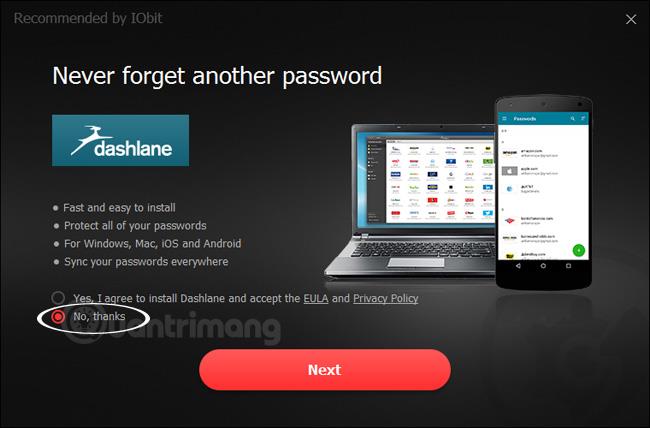
Na koncu postopka namestitve vas bo IObit vprašal, ali želite prejemati redna e-poštna obvestila o njegovih izdelkih. Če želite samo posodobiti gonilnik in vas ta težava ne zanima veliko, izberite Ne, hvala za pomoč. Mora preberi e-pošto.
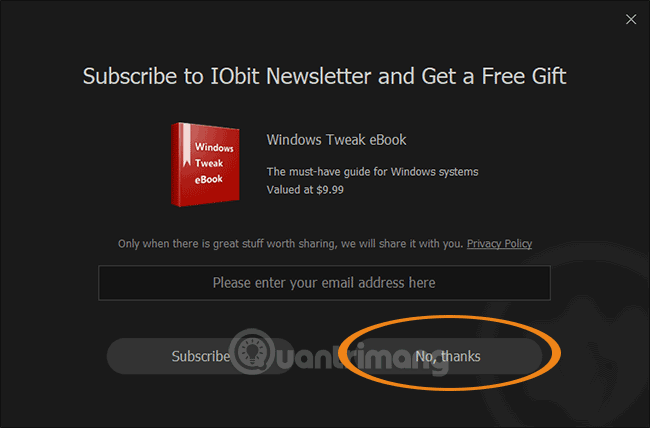
3. korak: poiščite manjkajoče ali zastarele gonilnike
Po končani namestitvi bo Driver Booster samodejno pregledal vaš računalnik, da bi ugotovil, kateri gonilniki manjkajo, kateri gonilniki so zastareli in koliko so stari.
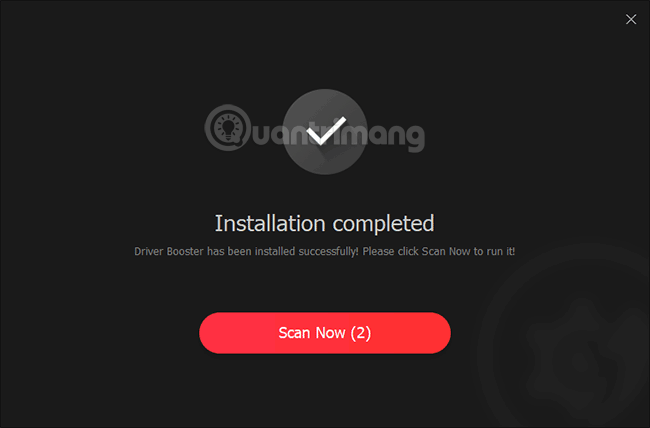
Vmesnik Driver Booster pri skeniranju gonilnikov:
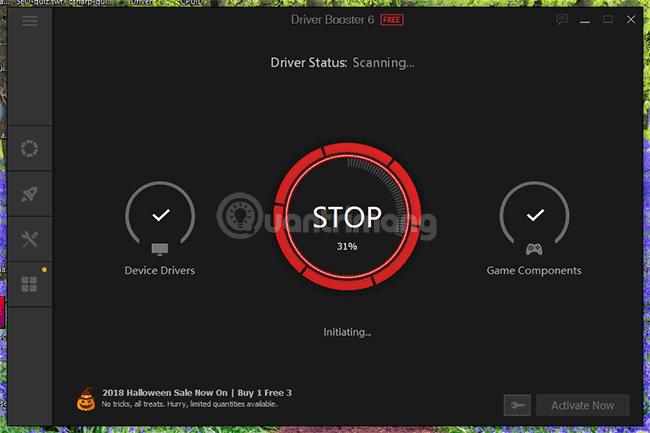
4. korak: Posodobite gonilnik, prenesite in namestite gonilnik
Po skeniranju bo aplikacija vrnila seznam manjkajočih in zastarelih gonilnikov. Poiščite gonilnik, ki ga želite posodobiti ali prenesti, in v ustrezni vrstici izberite Posodobi/Namesti. Toda najlažji način je, da pritisnete Posodobi zdaj takoj v vrstici z obvestilom o tem, koliko gonilnikov je treba posodobiti, aplikacija jih bo prenesla in posodobila vse namesto vas.
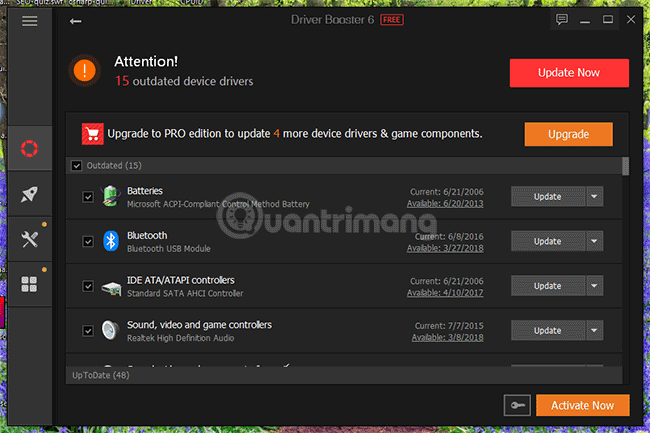
Med postopkom posodabljanja bo kateri koli gonilnik zaustavljen. Na primer, če posodobite zvočni gonilnik, bo zvok nekoliko prekinjen, če posodobite omrežni gonilnik, bo povezava z omrežjem prekinjena. Zato bi morali gonilnik posodobiti, ko je računalnik nedejaven.
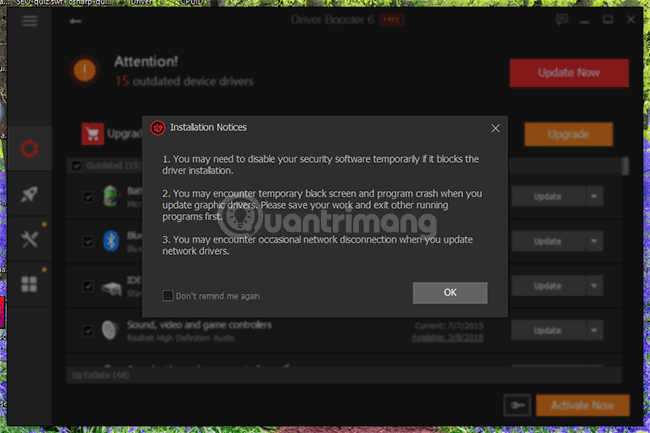
Driver Booster prenaša paket gonilnikov v vaš računalnik:
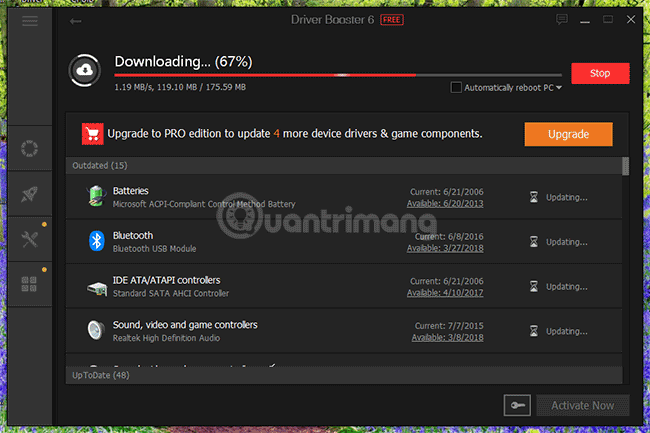
V sistemu Windows 10 Driver Booster ustvari obnovitveno točko, preden posodobi gonilnike računalnika.
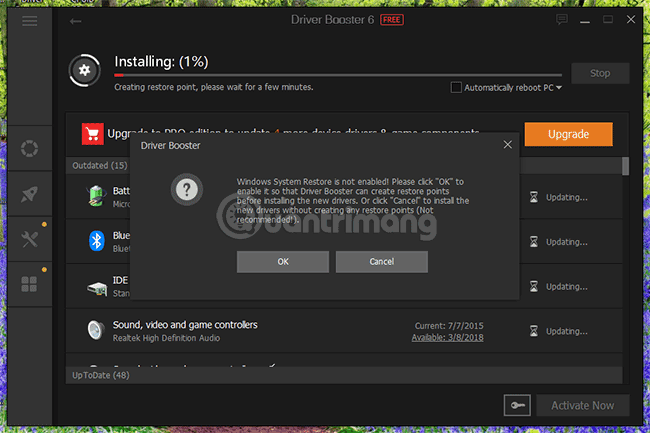
Po ustvarjanju obnovitvene točke bo aplikacija namesto vas posodobila gonilnik. S približno 15 gonilniki Driver Booster opravi delo precej hitro, verjetno le v nekaj minutah (seveda odvisno od omrežja in resnosti gonilnika). Rezultat bo videti takole:
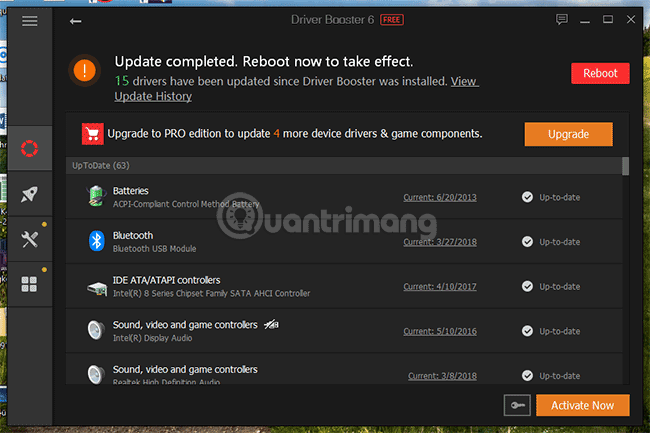
Morda boste morali znova zagnati računalnik, da bodo posodobitve gonilnikov začele veljati. Driver Booster ima različico 6, precej lep vmesnik in veliko pomembnih posodobitev, zlasti za Windows 10 in ljubitelje iger.
Nove funkcije Driver Booster 6.0
Najnovejša različica Driver Booster prinaša najnovejše različice gonilnikov:
- Najnovejši grafični gonilnik Intel za Windows 10 pomaga odpraviti napake gonilnika v igri FIFA 19 ter uživati v prednostih, ki jih prinaša Intel® UHD Graphics 620.
- NVIDIA GeForce Game Ready 416.34 za optimizacijo in popravljanje grafike za vrsto velikih iger, kot so Call of Duty: Black Ops 4, GRIP in SOULCALIBUR VI.
- AMD-jeva programska oprema Radeon™ Adrenalin Edition v celoti podpira najnovejšo posodobitev sistema Windows 10 in izboljšuje delovanje Call of Duty: Black Ops 4, odpravlja hrošče in navaja sezname zaznanih hrošč, vključno z gonilniki. Zvoka HDMI včasih ni mogoče nadgraditi med namestitvijo programske opreme Radeon.
- Poleg posodabljanja običajnih gonilnikov Intel, NVIDIA in AMD lahko Driver Booster 6 Pro pomaga posodobiti več kot 3.000.000 gonilnikov in odpravi težave, povezane z gonilniki. Poleg tega vam funkcija Game Boost omogoča, da izkusite večjo igralno zmogljivost, ne da bi vas pri tem ovirale nepotrebne naloge v ozadju in storitve Windows.
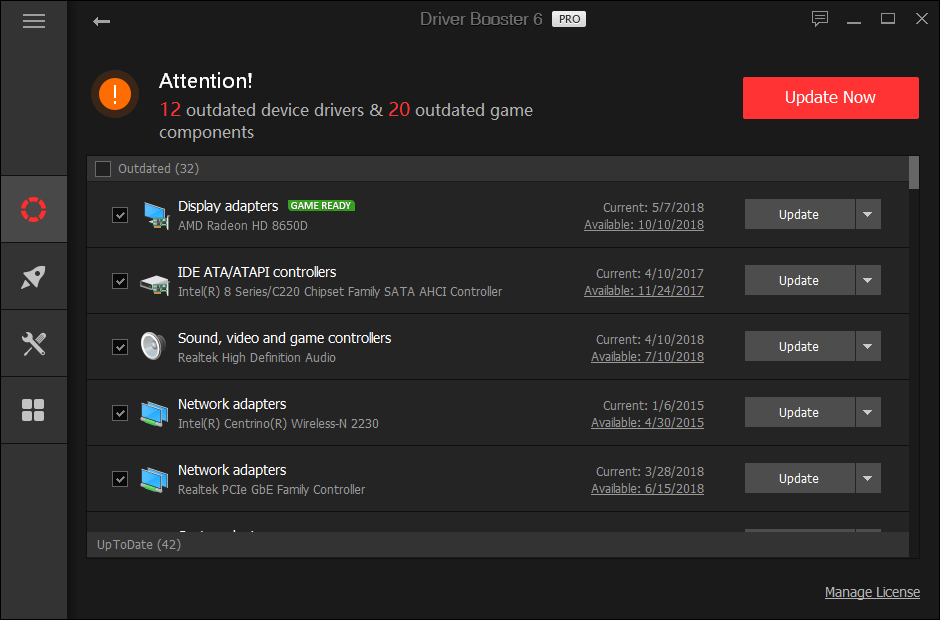
Pri tej aplikaciji mi je najbolj všeč to, da čeprav je brezplačna, omogoča množično prenašanje in posodabljanje z enim samim klikom.Ne glede na to, ali gre za skeniranje ali prenos/namestitev gonilnikov, poteka zelo hitro, gladko in ne porablja virov.računalnik. Seveda za napredne uporabnike ta aplikacija ne bo vredna hvale, za običajne uporabnike pa je Driver Booster res zelo dobra rešilna palica, če je treba iskati za namestitev ali posodobitev gonilnikov za računalnike.
Kaj pa plačljiva različica Driver Booster?
Plačali boste 22,95 USD/1 leto/3 računalnike. Spremljate lahko članke Quantrimang.com o Driver Booster Pro in prejmete brezplačni programski ključ. Brezplačen ključ Driver Booster 6 Pro za 6 mesecev
| Funkcije programske opreme |
Driver Booster brezplačno |
Driver Booster PRO |
| Posodobite gonilnike hitreje in varneje |
| Samodejno skenirajte in prepoznajte manjkajoče, zastarele in okvarjene gonilnike. |
v |
v |
| Posodobite zastarele gonilnike s samo enim klikom. |
v |
v |
| Zagotavljajte samo gonilnike, ki so opravili preizkusa Microsoft WHQL in IObit Review. |
v |
v |
| Paketi gonilnikov so stisnjeni na manjšo kapaciteto, da prihranijo čas. |
v |
v |
| Večja zbirka podatkov za posodobitev bolj redkih, starejših gonilnikov. |
|
v |
| Odkleni omejitev hitrosti prenosa gonilnika. |
|
v |
| Samodejno varnostno kopira vse gonilnike za varno obnovitev. |
|
v |
| Samodejno prenesite, namestite in posodobite gonilnike med mirovanjem računalnika. |
|
v |
| Preprosto popravite napake naprave za boljše delovanje. |
|
v |
| Boljša igralna izkušnja |
| Povečajte igralno zmogljivost z zaustavitvijo nepotrebnih procesov. |
v |
v |
| Dajte prednost posodobitvi gonilnika Game Ready Driver za bolj tekoče in boljše igranje. |
|
v |
| Izboljšajte svojo igralno izkušnjo z bistvenimi komponentami igre. |
|
v |
| Podporne storitve Iobit |
| Samodejna posodobitev na najnovejšo različico. |
v |
v |
| Brezplačna tehnična podpora 24/7 na zahtevo |
|
v |
Če želite, da vaš računalnik občasno samodejno posodablja gonilnike, ne da bi morali kar koli narediti, poskusite uporabiti programsko opremo SnailDriver. Navodila so na voljo v razdelku Sorodni članki na vaši desni.
Upam, da vam je članek koristen!