Kako popraviti Nimate dovoljenja za shranjevanje na to mesto v sistemu Windows

Ko Windows prikaže napako »Nimate dovoljenja za shranjevanje na tem mestu«, vam to prepreči shranjevanje datotek v želene mape.
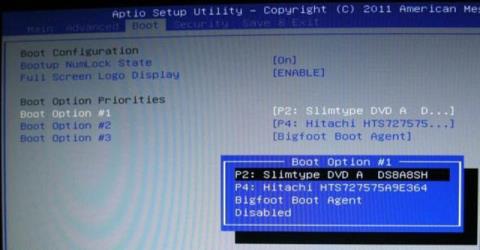
Večina uporabnikov računalnikov običajno ne skrbi veliko za BIOS. Vendar ko se pojavi težava, morate spremeniti nastavitev in ne veste, kaj storiti. Spraševali se boste, kaj je BIOS? Res morate vedeti o tem?
Uporaba računalnika, medtem ko obidete BIOS, je kot nakup televizorja brez dostopa do menija z možnostmi ali namestitev novega usmerjevalnika, ne da bi morali obiskati stran z nastavitvami. Večino časa ga 99% časa ne potrebujete, ko pa ga morate uporabiti, vam bo nekaj osnovnega znanja o BIOS-u zelo pomagalo. Na srečo BIOS ni zapleten, pravzaprav je precej enostaven.
BIOS, okrajšava za Basic Input/Output System, je programska oprema, ki se prva zažene ob zagonu računalnika. Shranjen je v posebnem delu matične plošče, kar pomeni, da se zažene, preden zazna druge komponente strojne opreme, vključno s trdim diskom.
BIOS zagotavlja, da vse priključene komponente strojne opreme delujejo in ima možnost izvajanja diagnostičnih testov za pomoč pri odpravljanju težav s strojno opremo. Če ni težav, bo začel nalagati operacijski sistem.
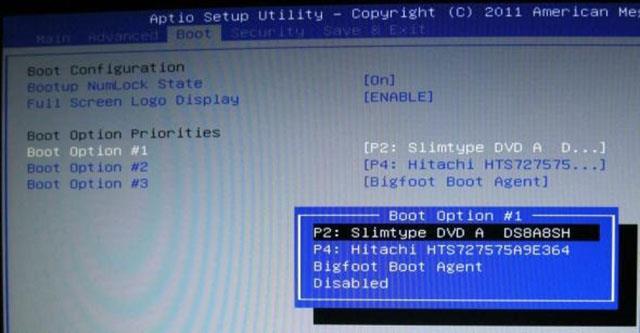
Večina BIOS-ov ima konfigurirano zagonsko zaporedje, ki zažene računalnik. To zaporedje določa vrstni red naprav, ki jih bo BIOS preveril pri iskanju operacijskega sistema. Če spremenite vrstni red, se lahko zaženete iz naprav, ki niso običajni trdi disk, na primer zagon iz USB-ja.
Enostaven, a nekoliko neprijeten način za dostop do BIOS-a je ponovni zagon računalnika. Nato pritisnete ustrezno bližnjico BIOS-a za vaš sistem. Ta bližnjična tipka je navedena v priročniku za matično ploščo.
Če ga ne najdete, lahko uporabite običajne tipke za dostop do BIOS-a, kot so F1, F2, F10 in DEL. Vendar je res odvisno od proizvajalca in modela računalnika, zato je potrebnih nekaj poskusov in napak, da najdete pravo bližnjico za dostop do BIOS-a v vašem računalniku.
UEFI, okrajšava za Unified Extensible Firmware Interface, je novejša strojna programska oprema, podedovana iz BIOS-a, ki deluje kot vmesnik med komponentami strojne opreme in operacijskim sistemom. Čeprav naj bi šlo za zamenjavo, večina konfiguracij UEFI, ki zagotavljajo Legacy, podpira BIOS.
Najbolj opazna razlika med UEFI in BIOS je grafični zaslon. Medtem ko se operacije, ki se izvajajo v sodobnem BIOS-u, še vedno zanašajo na besedilni zaslon ASCII, UEFI uporablja napredno grafiko, ki je privlačnejša in udobnejša za uporabo.

Ne samo to, z UEFI lahko uporabljate tudi tipkovnico in miško. Druge funkcije vključujejo napredna orodja za diagnozo in popravilo, podrobno konfiguracijo vrstnega reda zagona, hitrejši čas zagona in izboljšano varnost zagona. Funkcija Secure Boot preprečuje, da bi sistem izvajal zlonamerno kodo, če je UEFI okužen.
Skratka, UEFI si lahko predstavljate kot novo in izboljšano različico BIOS-a. Od operacijskega sistema Windows 8 so imeli računalniki, ki so bili opremljeni z operacijskim sistemom Windows, nameščen UEFI namesto BIOS-a.
Različico BIOS-a lahko poiščete na več načinov, najpreprostejši pa je, da odprete okno Zaženi (uporabite kombinacijo tipk Windows + R ) in vnesete msinfo32 . To bo odprlo orodje System Information.
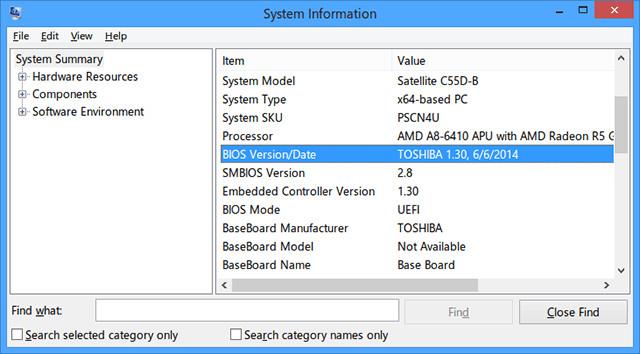
V razdelku Povzetek sistema se pomaknite navzdol in poiščite različico/datum BIOS-a . Za različico SMBIOS boste vedeli tudi, ali vaš računalnik deluje v načinu BIOS ali UEFI. Poznavanje različice BIOS-a je zelo pomembno pri posodabljanju BIOS-a.
Proizvajalci občasno izdajo posodobitve vdelane programske opreme BIOS-a, ki lahko odpravijo napake, izboljšajo delovanje ali celo dodajo nove funkcije. Primerjajte svojo različico z najnovejšo različico proizvajalca (ki jo najdete na njihovi spletni strani) in po potrebi izvedite nadgradnjo BIOS-a.
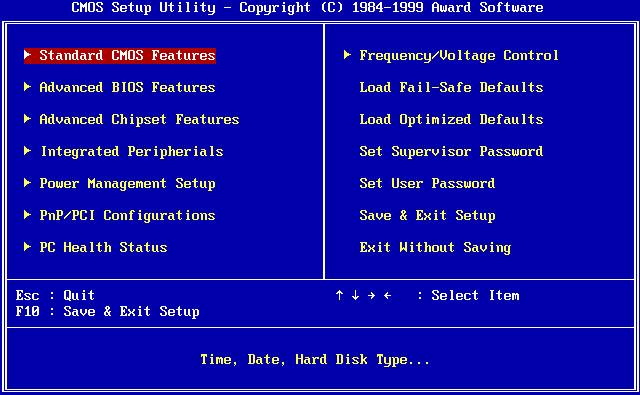
Opomba: Kadar koli posodobite (ali "flash") BIOS, se prepričajte, da sledite navodilom proizvajalca brez kakršnih koli odstopanj. Ker če pride do napak, bo vaš sistem prenehal delovati.
Če je varnost za vas velika skrb, razmislite o zaščiti BIOS-a z geslom. To preprečuje, da bi kdorkoli spreminjal nastavitve BIOS-a brez vašega dovoljenja. Geslo za trdi disk lahko nastavite tudi prek BIOS-a.

Opomba: Gesla ni mogoče preprosto obnoviti, ponastaviti ali izbrisati, zato nadaljujte z nastavitvijo gesla za strojno opremo le, če ste popolnoma prepričani, da je to tisto, kar želite.
Večina sodobnih BIOS-ov ima eno ali več funkcij za upravljanje porabe energije, običajno s skaliranjem procesorja. Vsak proizvajalec pogosto uporablja različne izraze, kot sta "Skaliranje frekvence procesorja" ali "Skaliranje na podlagi povpraševanja".
Ne glede na to, kako se imenuje, ta funkcija spremeni hitrost procesorja glede na to, koliko obdelave je treba opraviti. Na primer, če igrate igro, bo CPE deloval na 100 %. Če začasno ustavite, se bo CPE postopoma zmanjšal. To je dober način za varčevanje z energijo, zlasti pri prenosnikih.
Če pa nameravate pospešiti CPE, lahko to funkcijo preskočite, saj lahko povzroči neželene rezultate.
Če se zgodi najhujše, lahko obnovite BIOS na privzete nastavitve. Imenoval se bo "Ponastavi na privzeto" ali " Ponastavi na tovarniške nastavitve" ali kaj podobnega, odvisno od terminologije, ki jo uporablja proizvajalec računalnika.
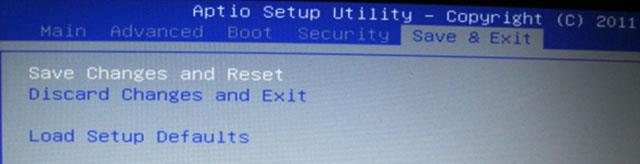
BIOS je orodje, ko boste vedeli, kaj je sposobno narediti in kako ga uporabljati, boste lahko povečali zmogljivost vašega računalnika in še veliko več.
Ko Windows prikaže napako »Nimate dovoljenja za shranjevanje na tem mestu«, vam to prepreči shranjevanje datotek v želene mape.
Syslog Server je pomemben del arzenala skrbnika IT, zlasti ko gre za upravljanje dnevnikov dogodkov na centralizirani lokaciji.
Napaka 524: Prišlo je do časovne omejitve je statusna koda HTTP, specifična za Cloudflare, ki označuje, da je bila povezava s strežnikom zaprta zaradi časovne omejitve.
Koda napake 0x80070570 je običajno sporočilo o napaki v računalnikih, prenosnikih in tabličnih računalnikih z operacijskim sistemom Windows 10. Vendar se pojavi tudi v računalnikih z operacijskim sistemom Windows 8.1, Windows 8, Windows 7 ali starejšimi.
Napaka modrega zaslona smrti BSOD PAGE_FAULT_IN_NONPAGED_AREA ali STOP 0x00000050 je napaka, ki se pogosto pojavi po namestitvi gonilnika strojne naprave ali po namestitvi ali posodobitvi nove programske opreme in v nekaterih primerih je vzrok napaka zaradi poškodovane particije NTFS.
Notranja napaka razporejevalnika videa je tudi smrtonosna napaka modrega zaslona, ta napaka se pogosto pojavi v sistemih Windows 10 in Windows 8.1. Ta članek vam bo pokazal nekaj načinov za odpravo te napake.
Če želite, da se Windows 10 zažene hitreje in skrajša čas zagona, so spodaj navedeni koraki, ki jih morate upoštevati, da odstranite Epic iz zagona sistema Windows in preprečite, da bi se Epic Launcher zagnal z Windows 10.
Datotek ne smete shranjevati na namizju. Obstajajo boljši načini za shranjevanje računalniških datotek in vzdrževanje urejenega namizja. Naslednji članek vam bo pokazal učinkovitejša mesta za shranjevanje datotek v sistemu Windows 10.
Ne glede na razlog boste včasih morali prilagoditi svetlost zaslona, da bo ustrezala različnim svetlobnim pogojem in namenom. Če morate opazovati podrobnosti slike ali gledati film, morate povečati svetlost. Nasprotno pa boste morda želeli zmanjšati svetlost, da zaščitite baterijo prenosnika.
Ali se vaš računalnik naključno zbudi in prikaže okno z napisom »Preverjanje posodobitev«? Običajno je to posledica programa MoUSOCoreWorker.exe - Microsoftove naloge, ki pomaga usklajevati namestitev posodobitev sistema Windows.








