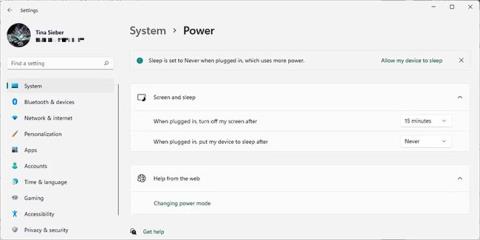Niti Windows 10 niti Windows 11 ne nudita priročne bližnjice na tipkovnici za izklop zaslona. Odvisno od vaših nastavitev lahko traja nekaj minut ali nekaj ur, preden se zaslon samodejno izklopi. Naslednji članek vam bo pokazal najlažje načine za upravljanje zaslona in izklop, kadar koli želite. To vam ne samo pomaga pri varčevanju z energijo, temveč tudi preprečuje vžganost zaslona in dolgotrajne poškodbe.
1. Izklopite zaslon z bližnjično tipko na prenosniku
Čeprav Windows ne vključuje bližnjic na tipkovnici, je vaš prenosnik morda opremljen z bližnjično tipko za izklop zaslona. To se razlikuje glede na proizvajalca in model prenosnika. Preverite zgornjo vrstico tipk, običajno tipke F1-12, za ikono izklopljenega zaslona in jo preizkusite. Morda boste morali držati tipko Fn (običajno spodaj levo), da preglasite tipko F in aktivirate funkcijo bližnjične tipke.
2. Posodobite nastavitve upravljanja porabe energije sistema Windows
Windows ponuja številne nastavitve upravljanja porabe energije. Poglejmo, kako jih lahko uporabite za nadzor, kdaj se zaslon vklopi in izklopi.
Kako samodejno izklopiti zaslon v sistemu Windows 11
Če želite izklopiti zaslon Windows 11, pojdite na Start > Nastavitve > Sistem > Napajanje > Zaslon in spanje in izberite želeno časovno omejitev.

Zaslon napajanja sistema Windows 11 in stanje spanja
Upoštevajte, da ta nastavitev ne bo vplivala na igre ali medijske vsebine, ki temeljijo na videoposnetkih, saj bo zaradi teh nastavitev vaš zaslon ostal vklopljen. To pomeni, da lahko nadaljujete z gledanjem filmov ali oddaj, ne da bi vas skrbelo, da bi se zaslon izklopil, tudi če je čas izklopa zaslona nastavljen na le nekaj minut.
Kako narediti, da se zaslon samodejno izklopi v sistemu Windows 10
Če želite nadzorovati, kako hitro se vaš zaslon izklopi, pojdite na Start > Nastavitve > Sistem > Napajanje in spanje in prilagodite čas pod naslovom Zaslon. Če uporabljate baterijo, članek priporoča izklop zaslona po 5 minutah ali manj. Ko je priključen, ga lahko pustite vključenega malo dlje, vendar največ 10 ali 15 minut.

Windows 10 Nastavitve napajanja in spanja
Kako izklopiti zaslon z gumbom za vklop
Če želite ročno izklopiti zaslon s klikom gumba, pojdite na nadzorno ploščo in znova uporabite gumb za vklop v sistemu Windows, da izklopite zaslon. To deluje na prenosnih in namiznih računalnikih in vam bo prihranilo več energije, kot če dovolite, da sistem Windows samodejno izklopi zaslon, potem ko je nekaj minut nedejaven.
V sistemu Windows 10 pojdite na Start > Nastavitve > Sistem > Napajanje in spanje > Povezane nastavitve in kliknite Dodatne nastavitve napajanja . To vas bo pripeljalo do stare nadzorne plošče sistema Windows.
V sistemu Windows 11 se boste morali ročno pomakniti do nadzorne plošče. Pritisnite tipko Windows + Q , poiščite nadzorno ploščo in odprite ustrezen rezultat. V zgornjem desnem kotu nadzorne plošče se prepričajte, da je izbrana možnost Pogled po: velike ikone ali Pogled po: majhne ikone , nato izberite Možnosti porabe energije. V levem podoknu kliknite Izberite, kaj počne gumb za vklop.

Možnost Power Options
V naslednjem oknu pod možnostjo Ko pritisnem gumb za vklop lahko izklopite zaslon, ko je napolnjen z baterijo ali je priključen na električno omrežje. (Če te možnosti ne vidite, preverite spodaj). Kliknite Shrani spremembe , da zaklenete svoje nastavitve.

Možnosti napajanja sistema Windows 10
Ko je ta nastavitev omogočena, morate samo pritisniti gumb za vklop, da izklopite zaslon sistema Windows. Upoštevajte, da lahko še vedno na silo izklopite računalnik (če je zaklenjen), tako da za nekaj sekund držite gumb za vklop.
Najboljša orodja za izklop zaslona v sistemu Windows
Morda ne želite ročno izklopiti zaslona računalnika ali ne želite spremeniti privzetih nastavitev gumba za vklop. Za izklop zaslona lahko uporabite orodje drugega proizvajalca. Tukaj so 4 najboljše možnosti.
1. Izklopite monitor
Turn Off Monitor je majhen izvedljiv pripomoček, ki naredi samo eno stvar: izklopi zaslon. Ni vam ga treba namestiti. Samo prenesite datoteko, ekstrahirajte datoteko ZIP, shranite pripomoček na namizje in dvokliknite, kadar koli je to potrebno. Določite lahko bližnjico na tipkovnici za zagon pripomočka.
Če vidite varnostno opozorilo, ga lahko obidete tako, da odstranite kljukico poleg Vedno vprašaj, preden odprete to datoteko .
Upoštevajte, da se bo v sistemu Windows 10, ko uporabite ta pripomoček in ste pripravljeni nadaljevati z delom, zaslon vrnil na zaklenjeni zaslon. Če ne želite vnesti svojih podatkov za prijavo vsakič, ko izklopite zaslon, lahko izklopite zaklenjeni zaslon . Vendar to pomeni, da lahko kdorkoli dostopa do vašega zaslona, ko vas ni v bližini.
2. Izklopite zaslon

Izklopi zaslon
Nekdo pri Microsoftu je gotovo spoznal, kako kul je imeti bližnjico za izklop zaslona, ker so za to napisali skript. Zdaj ga lahko najdete na GitHubu.
Shranite datoteko ZIP, jo ekstrahirajte, znotraj poiščite datoteko BAT in jo dvokliknite, da jo zaženete. Lahko celo spremenite ikono in dodelite bližnjice, za kar najdete navodila spodaj.
3. BlackTop
Ne želite ročno dodeliti bližnjic na tipkovnici? BlackTop ima lastno funkcijo: Ctrl+Alt+B. Kombinacije tipk žal ne morete spremeniti.
Upoštevajte, da ta pripomoček zahteva funkcijo Windows .NET Framework 3.5 . Če nimate nameščene prave različice ogrodja .NET Framework, bo Windows po zaključku namestitve ponudil prenos in namestitev. Namestitev .NET Framework lahko traja nekaj časa.

Namestite NET Framework
4. NirCmd
NirCmd je pripomoček ukazne vrstice, ki lahko dokonča različne naloge, vključno z izklopom zaslona. NirCmd lahko zaženete brez namestitve. Če pa ga želite redno uporabljati, ga je bolj priročno namestiti in vam ni treba vnesti celotne poti vsakič, ko želite zagnati ukaz.
Če želite namestiti NirCmd v Windows 10, ekstrahirajte datoteko ZIP, z desno miškino tipko kliknite nircmd.exe in izberite Zaženi kot skrbnik . Nato kliknite gumb Kopiraj v imenik Windows . V naslednjem oknu potrdite z Da . Ko je operacija končana, v prejšnjem oknu kliknite V redu .

NirCmd z gumbom za kopiranje v mapo Windows
Zdaj, ko imate nameščen NirCmd, ga lahko uporabite za izklop zaslona in dokončanje drugih nalog. Priznati je treba, da je odpiranje ukazne vrstice in vpis ukaza vsakič, ko želite izklopiti zaslon, verjetno najbolj neprijetna rešitev. Vendar pa morate to storiti samo enkrat, da ustvarite bližnjico, nato pa ji lahko dodelite bližnjico.
Pritisnite Win + R , da odprete pripomoček Zaženi , nato vnesite cmd in pritisnite OK.
V ukazno vrstico vnesite naslednji ukaz:
nircmd.exe cmdshortcutkey "c:\temp" "Turn Monitor Off" monitor off
Pritisnite Enter , da zaženete ukaz.
Če nircmd.exe niste kopirali v imenik Windows, vnesite celotno pot. Namesto "c:\temp" lahko izberete katero koli drugo lokacijo za datoteko bližnjice. "Turn Monitor Off" bo ime datoteke z bližnjico, vendar lahko izberete drugo ime.
3. Kako dodeliti hitre tipke za zagon katerega koli orodja
To deluje za vse izvedljive datoteke, vključno z zgornjimi orodji. Najprej z desno miškino tipko kliknite datoteko EXE in izberite Ustvari bližnjico. Upoštevajte, da ste že ustvarili bližnjico za NirCmd, če ste sledili zgornjim korakom.
Nato z desno miškino tipko kliknite datoteko bližnjice in izberite Lastnosti. Postavite miško v polje Bližnjična tipka: z napisom »Brez« in kliknite bližnjico na tipkovnici, na primer Ctrl+Alt+J. Kliknite OK za potrditev.

Ustvarite bližnjice
Končno preizkusite svojo bližnjico in uživajte v priročni izkušnji, ki jo prinaša!
Želimo vam uspeh in preberite več odličnih nasvetov na strani QuanTriMang.