Kako popraviti Nimate dovoljenja za shranjevanje na to mesto v sistemu Windows

Ko Windows prikaže napako »Nimate dovoljenja za shranjevanje na tem mestu«, vam to prepreči shranjevanje datotek v želene mape.
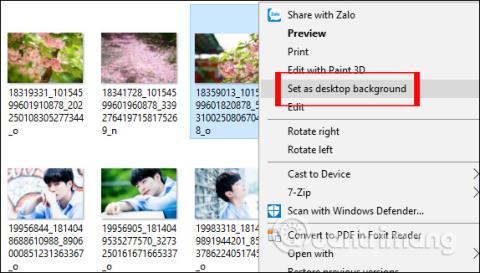
Spreminjanje ozadja računalnika je izjemno preprosto in enostavno s skoraj enakimi operacijami na različicah operacijskega sistema Windows, Windows 8 ali spreminjanje ozadja Win 7 . Če želite nastaviti ozadje za svoj računalnik, lahko to storite neposredno na sliki z možnostjo Nastavi kot ozadje namizja ali pa v vmesniku Nastavitve z nekaj dodatnimi nastavitvami za spreminjanje ozadja. Spodnji članek bo bralce vodil, kako spremeniti ozadje računalnikov in prenosnikov Windows 10 na 4 različne, preproste in hitre načine.
1. način: nastavite ozadje Windows 10 neposredno s fotografije
To je najpreprostejši in najhitrejši način za spreminjanje ozadja sistema Windows 10 v računalnikih in prenosnikih. Samo z desno miškino tipko moramo klikniti sliko, ki jo želimo nastaviti kot ozadje, in izbrati Nastavi kot ozadje namizja, da končamo .
Kmalu bo spremenjeno ozadje v računalniku z operacijskim sistemom Windows 10.

Če želite nastaviti več slik kot ozadje v sistemu Windows 10 in jih prikazati izmenično, samo označite, da izberete vsa ta ozadja, kliknite z desno tipko miške in izberite Nastavi kot ozadje namizja kot zgoraj. Če želite po tem prilagoditi čas spremembe slike ozadja, nadaljujte kot 2. način spodaj.
2. način: spremenite ozadje sistema Windows 10 v nastavitvah
V vmesniku Nastavitve boste poleg izbire slike, ki jo želite nastaviti za ozadje, imeli več možnosti, kot je nastavitev načina prikaza ozadja, izbira barve za ozadje ali spreminjanje ozadja skozi čas.
Korak 1:
V vmesniku zaslona računalnika Windows 10 kliknite z desno tipko miške in izberite Prilagodi .

2. korak:
V vmesniku Windows Settings v razdelku z nastavitvami ozadja bomo imeli možnost nastaviti različna ozadja, vključno s Solid (barvna slika), Picture (izbrana slika) in Slideshow (slika za diapozitivom).

3. korak:
Z možnostjo Slika , ko kliknete gumb Prebrskaj, poiščite sliko, ki jo želite uporabiti kot ozadje sistema Windows 10, ki je na voljo v vašem računalniku.

Kliknite sliko, ki jo želite izbrati, in nato kliknite Izberi sliko . Fotografija bo nato nastavljena kot ozadje računalnika Windows 10.

Velikost slike lahko prilagodimo velikosti zaslona, v možnosti Izberi prileganje .

4. korak:
Ko kliknejo možnost Enobarvno , bodo uporabniki videli barvno paleto, ki jo lahko izberejo kot ozadje sistema Windows 10 glede na barvo.

Če želite prilagoditi barvo ozadja, lahko kliknete Barva po meri . Nato se prikaže plošča za prilagajanje barve ozadja s številnimi različnimi izbirnimi parametri.

5. korak:
Ko kliknejo možnost Diaprojekcija , lahko uporabniki s klikom na gumb Prebrskaj izberejo mapo s slikami , ki jih nastavijo kot ozadje za računalnik .

Nato izberite mapo s fotografijami, ki jo želite uporabiti, in pritisnite gumb Izberi to mapo .

Nato razdelek Spremeni sliko vsak izbere čas za zamenjavo ozadja, najhitrejši je 1 minuta in najdaljši 1 dan. Del Shuffle je možnost za naključno spreminjanje ozadja namizja. Izberite prileganje se uporablja za spreminjanje velikosti ozadja.

3. način: Spremenite ozadje v spletnem brskalniku
Ta metoda je uporabna, ko na spletu naletite na zanimivo fotografijo in jo želite nastaviti kot ozadje v sistemu Windows 10. Upoštevajte, da ta metoda velja samo za brskalnika Internet Explorer in Firefox. Ko uporabljate brskalnik Microsoft Edge ali Google Chrome , morate najprej shraniti fotografijo v računalnik in nato slediti 1. metodi.
1. korak : Obiščite spletno stran, ki prikazuje sliko, ki jo želite nastaviti kot ozadje sistema Windows 10.
2. korak : Desni klik na sliko in nato možnost Nastavi kot ozadje namizja .

Spremenite ozadje iz spletnega brskalnika
Če želite nastaviti animirani GIF kot ozadje računalnika, si oglejte, kako sliko GIF uporabite kot čudovito ozadje za svoj računalnik z operacijskim sistemom Windows 10 .
4. način: Spremenite ozadje v aplikaciji Fotografije
1. korak : Odprite slikovno datoteko, ki jo želite nastaviti kot ozadje sistema Windows 10, z aplikacijo Fotografije.
2. korak : Ko se slika odpre z aplikacijo Fotografije, z desno miškino tipko kliknite slikovno datoteko, izberite Nastavi kot in nato kliknite Nastavi kot ozadje , da jo uporabite kot ozadje namizja.

Spremenite ozadje v aplikaciji Fotografije
Zgoraj so opisane vse operacije za spreminjanje ozadja v sistemu Windows 10 na 4 različne načine. Če spremenimo ozadje v vmesniku nastavitev sistema Windows, bomo imeli veliko različnih možnosti za ozadje, kot je nastavitev ozadja glede na diaprojekcijo, izbira velikosti slike, ki ustreza velikosti zaslona, spreminjanje ozadja v razponu. ...
Želim vam uspeh!
Ko Windows prikaže napako »Nimate dovoljenja za shranjevanje na tem mestu«, vam to prepreči shranjevanje datotek v želene mape.
Syslog Server je pomemben del arzenala skrbnika IT, zlasti ko gre za upravljanje dnevnikov dogodkov na centralizirani lokaciji.
Napaka 524: Prišlo je do časovne omejitve je statusna koda HTTP, specifična za Cloudflare, ki označuje, da je bila povezava s strežnikom zaprta zaradi časovne omejitve.
Koda napake 0x80070570 je običajno sporočilo o napaki v računalnikih, prenosnikih in tabličnih računalnikih z operacijskim sistemom Windows 10. Vendar se pojavi tudi v računalnikih z operacijskim sistemom Windows 8.1, Windows 8, Windows 7 ali starejšimi.
Napaka modrega zaslona smrti BSOD PAGE_FAULT_IN_NONPAGED_AREA ali STOP 0x00000050 je napaka, ki se pogosto pojavi po namestitvi gonilnika strojne naprave ali po namestitvi ali posodobitvi nove programske opreme in v nekaterih primerih je vzrok napaka zaradi poškodovane particije NTFS.
Notranja napaka razporejevalnika videa je tudi smrtonosna napaka modrega zaslona, ta napaka se pogosto pojavi v sistemih Windows 10 in Windows 8.1. Ta članek vam bo pokazal nekaj načinov za odpravo te napake.
Če želite, da se Windows 10 zažene hitreje in skrajša čas zagona, so spodaj navedeni koraki, ki jih morate upoštevati, da odstranite Epic iz zagona sistema Windows in preprečite, da bi se Epic Launcher zagnal z Windows 10.
Datotek ne smete shranjevati na namizju. Obstajajo boljši načini za shranjevanje računalniških datotek in vzdrževanje urejenega namizja. Naslednji članek vam bo pokazal učinkovitejša mesta za shranjevanje datotek v sistemu Windows 10.
Ne glede na razlog boste včasih morali prilagoditi svetlost zaslona, da bo ustrezala različnim svetlobnim pogojem in namenom. Če morate opazovati podrobnosti slike ali gledati film, morate povečati svetlost. Nasprotno pa boste morda želeli zmanjšati svetlost, da zaščitite baterijo prenosnika.
Ali se vaš računalnik naključno zbudi in prikaže okno z napisom »Preverjanje posodobitev«? Običajno je to posledica programa MoUSOCoreWorker.exe - Microsoftove naloge, ki pomaga usklajevati namestitev posodobitev sistema Windows.








