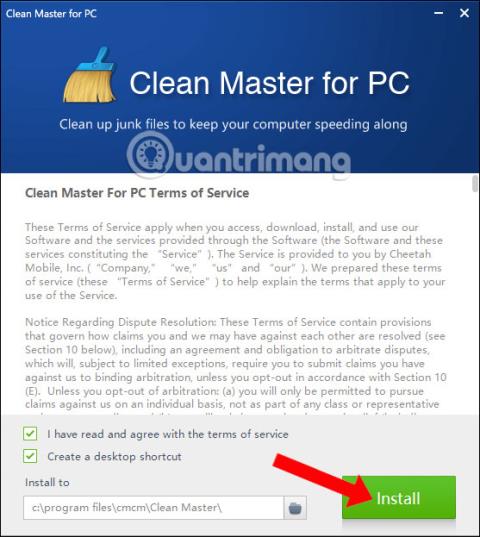Clean Master je program za čiščenje sistema, ki se uporablja v napravah Android in ima zdaj tudi računalniško različico. Clean Master v operacijskem sistemu Windows je podoben programski opremi CCleaner , ki počisti računalniški smeti, izbriše vse neželene datoteke, da poveča hitrost in povrne prostor za sistem.
Neželene datoteke v vašem računalniku so lahko piškotki, predpomnilniki, neuporabljene aplikacije, začasne datoteke, datoteke, ki ostanejo po brisanju programske opreme, itd. Clean Master vam bo pomagal odstraniti te datoteke in pridobiti prostor za računalnike. Poleg tega različica Clean Master v računalniku poveča tudi stabilnost sistema in izboljša delovanje računalnika. Zlasti Clean Master rešuje tudi varnostne napake v računalniku in s tem povečuje zaščito sistema. Spodnji članek vam bo pokazal, kako s programom Clean Master očistite in pospešite računalnik z operacijskim sistemom Windows
Namestite Clean Master za čiščenje računalnika z operacijskim sistemom Windows
Korak 1:
Programsko opremo Clean Master prenesemo z zgornje povezave in nato kliknemo datoteko za prenos .exe, da namestimo programsko opremo. V prvem vmesniku kliknite gumb Namesti za namestitev.

2. korak:
Takoj za tem se izvede postopek namestitve programa Clean Master. Postopek namestitve je izjemno preprost in hiter, brez možnosti konfiguracije namestitve.

3. korak:
Vmesnik Clean Master bo videti kot spodnja slika. Vidimo lahko, da ima Clean Master v sistemu Windows 10 preprost vmesnik. 4 glavne možnosti so na levi strani vmesnika, skupaj s podatki o strojni opremi spodaj.

4. korak:
V razdelku Junk Clean bodo uporabniki izvedli ročno skeniranje sistema ali samodejno čiščenje. Kliknite gumb Scan , da pregledate sistem.

Postopek skeniranja bo potekal takoj zatem s pregledovanjem sistema Windows, pregledovanjem brskalnika, skeniranjem programske opreme za namestitev programske opreme, ... kar vam olajša opazovanje.

5. korak:
V vsakem razdelku bo programska oprema Clean Master navedla programe, ki vsebujejo neželene datoteke za sistem. Kliknite neposredno na določeno programsko opremo in prikazal se bo vmesnik s seznamom določenih lokacij, ki vsebujejo neželene datoteke, ki jih prepozna programska oprema. Kliknite Očisti , da nadaljujete s čiščenjem neželene datoteke.

Takoj zatem bo izveden postopek brisanja neželenih datotek. Clean Master jih bo očistil iz sistema trdega diska računalnika.

6. korak:
Ko je postopek čiščenja sistema končan, bo Clean Master povzel količino neželenih datotek, očiščenih v sistemu.

7. korak:
Ko kliknete PC Boost , bo Clean Master pospešil sistem, preveril in obravnaval napake, ki se pojavijo v sistemu. Za začetek pritisnite gumb Scan .

Sistem bo povzel vse programe, nameščene v računalniku. Nato uporabnik izbere programsko opremo in pritisne Boost za pospešitev operacij.

Lahko pa tudi izberete določeno programsko opremo in nato kliknete Okrepi vse , da pospešite posebno to programsko opremo.

8. korak:
Ko kliknete zavihek Priacy Clean, bo sistem preveril težave, povezane z varnostjo, v sistemu in aplikacijah, ki potrebujejo internetno povezavo v računalniku. Pritisnite gumb Scan .

Takoj zatem se izvede postopek varnostnega preverjanja sistema Windows.

Na seznamu vse programske opreme v sistemu bo ob neposrednem kliku na programsko opremo prikazan podroben vmesnik o varnostnih vprašanjih. Za brisanje kliknite Očisti .

9. korak:
Ko kliknete Orodja , boste imeli 2 orodji za obnovitev izbrisanih podatkov in posodobitev gonilnikov. V vsakem orodju kliknite gumb Zaženi .

Vmesnik za obnovitev podatkov bo videti kot spodnja slika. Kliknite gumb Obnovi , da nadaljujete z obnovitvijo.

Vmesnik za preverjanje in posodabljanje gonilnikov računalnika bo prikazan spodaj. Kliknite gumb Preveri , da programska oprema Clean Master preveri gonilnik strojne opreme v računalniku.

10. korak:
Ko kliknete ikono s tremi pomišljaji in nato izberete Nastavitve, se prikaže vmesnik za nastavitev programske opreme z možnostmi, kot so osnovna nastavitev, funkcije Junk Clean in Privacy Clean.

Zgoraj je podroben članek o uporabi programske opreme Clean Master v sistemu Windows s funkcijami za čiščenje sistemskih neželenih datotek, povečanje hitrosti, preverjanje varnosti ali nadgradnjo gonilnikov v računalniku. Čeprav ima brezplačna različica programa Clean Master tudi nekaj omejenih funkcij, je vsaka od zgornjih funkcij dovolj za stabilno in učinkovito delovanje računalnika.
Oglejte si več: Sprostite RAM računalnika s samo 4 učinkovitimi ukazi .
Želim vam uspeh!