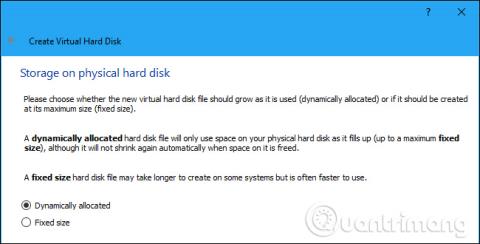Virtualni stroji zagotavljajo virtualno strojno opremo in hkrati izvajajo več operacijskih sistemov v računalniku. Zato bo včasih njegovo delovanje nekoliko počasno. Spodaj je nekaj nasvetov, ki vam bodo pomagali povečati zmogljivost na vsakem virtualnem stroju, kot je VirtualBox , VMware , Parallels ali drugih virtualnih strojih.
Nasveti za hitrejše delovanje virtualnega stroja
Ustvarite virtualni pogon z omejeno zmogljivostjo namesto pogona s povečano zmogljivostjo
Ko ustvarjate virtualni stroj, lahko ustvarite dve različni vrsti virtualnih diskov. Programi navideznih strojev bodo privzeto pogosto uporabljali razširljive pogone, katerih velikost se postopoma povečuje z večanjem podatkov.
Na primer, če ustvarite nov virtualni stroj s pogonom razširjene zmogljivosti z največjo velikostjo 30 GB, ne bo takoj zasedel vseh 30 GB prostora na trdem disku . Po namestitvi operacijskega sistema in programov porabi le še 10GB. In ko bo virtualnemu disku dodanih več datotek, se bo ta postopoma razširil na največjo velikost 30 GB.
To je zelo priročno, saj vsak virtualni stroj ne bo zavzel po nepotrebnem veliko prostora na trdem disku. Vendar je počasnejši od ustvarjanja diska z omejeno zmogljivostjo. Ko ustvarite disk z omejeno kapaciteto, bo vseh teh 30 GB prostora takoj dodeljenih.
Vendar pogon s fiksno zmogljivostjo porabi več prostora na trdem disku, vendar hitreje doda nove datoteke na trdi disk navideznega stroja in ni opaziti razdrobljenosti datotek.
Namestite programska orodja za virtualni stroj
Po namestitvi gostujočega operacijskega sistema znotraj virtualnega stroja morate najprej namestiti paket gonilnikov programske opreme za virtualni stroj, kot so Dodatki za goste za VirtualBox, VMware Tools za VMware ali Parallels Tools za Parallels. Ti paketi vključujejo posebne gonilnike, ki pomagajo gostujočemu operacijskemu sistemu delovati hitreje na strojni opremi navideznega računalnika.
Namestitev paketa gonilnikov je zelo preprosta. V VirtualBoxu zaženite operacijski sistem za goste in kliknite Naprave > Vstavi sliko CD-ja z dodatki za goste . Nato lahko zaženete namestitveni program s pogona v virtualnem stroju. V VMware izberite možnost Install VMware Tools v meniju navideznega stroja. V Parallels kliknite Dejanja > Namesti orodja Parallels .

Sledite navodilom na zaslonu, da dokončate postopek namestitve. Če uporabljate gostujoči operacijski sistem Windows, bo ta namestitev enaka namestitvi katere koli druge aplikacije Windows. Poskrbite, da bodo programi vašega virtualnega računalnika vedno posodobljeni. Če vidite obvestilo za posodobitev dodatkov za goste ali orodij VMware, jih namestite.
Ko izvajate protivirusne programe, ne pregledujte imenikov navideznih strojev
Protivirusni program vašega računalnika morda pregleduje datoteke navideznega stroja, kadar koli dostopate do njih, kar zmanjšuje zmogljivost. Protivirusna programska oprema ne vidi notranjosti navideznega stroja, da bi zaznala viruse, ki se izvajajo v gostujočem operacijskem sistemu, zato ta pregled ni uporaben. Če želite povečati hitrost, lahko odstranite mapo navideznega stroja s seznama skeniranja protivirusnih programov.

Omogočite Intel VT-x ali AMD-V
Intel VT-x in AMD-V sta posebni razširitvi procesorja, ki izboljšujeta virtualizacijo. Novi procesorji Intel in AMD imajo pogosto te lastnosti. Vendar pa jih nekateri računalniki ne omogočijo samodejno. Morda boste morali iti v BIOS vašega računalnika in omogočiti to nastavitev. Oglejte si članek Kako preveriti, ali je virtualizacija v sistemu Windows 10 omogočena? če želite vedeti, ali ima vaš računalnik omogočeno virtualizacijo.
AMD-V je običajno omogočen samodejno, če je aktiven v strojni opremi, vendar veliko računalnikov Intel nima omogočenega Intel VT-x. Tukaj je opisano, kako omogočite virtualizacijo Intel VT-x ali AMD-V v BIOS-u , nato pa začnite nameščati program za navidezni stroj.

Dodelite več pomnilnika
Virtualni stroji so zelo »lačni« pomnilnika. Vsak navidezni stroj vsebuje celoten operacijski sistem, zato bi morali RAM računalnika ločiti na dva ločena sistema. Microsoft priporoča vsaj 2 GB RAM-a za 64-bitni sistem Windows 7 in to priporočilo velja tudi za Windows 7, ko se izvaja v virtualnem računalniku. Če v navideznem računalniku izvajate aplikacije, ki zahtevajo veliko pomnilnika, lahko dodelite več kot 2 GB RAM-a, tako da sistemu Windows ni treba preklopiti na disk.
Več RAM-a lahko dodelite v pogovornem oknu z nastavitvami navideznega stroja (upoštevajte, da mora biti navidezni stroj pred tem izklopljen). Poskusite mu dati vsaj 1/3 RAM-a vašega računalnika, čeprav lahko naredite več, če želite.

Če v vašem računalniku ni dovolj RAM-a za poganjanje virtualnih strojev z udobno hitrostjo, razmislite o nadgradnji na 8 GB RAM-a.
Dodelite več procesorja
CPE računalnika opravi vse delo pri zagonu virtualnega stroja in njegove programske opreme, zato več CPE-ja ima, bolje deluje virtualni stroj. Če imate računalnik z večjedrnim procesorjem , lahko virtualnemu stroju dodelite več jeder v njegovem oknu z nastavitvami. Navidezni stroj z dvema ali štirimi jedri se bo odzival hitreje kot navidezni stroj z le enim jedrom, tako kot računalnik z veliko jedri.

Če uporabljate stari CPE s samo enim ali dvema jedroma, nadgradite CPE na vsaj dve jedri, da bo virtualni stroj deloval hitreje.
Spremenite video nastavitve _ _
Prilagoditev nekaterih video nastavitev lahko izboljša tudi hitrost navideznega stroja. Na primer, omogočanje 2D v VirtualBoxu lahko izboljša predvajanje videa v virtualnih strojih, medtem ko bo omogočanje 3D uporabnikom omogočilo uporabo nekaterih 3D aplikacij z bolj razumno hitrostjo. Povečanje video pomnilnika, dodeljenega virtualnemu stroju, lahko poveča tudi hitrost 3D grafike. Vendar pa nadgradnja grafične kartice ne pomaga izboljšati zmogljivosti virtualnega stroja.

Postavite virtualni stroj na SSD
Pogon SSD je ena najboljših nadgradenj, ki jih lahko naredite za pospešitev računalnika, in enako velja za virtualne stroje. Veliko ljudi shranjuje virtualne stroje na sekundarne mehanske pogone, ker so bolj prostorni, vendar bodo povzročili, da bo virtualni stroj deloval veliko počasneje. Torej, če je mogoče, ustvarite nekaj prostora na SSD in postavite virtualni stroj nanj.
Prav tako se izogibajte puščanju datotek navideznega stroja na pogonu, razen če veste, da je zunanji pogon dovolj hiter. Hiter pogon USB 3.0 z dobrimi časi dostopa do datotek lahko zagotovi dobro delovanje.
Začasno ustavite ali izklopite računalnik _
Ko končate z uporabo navideznega stroja, želite shraniti njegovo stanje, namesto da bi ga popolnoma izklopili, tako da morate naslednjič, ko boste dostopali do navideznega stroja, samo dvoklikniti, da začnete. Gostujoči operacijski sistem bo nadaljeval tam, kjer ste zadnjič končali, namesto da bi začel od začetka.
To je podobno uporabi mirovanja ali začasne zaustavitve namesto izklopa računalnika. Program navideznega stroja shrani vsebino pomnilnika navideznega stroja v datoteko na trdem disku in to datoteko naloži, ko se navidezni stroj zažene.

Izboljšajte zmogljivost znotraj virtualnega stroja _ _ _ _
Zmogljivost znotraj virtualnega stroja lahko izboljšate tudi na podobne načine, da pospešite svoj računalnik. Če na primer izklopite aplikacije in programe v ozadju , ki se zaženejo z virtualnim strojem, boste izboljšali čas zagona gostujočega operacijskega sistema in zmanjšali količino RAM-a, ki ga uporablja virtualni stroj. Če uporabljate mehanski pogon, lahko defragmentiranje navideznega stroja prav tako izboljša zmogljivost (čeprav to ne vpliva na diske SSD). Ne pozabite na standardni nasvet samo zato, ker gre za virtualni stroj, virtualni stroji so kot običajni računalniki.
Uporabite druge programe za virtualne stroje

Nekateri ljudje radi uporabljajo VirtualBox, ker menijo, da deluje hitreje, medtem ko nekateri iz istega razloga izberejo VMware. Hitrejše delovanje programa navideznega stroja je lahko odvisno od gostiteljskega operacijskega sistema, gostujočega operacijskega sistema, konfiguracije sistema ali katerega drugega dejavnika. Če pa ne dosežete želene zmogljivosti, poskusite z drugim programom. VirtualBox je popolnoma brezplačen, medtem ko je VMware Workstation Player brezplačen za nekomercialno uporabo. Če uporabljate macOS, lahko uporabite Parallels Desktop in VMware Fusion.
Naučite se razlike med gostujočim in gostiteljskim operacijskim sistemom

Ni pomembno, ali uporabljate VirtualBox, VMWare Player ali domačo možnost, kot je Microsoft Hyper-V. Razumevanje razlike med fizičnim računalnikom (gostitelj) in virtualnim strojem (gost) je najpomembnejše za doseganje dobre zmogljivosti.
Operacijski sistem gostitelja je fizično nameščen na pogonu HDD sistema. To je operacijski sistem, ki se zažene ob vklopu računalnika.
Medtem je gostujoči operacijski sistem nameščen v virtualni stroj. Tukaj lahko namestite aplikacije in celo igre, ki izvirajo iz gostiteljskega operacijskega sistema. To je le eden od mnogih razlogov za uporabo virtualnih strojev.
Na več načinov si lahko gostujoči operacijski sistem predstavljate kot kompleksno aplikacijo. Na primer, nima dovoljenj gostiteljskega operacijskega sistema, razen če ni izrecno navedeno. Dostop do fizičnih pogonov in zunanjih naprav, kot so mikrofoni, bo sprva blokiran.
Bodite previdni pri zahtevah po virih
Navidezni računalniki delujejo na programski opremi za virtualizacijo, ki ustvarja okolje navidezne strojne opreme. Preprosto povedano, ko je VM ustvarjen, programska oprema za virtualizacijo določi strojno opremo (običajno z vnosom uporabnika).
Toda pri tem obstaja velika omejitev. Ne morete določiti konfiguracije strojne opreme za virtualni stroj, ki presega fizično strojno opremo v računalniku.
Na primer, če ima fizični računalnik 8 GB RAM-a, navidezni stroj tega ne more preseči (ker morate ohraniti RAM za gostiteljski sistem za izvajanje programske opreme navideznega stroja).
Zato se morate zavedati zahtev po virih fizičnih osebnih računalnikov in virtualnih strojev. Če si vzamete čas za organiziranje namizja, preden zaženete gostujoči operacijski sistem, je pametna izbira. Ti lahko:
- Zaprite vse druge aplikacije
- Preklopite nastavitve moči na največjo možnost (zlasti na prenosnih računalnikih)
- Zaženite VM z minimiziranimi grafičnimi možnostmi
Poleg tega, če ima vaš računalnik igralni način, ga omogočite, da zagotovite, da računalnik usmerja vire v VM. To pomeni zamrznitev opravil v ozadju, medtem ko VM deluje, da bi koristili zmogljivosti gostiteljskega in gostujočega operacijskega sistema.
Posodobite gostiteljski in gostujoči operacijski sistem

Že veste, kako pomembno je nameščanje posodobitev. Ne glede na to, ali uporabljate Windows, macOS ali distribucijo Linuxa, so sistemske posodobitve ključnega pomena za uspešno delovanje vašega računalnika.
Poleg dodajanja novih funkcij posodobitve odpravljajo napake, dodajajo gonilnike in popravljajo varnostne težave. Vse to lahko vpliva na delovanje virtualnega stroja, zato je posodobitev nujna.
A naj se ne konča pri tem. Vzemite si čas tudi za posodobitev operacijskega sistema za goste. To se morda zdi nepotrebna izguba časa, vendar je vsekakor vredno. Na primer, recimo, da uporabljate distribucijo Linuxa v VM. Privzeto bo redno poskušal posodobiti. Če blokirate ali preskočite posodobitve, ne boste mogli namestiti nove programske opreme.
Dovolitev posodobitev je najboljša možnost. Prepričajte se, da sta operacijski sistem gosta in gostitelja posodobljena!
Redno posodabljajte programsko opremo virtualnega stroja
Kar zadeva varnost, so bile v zadnjih nekaj letih v virtualnih okoljih odkrite ranljivosti. Virtualni stroji so vse bolj priljubljena tarča hekerjev, napako pa je mogoče preprečiti le z rednim popravkom operacijskega sistema in posodobitvami programske opreme virtualnega stroja.
V večini primerov vas bo programska oprema opozorila na čakajoče posodobitve.
Pametno bi bilo, da to storite takoj, ko so izdane posodobitve. Posodobitve vključujejo tudi podporo za nove operacijske sisteme, na primer povečanje obsega platform, ki jih lahko izvajate na svojem virtualnem računalniku.
Delite podatke med gostujočim in gostiteljskim operacijskim sistemom

Imeti podatke v računalniku, ki jih želite kopirati v virtualni stroj, je lahko težava. Lahko je datoteka s trdega diska ali navodila za bash, ki jih poskušate uvoziti v virtualni stroj Linux.
Obe možnosti je mogoče omogočiti, vendar je kopiranje besedila nekoliko lažje kot datoteke. Običajno gre le za preprosto nastavitev menija, ki jo je treba spremeniti, da omogoči kopiranje besedila. Programska oprema VM podpira dvosmerno kopiranje v delujoči virtualni stroj in kopiranje z njega.
Za skupno rabo podatkovnih datotek (na primer slik, dokumentov, medijev) uporabite skupni navidezni omrežni pogon . To pomeni nastavitev diska v skupni rabi na gostiteljskem računalniku in nato dodajanje pogona v programsko opremo virtualnega stroja. Torej, ko se VM naslednjič zažene, bo pogon na voljo in lahko delite podatke s svojim virtualnim strojem.
Poglej več: