Kako popraviti Nimate dovoljenja za shranjevanje na to mesto v sistemu Windows

Ko Windows prikaže napako »Nimate dovoljenja za shranjevanje na tem mestu«, vam to prepreči shranjevanje datotek v želene mape.
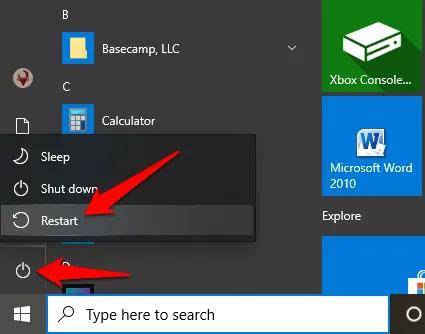
Dandanes so drugi monitorji standardni v mnogih nastavitvah osebnih računalnikov. Ne glede na to, ali delate na borzi, želite svojemu družabnemu viru nameniti drugi zaslon ali preprosto potrebujete več prostora za 40 odprtih zavihkov hkrati, je drugi zaslon prava rešitev. (funkcija »virtualno namizje« v sistemu Windows 10 ni dovolj). Kaj torej storiti, če vaš računalnik ne zazna drugega monitorja? Ta članek vas bo vodil, kako odpraviti napako nezaznavanja drugega zaslona v sistemu Windows.
Znova zaženite računalnik
Ponovni zagon računalnika učinkovito vpliva na številne težave, tudi kadar drugi monitor ni zaznan. Ponovni zagon bo zaprl vse druge tekoče procese, kar lahko vpliva na povezavo med računalnikom in drugim zaslonom.
Če želite znova zagnati računalnik, kliknite Start > Power > Restart .

Ponovni zagon računalnika učinkovito prepreči zaznavanje drugega monitorja
Preverite pravilna vrata

Začnite z nečim preprostim, preverite, ali so povezave ohlapne, in poskusite z različnimi kabli, da vidite, ali je drugi monitor priključen na prava vrata. Če obstaja namenska grafična kartica , gredo vse video izhodne povezave od tam, tako da kabli zaslona, kot so VGA, HDMI, DVI itd., ki jih priključite na matično ploščo, ne bodo delovali.
Če želite uporabljati tako matično ploščo kot vrata GPE (ker na primer grafična kartica nima vrat VGA in poleg HDMI uporabljate monitor VGA), lahko greste v BIOS računalnika in nastavite Set integrirano matično ploščo kot adapter za zaslon. Gonilnik bo vzel grafično kartico na ta način, vendar bodo vrata matične plošče hkrati aktivna.
"Prisilite" Windows, da zazna zaslon

Večino zaslonov bo sistem Windows samodejno zaznal takoj po povezavi (bližnjica na tipkovnici za možnost več zaslonov je Win + P , ki vam omogoča preklapljanje med različnimi nastavitvami več zaslonov, če imate več zaslonov). poveži).
Vendar se to ne zgodi vedno, bodisi zato, ker uporabljate star monitor bodisi zaradi programske opreme (uporabite CCleaner za odstranitev starih registrskih ključev, ki lahko povzročijo spore v gonilnikih zaslona). ).
Če želite, da Windows samodejno zazna drugi zaslon, z desno miškino tipko kliknite namizje, kliknite gumb » Nastavitve zaslona «, nato izberite gumb » Zaznaj « pod » Več zaslonov «.
Povežite zaslon brezžično
Če fizična povezava (prek kabla) sistemu Windows 10 ne pomaga zaznati drugega zaslona, poskusite namesto tega povezati brezžični zaslon.
1. Odprite Nastavitve > Naprave .
2. Kliknite Bluetooth in druge naprave .
3. Izberite Dodaj Bluetooth in druge naprave .

Izberite Dodaj Bluetooth in druge naprave
4. Kliknite Brezžični zaslon ali priklopna postaja .

Kliknite Brezžični zaslon ali priklopna postaja
Prepričajte se, da je brezžični zaslon vklopljen in da ga je mogoče odkriti. Na seznamu izberite svoj monitor in sledite navodilom na zaslonu, da dokončate nastavitev.
Preverite adapter za zaslon
Če lahko povežete zunanji zaslon, vendar drugega zaslona ni mogoče zaznati, je možno, da grafična kartica (imenovana tudi zaslonski adapter) ne podpira več zaslonov hkrati.
Če ima vaš računalnik samo ena vrata za video izhod, to pomeni, da lahko podpirate samo en zunanji zaslon. Če želite podpirati več zaslonov, boste potrebovali adapter USB za dodatna video izhodna vrata ali priklopno postajo.
Znova namestite ali znižajte gonilnik grafične kartice

Zmanjšajte grafični gonilnik
Če naletite na težave zaradi posodabljanja gonilnika GPE, poskusite vrniti gonilnik na prejšnjo različico. Najboljši način za to je, da greste v upravitelja naprav , poiščete grafično kartico pod " Display adapters ", z desno miškino tipko kliknete nanjo in nato kliknete na " Properties ". Nato kliknite zavihek " Driver ", izberite " Roll Back Driver " in sledite navodilom. Znova zaženite računalnik in upajmo, da bo vaš drugi monitor znova deloval. Po ponovnem zagonu lahko celo posodobite na najnovejšo različico gonilnika ali pa počakate, da ste varni dokler ne bo izdana novejša različica gonilnika.
V oknu upravitelja naprav lahko zgornji postopek poskusite tudi za drugi monitor. Poiščite ga pod spustno vrstico » Monitor « in storite enako.
Ponovno namestite grafični gonilnik
1. Z desno tipko miške kliknite Start > Upravitelj naprav > Adapterji zaslona . Z desno tipko miške kliknite zaslonski adapter vašega računalnika in nato izberite Odstrani napravo.

Izberite Odstrani napravo
2. Počistite polje Izbriši programsko opremo gonilnika iz te naprave in kliknite Odstrani.

Počistite polje Izbriši programsko opremo gonilnika iz te naprave
3. Znova zaženite računalnik in se vrnite v upravitelja naprav . Poiščite in z desno miškino tipko kliknite ime računalnika v Computer. Kliknite Iskanje sprememb strojne opreme .

Kliknite Iskanje sprememb strojne opreme
Med postopkom zagona bo Windows poskusil samodejno znova namestiti grafični gonilnik, nato pa se lahko znova poskusite povezati z drugim monitorjem.
Poleg tega lahko poskusite tudi posodobiti gonilnik, da odpravite težavo. Referenca: 5 osnovnih načinov za posodobitev in posodobitev gonilnikov računalnika .
Zgornji načini odpravijo napako nezaznavanja drugega zaslona. Kot vedno preverite kable in preizkusite drugi zaslon kot primarni, da boste zagotovo vedeli, da ni težava s strojno opremo.
Poglej več:
Ko Windows prikaže napako »Nimate dovoljenja za shranjevanje na tem mestu«, vam to prepreči shranjevanje datotek v želene mape.
Syslog Server je pomemben del arzenala skrbnika IT, zlasti ko gre za upravljanje dnevnikov dogodkov na centralizirani lokaciji.
Napaka 524: Prišlo je do časovne omejitve je statusna koda HTTP, specifična za Cloudflare, ki označuje, da je bila povezava s strežnikom zaprta zaradi časovne omejitve.
Koda napake 0x80070570 je običajno sporočilo o napaki v računalnikih, prenosnikih in tabličnih računalnikih z operacijskim sistemom Windows 10. Vendar se pojavi tudi v računalnikih z operacijskim sistemom Windows 8.1, Windows 8, Windows 7 ali starejšimi.
Napaka modrega zaslona smrti BSOD PAGE_FAULT_IN_NONPAGED_AREA ali STOP 0x00000050 je napaka, ki se pogosto pojavi po namestitvi gonilnika strojne naprave ali po namestitvi ali posodobitvi nove programske opreme in v nekaterih primerih je vzrok napaka zaradi poškodovane particije NTFS.
Notranja napaka razporejevalnika videa je tudi smrtonosna napaka modrega zaslona, ta napaka se pogosto pojavi v sistemih Windows 10 in Windows 8.1. Ta članek vam bo pokazal nekaj načinov za odpravo te napake.
Če želite, da se Windows 10 zažene hitreje in skrajša čas zagona, so spodaj navedeni koraki, ki jih morate upoštevati, da odstranite Epic iz zagona sistema Windows in preprečite, da bi se Epic Launcher zagnal z Windows 10.
Datotek ne smete shranjevati na namizju. Obstajajo boljši načini za shranjevanje računalniških datotek in vzdrževanje urejenega namizja. Naslednji članek vam bo pokazal učinkovitejša mesta za shranjevanje datotek v sistemu Windows 10.
Ne glede na razlog boste včasih morali prilagoditi svetlost zaslona, da bo ustrezala različnim svetlobnim pogojem in namenom. Če morate opazovati podrobnosti slike ali gledati film, morate povečati svetlost. Nasprotno pa boste morda želeli zmanjšati svetlost, da zaščitite baterijo prenosnika.
Ali se vaš računalnik naključno zbudi in prikaže okno z napisom »Preverjanje posodobitev«? Običajno je to posledica programa MoUSOCoreWorker.exe - Microsoftove naloge, ki pomaga usklajevati namestitev posodobitev sistema Windows.








