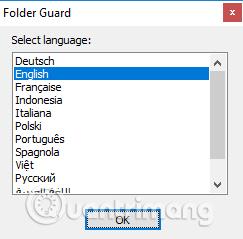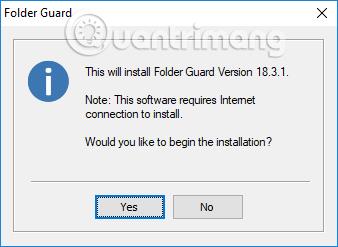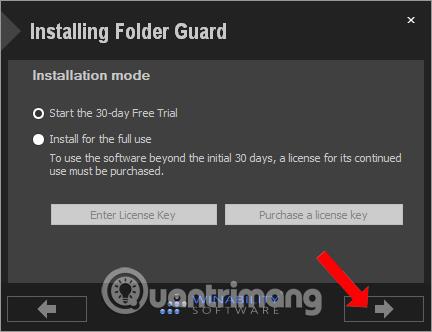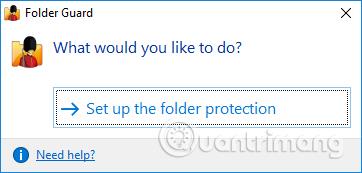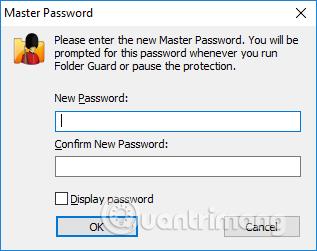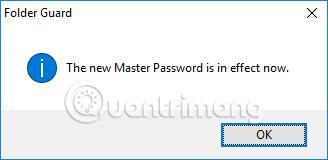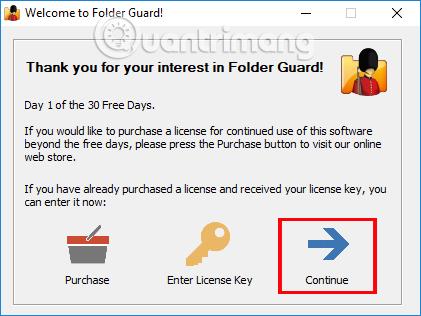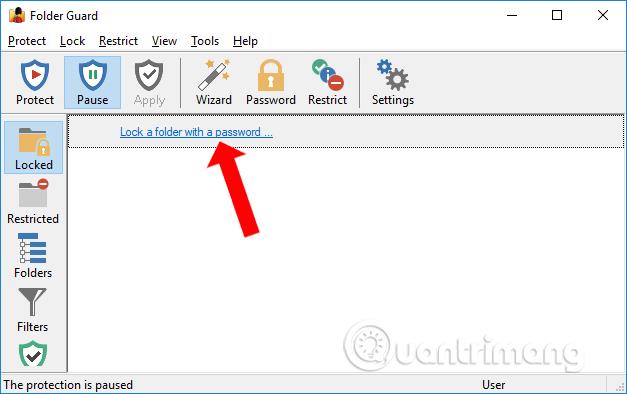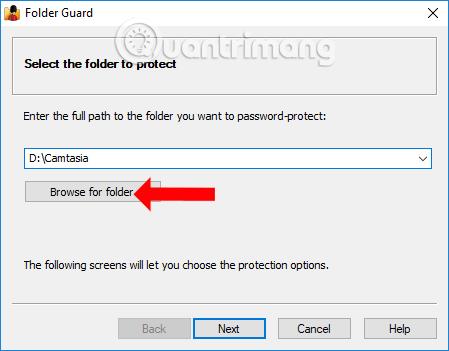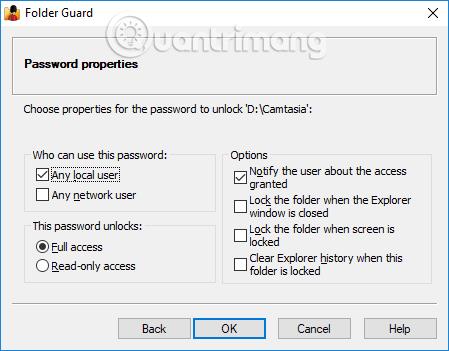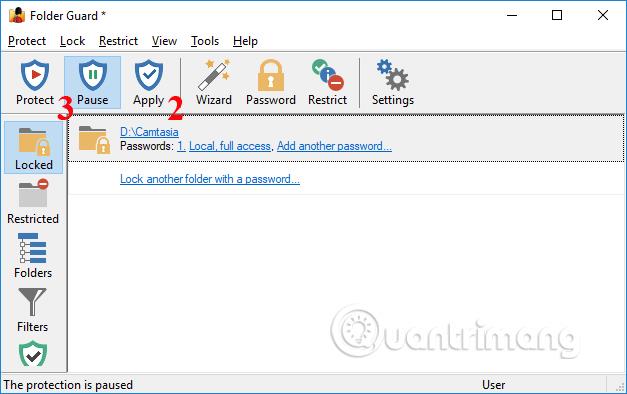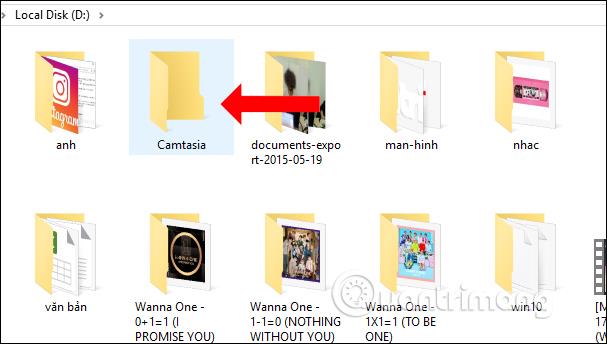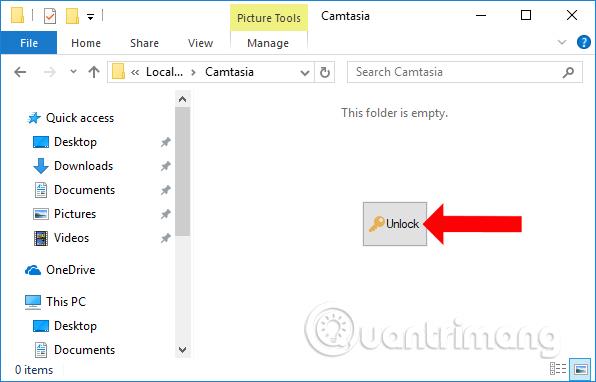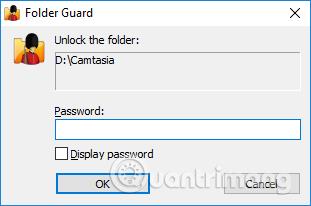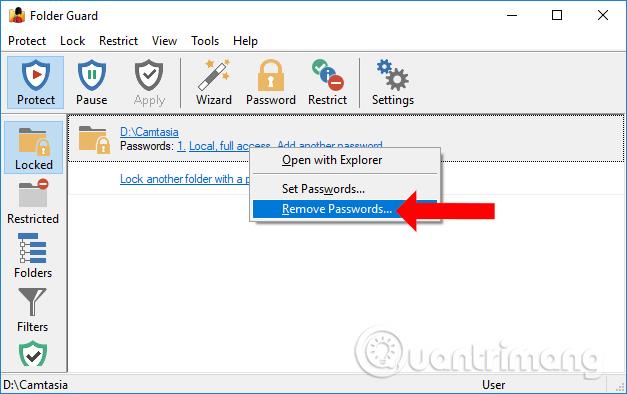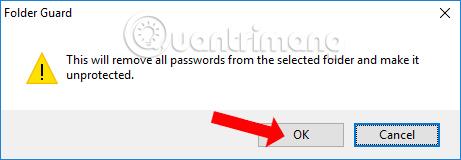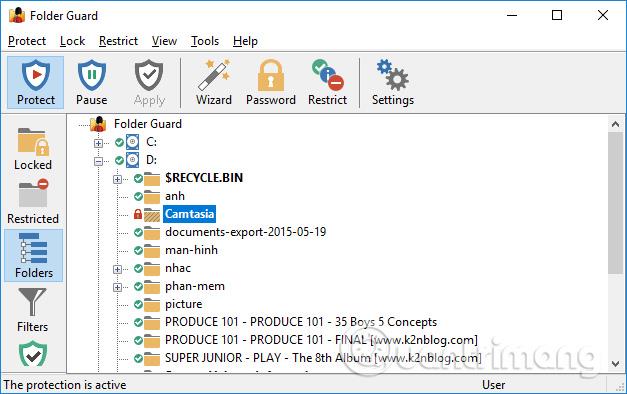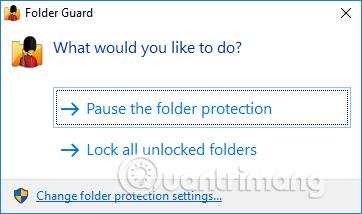Da bi zavarovali mape v osebnem računalniku, bomo pogosto nastavili geslo za mapo, da drugim preprečimo odpiranje in ogled. Obstaja veliko načinov za nastavitev gesel za mape, vključno z uporabo programske opreme, kot je Folder Guard.
Folder Guard ima varnostne funkcije za mape, ki nastavljajo gesla za mape kot drugi programi. Vendar pa vam Folder Guard namesto privzetega skrivanja podatkov kot drugi programi ponuja možnost, da zavarujete mapo, vendar še vedno prikažete mapo ali skrijete datoteko, če želite. Poleg tega programska oprema nadzoruje tudi dostop do nadzorne plošče, menija Start, namizja ... ali povezavo z zunanjimi napravami, kot so USB, trdi disk, pomnilniška kartica. Spodnji članek vas bo vodil, kako nastaviti geslo za mapo v računalniku.
Kako uporabljati Folder Guard za zaščito vašega računalnika
Korak 1:
Kliknite spodnjo povezavo, da prenesete programsko opremo Folder Guard v svoj računalnik in jo nato namestite. Najprej izberite jezik namestitve programske opreme in nato kliknite V redu za nadaljevanje.
2. korak:
Nato sledi postopek namestitve programske opreme. Če želite namestiti Folder Guard, potrebuje računalnik internetno povezavo, za nadaljevanje kliknite Da .
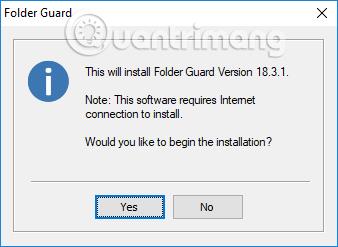
Ker je to preskusna različica, izberite Začni 30-dnevno brezplačno preskusno različico in nato kliknite naslednjo puščico spodaj. Na koncu počakajte, da se postopek namestitve zaključi.
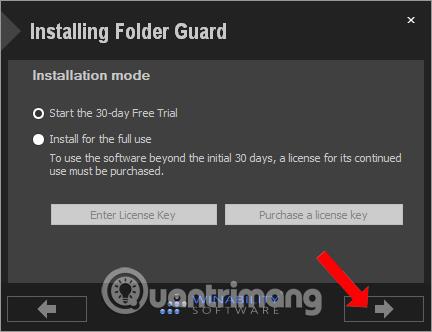
3. korak:
V računalniku zaženite program Folder Guard. V prvem vmesniku kliknite Nastavi zaščito mape , da nadaljujete z nastavitvijo gesla za mapo.
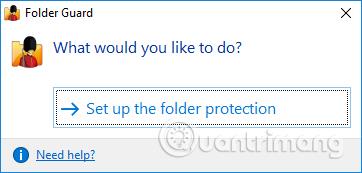
4. korak:
Programska oprema bo od uporabnika zahtevala , da nastavi glavno geslo v vmesniku pogovornega okna Master Password. To geslo boste morali vnesti vsakič, ko odprete program Folder Guard, zato izberite geslo, ki si ga je lahko zapomniti.
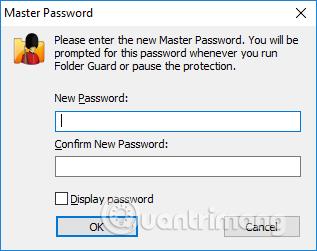
Prikaže se obvestilo, da je bilo geslo aktivirano za programsko opremo Folder Guard.
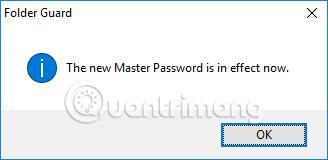
5. korak:
Prikaže se glavni vmesnik programa z obvestilom o preskusnem obdobju, kliknite Nadaljuj za uporabo.
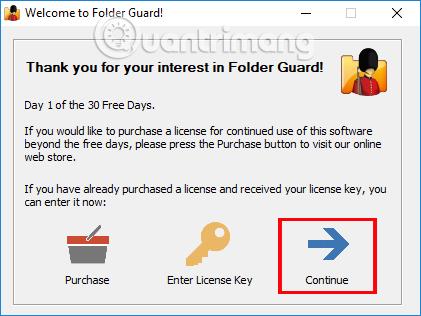
Nato kliknite Zakleni mapo z geslom ... , da dodate mapo z geslom.
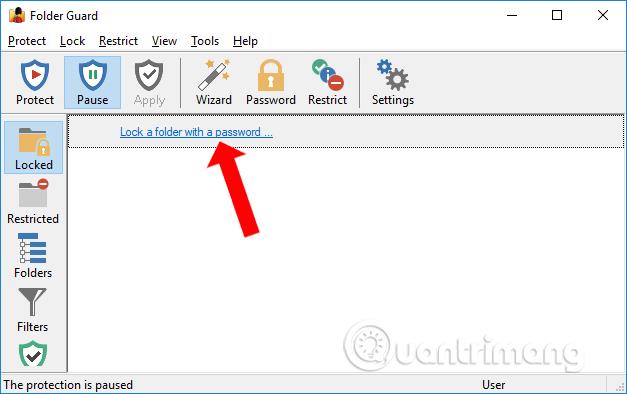
Nato kliknite Prebrskaj za mapo , da izberete mapo, za katero želite nastaviti varnostno geslo, nato kliknite Naprej spodaj.
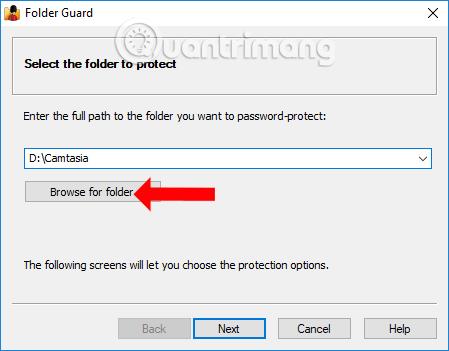
6. korak:
Prikaže se vmesnik za vnos gesla za mapo. Vnesite geslo in kliknite Naprej spodaj. Če želite preveriti, ali je vneseno geslo za mapo pravilno, izberite Prikaži geslo. Za nadaljevanje kliknite Naprej.

Preklopite na vmesnik z lastnostmi gesla , da uporabniki dodatno prilagodijo geslo. Za dokončanje kliknite V redu.
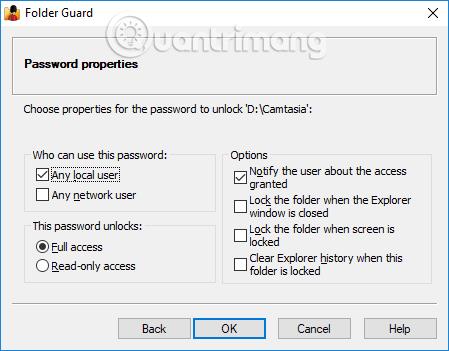
7. korak:
Vrnite se na glavni vmesnik Folder Guard in kliknite gumb Uporabi in nato kliknite gumb Zaščiti . Torej je mapa varna.
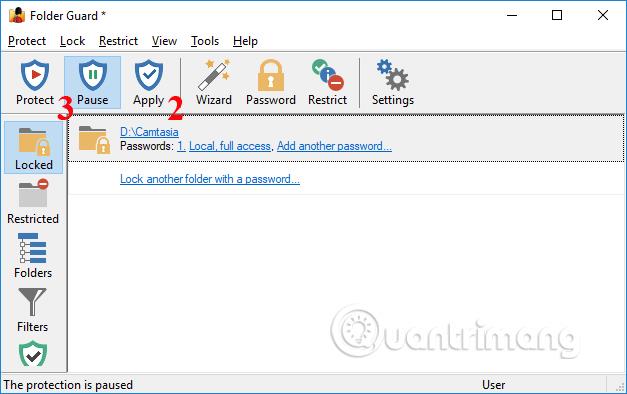
8. korak:
Zdaj poskusite dostopati do pogona, ki vsebuje mapo, in videli boste, da je mapa še vedno prikazana na vašem računalniku.
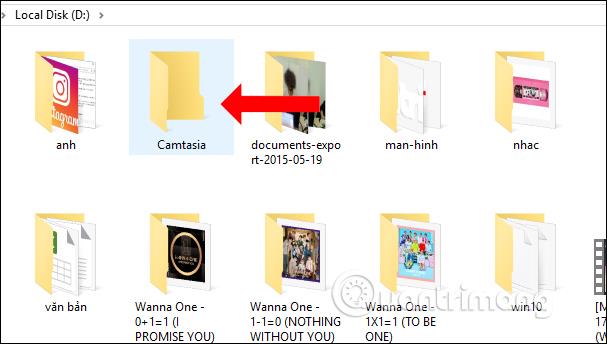
Če pa to mapo klikne nekdo drug, bo prikazana ikona za odklepanje , kot je prikazano spodaj. Kakršna koli operacija, izvedena v mapi, kot je prenos podatkov v mapo ali kopiranje podatkov, ne bo mogoča.
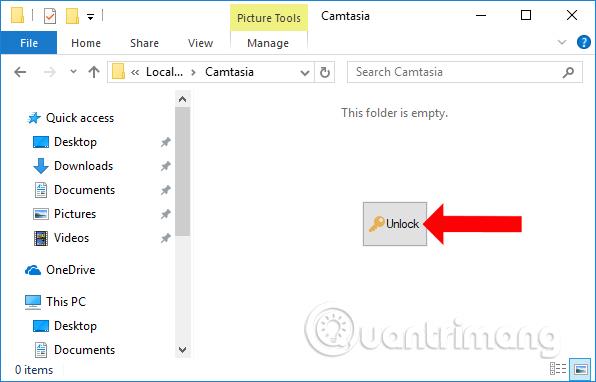
Če želite odpreti vsebino v tej mapi, kliknite gumb Odkleni in nato vnesite nastavljeno geslo za mapo.
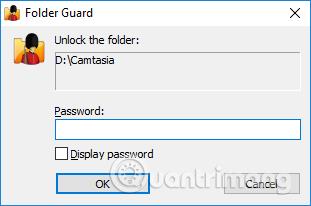
9. korak:
Če želite odstraniti nastavljeno geslo za mapo, v vmesniku Folder Guard kliknite pot do mape in izberite Odstrani geslo ...
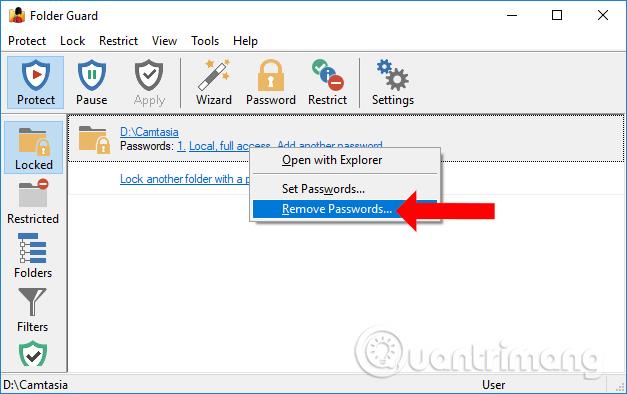
Kliknite V redu , da se strinjate z brisanjem nastavljenega gesla za mapo. Nato morate za dokončanje operacije klikniti tudi Uporabi .
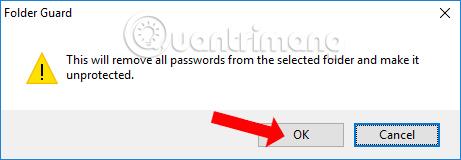
10. korak:
V vmesniku Folder Guard se ob kliku na razdelek Folders prikažejo mape v računalniku v drevesni obliki. Na tem vmesniku lahko uporabniki upravljajo mape.
Vsaka mapa z zeleno kljukico pomeni, da je do nje mogoče dostopati. Ikona s črko i ima samo pravice za branje, ni je mogoče izbrisati ali urejati, do ikone rdeče ključavnice ni mogoče dostopati in je zavarovana z geslom.
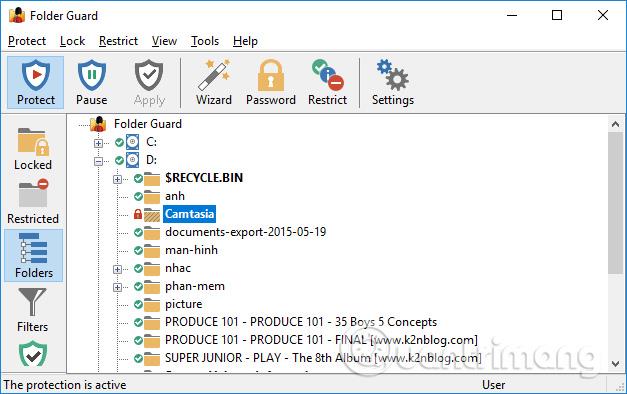
11. korak:
Ko odprete programsko opremo Folder Guard, bodo uporabniki videli naslednje možnosti:
- Začasno ustavite zaščito mape: Zaustavite zaščito
- Zakleni vse odklenjene mape: Zakleni vse odklenjene mape
- Spremenite nastavitve zaščite mape: Vnesite glavno geslo za dostop do glavnega vmesnika programa.
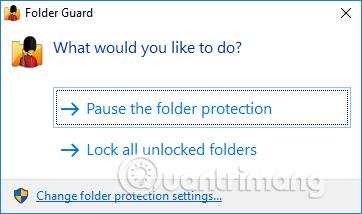
Zgoraj je podroben način uporabe programske opreme Folder Guard za zaščito map z geslom. Programska oprema bo tudi zaščitila vaš računalnik pri povezovanju z zunanjimi napravami. To daje vašemu računalniku več zaščite.
Poglej več:
Želim vam uspeh!