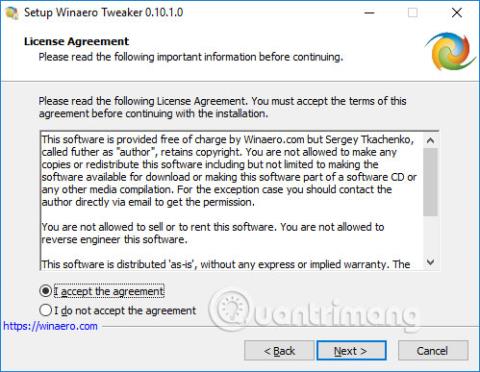V primerjavi s prejšnjimi operacijskimi sistemi Windows 10 uporabnikom ponuja veliko bogatih sistemskih prilagoditev. In če želite dodatno prilagoditi sistem, lahko uporabite programsko opremo Winaero Tweaker.
Winaero Tweaker je ena izmed priljubljenih programov za prilagajanje vmesnika Windows 10. S preprostim programskim vmesnikom, ki je enostaven za uporabo, bo Winaero Tweaker prikazal vse skrite možnosti na vmesniku, ki jih lahko izberete takoj in hitreje. Poleg tega bo orodje za vsako možnost imelo dodatne opombe in razlage, tako da bodo uporabniki lahko bolje razumeli, kako ga uporabljati. Spodnji članek vas bo vodil, kako uporabiti orodje Winaero Tweaker za prilagajanje vmesnika Windows 10.
Kako prilagoditi Windows 10 z Winaero Tweaker
Korak 1:
Uporabniki kliknejo spodnjo povezavo, da prenesejo orodje Winaero Tweaker na računalnik v formatu zip. Programska oprema je združljiva z Windows 7 do Windows 10.
2. korak:
Ko ekstrahirate datoteko, namestite Winaero Tweaker v svoj računalnik. Postopek namestitve poteka normalno kot druga programska oprema. Med postopkom namestitve lahko izberete prenosni način (brez namestitve, samo ekstrahiranje datotek) ali običajni način (način namestitve, odstranitve).

3. korak:
Zaženite programsko opremo, kliknite Strinjam se , da se strinjate s pogoji programa.

Kmalu bomo prišli do glavnega vmesnika programske opreme Winaero Tweaker, kot je prikazano spodaj, s sistemskimi informacijami.

1. Izklopite posodobitve sistema Windows
Če želite blokirati Windows Update v sistemu Windows, lahko to storimo kar v programu Winaero Tweaker. V razdelku Vedenje kliknite Onemogoči Windows Update . Nato poglejte na desno in kliknite Onemogoči Windows Update in obvestila .
Tako bo posodabljanje v sistemu Windows popolnoma onemogočeno zaradi obvestil o posodobitvah, vsiljenih posodobitev, preprečevanja namestitve prenesenih posodobitev in preprečevanja ponovnega zagona sistema Windows.

2. Onemogočite oglase Windows 10
Windows 10 ima veliko oglasov neposredno na zaklenjenem zaslonu in v meniju Start, zaradi česar je uporabnikom precej neprijetno. Če je tako, lahko uporabite tudi Winaero Tweaker za blokiranje oglasov v sistemu Windows 10. Orodje vam bo pomagalo izklopiti oglase v meniju Start, Raziskovalcu datotek, nastavitvah ali aplikacijah, ki jih Windows namesti sam.
Prav tako v Vedenje kliknite Oglasi in neželene aplikacije in nato poglejte na desno ter izberite komponente, za katere želite blokirati oglase. Če ga želite popolnoma blokirati, kliknite Onemogoči oglase v sistemu Windows 10 .

Nato vas bo orodje vprašalo, ali želite znova zagnati Windows (Znova zaženi zdaj), lahko pa pritisnete I'll it made later (Naredil bom sam) za ponovni zagon pozneje.

3. Izklopite spletno iskanje v Cortani
V sistemu Windows 10 build 1803 ne moremo več izklopiti spletnega iskanja v Cortani prek pravilnika skupine kot prej. Če želite izklopiti možnost spletnega iskanja v Cortani, kliknite skupino Namizje in opravilna vrstica , izberite Onemogoči spletno iskanje . Poglejte na desno in izberite Onemogoči spletno iskanje v opravilni vrstici in Cortani .

4. Prilagodite občutljivost miške in sledilne ploščice
V skupini nastavitev Raziskovalca datotek so možnosti za spreminjanje občutljivosti miške ali sledilne ploščice, vlečenje in spuščanje datotek ali kopiranje podatkov.
V File Explorerju kliknite na Drag-n-Drop Sensitivity in nato izberite želeno vrednost občutljivosti. Privzeto bo 4, vrednost lahko povečate, da zmanjšate občutljivost, do največ 2000.
Nato bomo vprašani, ali želimo takoj znova zagnati računalnik ali ne.

5. V meni z desnim klikom dodajte Zaženi kot
Če v meni z desnim klikom dodate možnost Zaženi kot, boste lahko takoj zagnali datoteko, ne da bi morali pritisniti tipko Shift.
Kliknite Kontekstni meni in nato poiščite Zaženi kot vedno vidno . Poglejte na desno in izberite vedno viden ukaz Zaženi kot drug uporabnik, da dodate ukaz Zaženi kot drug uporabnik v meni File Explorer ali Dodaj Zaženi kot drug uporabnik v meni Start, da dodate ukaz Zaženi kot drug uporabnik v meni Start.

6. Dodajte obvestilo na prijavni zaslon
- Kako narediti, da vas računalnik "pozdravi" ob prijavi v Windows 7/8.1/10
Običajno bodo morali uporabniki za pisanje obvestila na prijavni zaslon sistema Windows 10 narediti kar nekaj korakov. Vendar pa bomo z Winaero Tweaker to storili hitro.
V skupini z nastavitvami zagona in prijave kliknite Sporočilo za prijavo . Poglejte na desno, v naslov sporočila vnesite naslov obvestila, pri besedilo sporočila pa vsebino obvestila.

7. Izklopite zgodovino iskanja v File Explorerju
Kar iščete v File Explorerju, bo shranjeno in uporabljeno kot predlogi za prihodnja iskanja. Če želite onemogočiti to funkcijo, odprite skupino File Explorer , izberite Onemogoči zgodovino iskanja in kliknite kljukico Onemogoči zgodovino iskanja v File Explorerju .

8. Spremenite velikost gumba aplikacije v opravilni vrstici
Spremenimo lahko širino ikone aplikacije v opravilni vrstici, ko jo uporabljamo na zaslonu na dotik ali zaslonu visoke ločljivosti.
V razdelku Namizje in opravilna vrstica kliknite Širina gumba opravilne vrstice , označite Širina gumba opravilne vrstice po meri in premaknite drsnik, da izberete velikost.

9. Dodajte zaustavitev na namizju
Če želite gumb za zaustavitev dodati neposredno na zaslon, v skupini Bližnjice kliknite Klasična bližnjica za zaustavitev . V razdelku Ime bližnjice lahko spremenite ime in lokacijo bližnjice na mestu bližnjice. Nazadnje kliknite Ustvari bližnjico za zaustavitev , da ustvarite.

Zgoraj je nekaj osnovnih prilagoditev v programu Winaero Tweaker, ki vam pomagajo natančno prilagoditi sistem Windows 10, da bo ustrezal potrebam vsakega posameznika. Opomba za bralce, večina prilagoditev po spremembi bo zahtevala, da uporabnik znova zažene računalnik, da bodo spremembe začele veljati.
Poglej več:
Želim vam uspeh!