Kako popraviti Nimate dovoljenja za shranjevanje na to mesto v sistemu Windows

Ko Windows prikaže napako »Nimate dovoljenja za shranjevanje na tem mestu«, vam to prepreči shranjevanje datotek v želene mape.
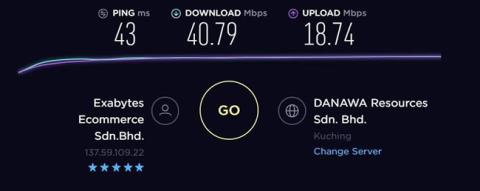
Navidezno zasebno omrežje (VPN) je eden najboljših načinov za zaščito in zaščito vaše zasebnosti pri povezovanju z internetom. Preprečujejo vohljanje uporabnikov, ko so povezani v omrežje, in preprečujejo zlonamerne napade.
Toda vsakič, ko se povežete z internetom, morate uporabiti aplikacijo VPN , kar je zelo moteče, poleg tega vas telefonske ali računalniške aplikacije ne morejo zaščititi pred drugimi napravami, kot so pametni televizorji ali igralne konzole. Zato je najboljša rešitev namestitev VPN-ja za usmerjevalnik.
Zakaj bi morali nastaviti VPN na usmerjevalniku?
VPN je obvezen internetni varnostni ukrep iz več razlogov. Prvič, povzročijo, da je vaš računalnik videti, kot da je na drugi geografski lokaciji, kot je v resnici. To je zato, ker se prijavljate v strežnik, ki ga upravlja ponudnik VPN, in nato od tam izvajate svoje spletne seje. To pomeni, da ko piškotki ali tretje osebe poskušajo slediti vašim spletnim dejavnostim, bodo našli strežnike ponudnika VPN, ne vas. Tako kot vi, bo na stotine ali tisoče ljudi počelo isto na istem strežniku.
Toda VPN ne anonimizira le vaše seje. Prav tako šifrira promet. VPN-ji lahko uporabljajo veliko različnih načinov šifriranja, vendar sta najpogostejša 128-bitni ali 256-bitni standard AES. Če to združite s funkcijo anonimizacije, bo vaša lokacija skrita in vaš zasebni šifrirani tok prometa bo težko prepoznati.
To je lepota navideznih zasebnih omrežij: vse te prednosti dobite že tako, da v svojo napravo namestite preprosto spletno aplikacijo in se prepričate, da deluje, preden začnete katero koli sejo brskanja ali katerega koli drugega oblaka.
Toda če ima vaš dom veliko naprav, zlasti če menite, da nekatere od njih morda uporabljajo povezano programsko opremo, ki se zažene, preden sploh imate možnost aktivirati VPN, so druge rešitve učinkovitejše. Takrat morate na svoj brezžični usmerjevalnik namestiti odjemalca VPN. Z odjemalcem VPN na vašem usmerjevalniku bo vsak, ki uporablja vaše lokalno omrežje za brskanje po spletu ali dostop do storitev v oblaku, samodejno uporabljal VPN.
Šifriranje zavzame veliko sistemskih virov
Glavni razlog, zakaj se večina uporabnikov obrne na VPN, je, da svoje dejavnosti, povezane z internetom, ohranijo zasebne. VPN-ji to storijo tako, da pomagajo ustvariti varen tunel med napravo in varnim strežnikom. Prav tako šifrira podatke, ki potujejo znotraj tega predora, da so varni.
Šifriranje je točno tisto, zaradi česar je VPN na usmerjevalniku slaba ideja.
Večina uporabnikov VPN danes izbere OpenVPN, ker ponuja najboljšo razpoložljivo kombinacijo varnosti in hitrosti. Je veliko varnejši od zastarelega protokola PPTP in večinoma hitrejši od IPSec .
Na žalost razvijalci OpenVPN še niso naredili za razširljiv protokol. To pomeni, da po svoji naravi ne more uporabljati večnitnih procesorjev. Na primer, če vaš računalnik ali usmerjevalnik poganja 1,5 GHz štirijedrni procesor, lahko OpenVPN poganja samo eno jedro pri tej hitrosti.
Da bi to bolje razumeli, si poglejmo 256-bitno šifriranje. 256-bitno šifriranje pomeni, da je vsak bit podatkov, ki prihaja iz vašega računalnika, šifriran s "ključem", sestavljenim iz 256 binarnih kod (1 ali 0). Zato vaš osebni računalnik ali usmerjevalnik potrebuje znatno procesorsko moč za upravljanje šifriranja VPN.
Usmerjevalniki so veliko manj zmogljivi kot osebni računalniki
Šifriranje zavzame sistemske vire, ker v bistvu uporabljate svoj računalnik za kodiranje in dekodiranje neobdelanih podatkov. Današnje povprečne hitrosti procesorja osebnega računalnika segajo od 2,4 GHz do 3,4 GHz in so opremljeni z med 4 GB in 16 GB RAM-a.
Po drugi strani pa je povprečen potrošniški usmerjevalnik opremljen s procesorjem v območju od 600 MHz do 1 GHz, skupaj s 128 MB do 256 MB pomnilnika.
Sledi avtorjeva izkušnja z brezžičnim usmerjevalnikom ASUS RT-AC1300UHP.
Z odjemalcem TorGuard VPN, ki se izvaja na prenosnem računalniku z operacijskim sistemom Windows 10, je dosežena hitrost blizu največji dovoljeni hitrosti ponudnika internetnih storitev 50 Mbps.

TorGuard VPN Client deluje na prenosnih računalnikih z operacijskim sistemom Windows 10
Vendar pa izvajanje istega protokola na usmerjevalniku povzroči padec hitrosti na približno 13 - 15 Mbps. Če pogledate spodnjo sliko, boste opazili, da tudi pri tej doseženi hitrosti eden od procesorjev na usmerjevalniku še vedno deluje z več kot 80-odstotno zmogljivostjo.

TorGuard na usmerjevalnikih
Da bi dokazal, da ga ni povzročil TorGuard, je avtor izvedel enak test tudi za ExpressVPN in NordVPN, podobno je bila hitrost na usmerjevalniku še vedno počasnejša.
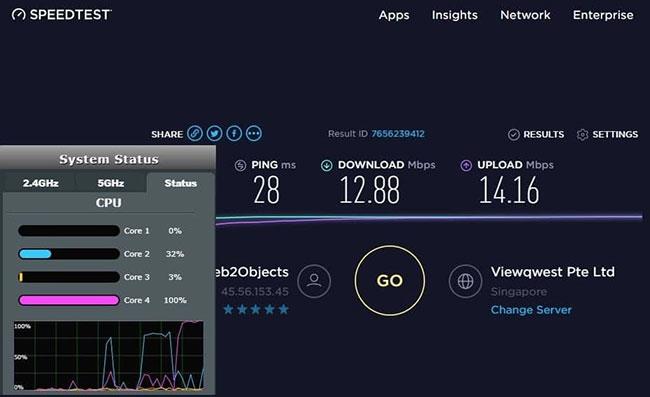
Preizkušeno na ExpressVPN in NordVPN
Namestitev VPN-ja je odlična ideja. Ne bo vam treba zapomniti, da aktivirate svoj VPN. Zaščitil bo vse naprave, povezane v brezžično omrežje. Skratka, reši večino nadlog pri uporabi VPN-ja. Edina pomanjkljivost je, da lahko vpliva na hitrost povezave (čeprav to ne velja vedno za vsa VPN).
Na srečo ne potrebujete posebne opreme za nastavitev VPN-ja na usmerjevalniku. Kupite lahko posebne usmerjevalnike VPN, ki imajo že vse nastavljeno, a da prihranite denar, lahko VPN nastavite sami in postopek ni zelo težaven.
Nekateri usmerjevalniki so združljivi z VPN. Na primer, usmerjevalnik TRENDnet omogoča nastavitev VPN-ja s standardno vdelano programsko opremo (vendar so uporabniki omejeni na starejše protokole).
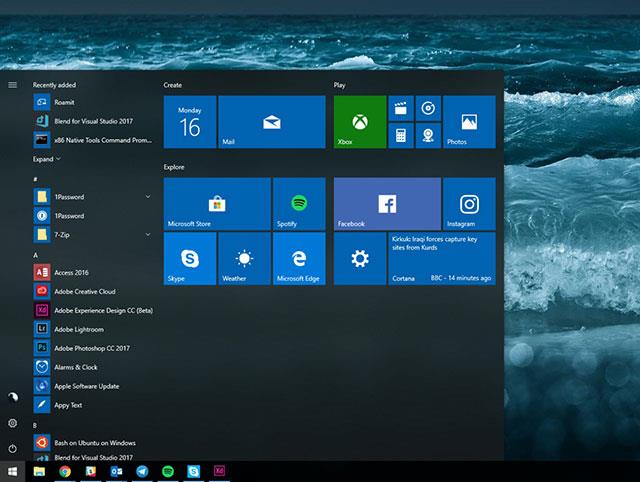
Za večino VPN-jev boste morali namestiti novo vdelano programsko opremo. DD-WRT in Tomato sta dve priljubljeni možnosti vdelane programske opreme z dobro podporo in obe omogočata namestitev VPN-ja na usmerjevalnik.
Vendar pa vsi usmerjevalniki in VPN ne delujejo z DD-WRT ali Tomato. Preverite seznam združljive vdelane programske opreme in navodila za namestitev za vaš VPN:
Utripanje nove vdelane programske opreme usmerjevalnika je precej enostavno, če pa ne želite iti skozi celoten postopek, lahko kupite vnaprej pripravljen usmerjevalnik VPN v spletnih trgovinah, kot je FlashRouter. Kupite lahko celo vnaprej nameščen usmerjevalnik, nastavljen za VPN.
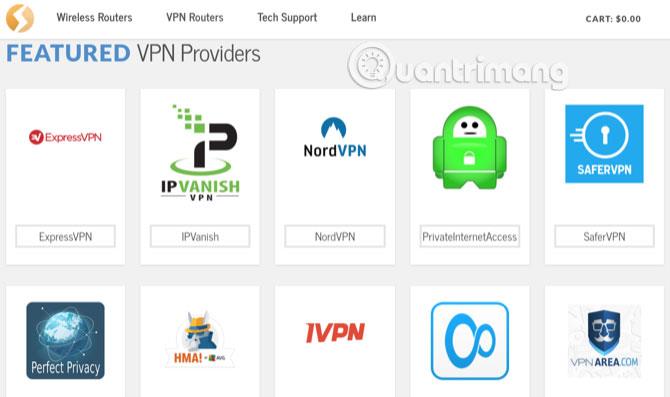
Če se odločite za namestitev nove vdelane programske opreme na usmerjevalnik, sledite tem korakom za namestitev VPN. (Če ste kupili predhodno nameščen usmerjevalnik VPN, pojdite na 3. korak).
Preverite seznam združljivosti DD-WRT in Tomato, da vidite, ali podpira vaš usmerjevalnik (upoštevajte, da so na trgu na voljo alternativne vdelane programske opreme usmerjevalnikov). Če je vaš usmerjevalnik podprt, sledite navodilom za namestitev vdelane programske opreme.
Odvisno od vrste vdelane programske opreme in usmerjevalnika boste uporabili različne metode za flash vdelane programske opreme, zato se ta članek ne bo spuščal v podrobnosti za vsako vrsto. Če želite izvedeti, kako bliskati za vašo specifično napravo, lahko izvedete iskanje v Googlu.
Preden izveste o novi vdelani programski opremi vašega usmerjevalnika, boste potrebovali nekaj posebnih informacij o VPN. Najboljši način je iskanje v spletu, večina uglednih VPN-jev bo imela navodila za namestitev VPN-ja na nekaj različnih usmerjevalnikov. ExpressVPN ima na primer navodila za ročno konfiguracijo usmerjevalnika:

Prejeli boste vrsto številk in URL-jev. Tukaj so na primer informacije, ki jih ponuja NordVPN za namestitev svojega VPN-ja na DD-WRT:
Potrebovali boste vsaj URL strežnika ali naslov IP in uporabniške poverilnice. Vse te informacije lahko dobite na spletnem mestu vašega ponudnika VPN. Prenesete lahko tudi konfiguracijsko datoteko VPN, ki vsebuje vse potrebne nastavitve, kar bo olajšalo postopek.
Ko najdete vse informacije, potrebne za aktiviranje VPN-ja, odprete vdelano programsko opremo in vnesete te podatke. V DD-WRT boste dostopali do zavihka VPN v Storitvah in omogočili Zaženi odjemalca OpenVPN .
V programu Tomato v levi stranski vrstici poiščite VPN Tunneling in pod njim izberite OpenVPN Client . Vse, kar potrebujete, boste našli na zavihku Osnovno v odjemalcu 1 .
Vnesti boste morali podatke, zbrane v zadnjem koraku, ter morebitne dodatne informacije, ki jih zagotovi ponudnik VPN. Različni VPN-ji lahko zahtevajo različne podatke. ExpressVPN na primer zahteva vnos določenih informacij v konfiguracijsko polje po meri Tomato:
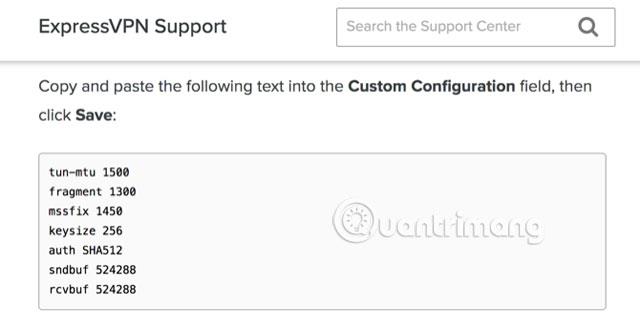
Zato poiščite navodila svojega ponudnika VPN in kako jih nastaviti na usmerjevalniku. Ko kopirate vse informacije v vdelano programsko opremo usmerjevalnika, ga lahko povežete. Uporabniki naj uporabljajo preverjevalnik naslovov IP, da zagotovijo zaščito naslova.
Ko enkrat na usmerjevalniku nastavite VPN, vam ne bo več treba skrbeti, ali bi ga znova vklopili ali se prijavili, in vse vaše naprave bodo zaščitene. Torej, čeprav je postopek namestitve nekoliko težaven, se trud, ki ga vložite, splača.
Poglej več:
Ko Windows prikaže napako »Nimate dovoljenja za shranjevanje na tem mestu«, vam to prepreči shranjevanje datotek v želene mape.
Syslog Server je pomemben del arzenala skrbnika IT, zlasti ko gre za upravljanje dnevnikov dogodkov na centralizirani lokaciji.
Napaka 524: Prišlo je do časovne omejitve je statusna koda HTTP, specifična za Cloudflare, ki označuje, da je bila povezava s strežnikom zaprta zaradi časovne omejitve.
Koda napake 0x80070570 je običajno sporočilo o napaki v računalnikih, prenosnikih in tabličnih računalnikih z operacijskim sistemom Windows 10. Vendar se pojavi tudi v računalnikih z operacijskim sistemom Windows 8.1, Windows 8, Windows 7 ali starejšimi.
Napaka modrega zaslona smrti BSOD PAGE_FAULT_IN_NONPAGED_AREA ali STOP 0x00000050 je napaka, ki se pogosto pojavi po namestitvi gonilnika strojne naprave ali po namestitvi ali posodobitvi nove programske opreme in v nekaterih primerih je vzrok napaka zaradi poškodovane particije NTFS.
Notranja napaka razporejevalnika videa je tudi smrtonosna napaka modrega zaslona, ta napaka se pogosto pojavi v sistemih Windows 10 in Windows 8.1. Ta članek vam bo pokazal nekaj načinov za odpravo te napake.
Če želite, da se Windows 10 zažene hitreje in skrajša čas zagona, so spodaj navedeni koraki, ki jih morate upoštevati, da odstranite Epic iz zagona sistema Windows in preprečite, da bi se Epic Launcher zagnal z Windows 10.
Datotek ne smete shranjevati na namizju. Obstajajo boljši načini za shranjevanje računalniških datotek in vzdrževanje urejenega namizja. Naslednji članek vam bo pokazal učinkovitejša mesta za shranjevanje datotek v sistemu Windows 10.
Ne glede na razlog boste včasih morali prilagoditi svetlost zaslona, da bo ustrezala različnim svetlobnim pogojem in namenom. Če morate opazovati podrobnosti slike ali gledati film, morate povečati svetlost. Nasprotno pa boste morda želeli zmanjšati svetlost, da zaščitite baterijo prenosnika.
Ali se vaš računalnik naključno zbudi in prikaže okno z napisom »Preverjanje posodobitev«? Običajno je to posledica programa MoUSOCoreWorker.exe - Microsoftove naloge, ki pomaga usklajevati namestitev posodobitev sistema Windows.








