Kako popraviti Nimate dovoljenja za shranjevanje na to mesto v sistemu Windows

Ko Windows prikaže napako »Nimate dovoljenja za shranjevanje na tem mestu«, vam to prepreči shranjevanje datotek v želene mape.
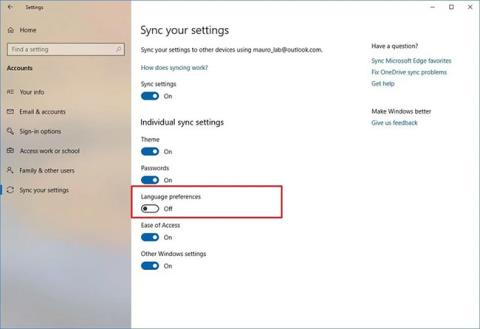
Ko odprete programsko opremo v sistemu Windows, je večine ni mogoče zagnati s skrbniškimi pravicami (skrbniške pravice), čeprav ste prijavljeni s skrbniškim računom. Znano tudi kot nadzor uporabniškega računa (UAC), to pomaga zaščititi vaš računalnik pred podeljevanjem nepotrebnih dovoljenj, ki lahko ogrozijo varnost.
Ko pa morate zagnati programsko opremo s skrbniškimi pravicami, da spremenite nastavitve ali odkrijete težavo, nimate samo enega načina. Spodaj so 3 načini za zagon aplikacij s skrbniškimi pravicami v sistemu Windows.
4 načini za zagon programske opreme s skrbniškimi pravicami v sistemu Windows
Ne glede na to, ali zaženete programsko opremo z namizja, menija Start ali Raziskovalca datotek, vsakič, ko z desno miškino tipko kliknete programsko opremo, boste videli možnost Zaženi kot skrbnik za zagon programske opreme s skrbniškimi pravicami. Po kliku se na zaslonu prikaže obvestilo UAC.

Z desno miškino tipko kliknite programsko opremo in izberite Zaženi s skrbniškimi pravicami
Kot pri mnogih drugih operacijah lahko uporabite bližnjice na tipkovnici za hitrejši zagon programske opreme pod skrbniškimi pravicami brez uporabe miške. Pritisnite tipko Windows , da odprete iskalno vrstico, nato vnesite ime programske opreme, ki jo želite odpreti. Ko zasveti ime programske opreme, držite Ctrl + Shift in pritisnite Enter , da odprete polje z obvestili UAC, nadaljujte s puščicami na tipkovnici, da izberete V redu, in pritisnite Enter , da sprejmete.
Poleg tega lahko med klikom na ikono programske opreme držite Ctrl + Shift , da jo zaženete s skrbniškimi pravicami.

Ta metoda je nekoliko dolgotrajna, vendar je še vedno metoda
V sistemu Windows 10 uporabite bližnjico na tipkovnici Ctrl + Shift + Esc , da odprete upravitelja opravil , nato kliknite Več podrobnosti , da razširite. Izberite Datoteka > Zaženi novo opravilo in tukaj vnesite ime programske opreme, ki jo želite zagnati. Če želite, uporabite tipko brskalnika , da poiščete to programsko opremo v računalniku. Ne pozabite izbrati Ustvari to nalogo s skrbniškimi pravicami in kliknite V redu za dokončanje.
Če želite aplikacijo odpreti v skrbniškem načinu vsakič, ko jo zaženete, sledite spodnjim navodilom po korakih.

Korak 1 . Odprite meni Start .
2. korak. Na seznamu vseh aplikacij se pomaknite navzdol in poiščite aplikacijo, ki jo želite spremeniti.
3. korak Z desno miškino tipko kliknite ime aplikacije in pojdite na Več > Odpri lokacijo datoteke .
Korak 4. Odprl se bo File Explorer, z desno miškino tipko znova kliknite ime aplikacije.
5. korak . Kliknite na Lastnosti in izberite zavihek Bližnjica .
6. korak . Izberite Napredno .
7. korak . Nazadnje potrdite polje zraven Zaženi kot skrbnik .
8. korak . Kliknite OK , da shranite spremembe.
Zdaj se bo vaša aplikacija odprla v skrbniškem načinu vsakič, ko jo zaženete. Če želite odstraniti skrbniške pravice, sledite zgornjim korakom in počistite polje v 7. koraku.
Ne pozabite, da če nimate skrbniških pravic, ne morete odpreti programske opreme s skrbniškimi pravicami. Skrbniške pravice lahko dodelite uporabniškemu računu v skladu z navodili. Kako zagnati aplikacijo za skrbniške pravice za uporabniški račun v sistemu Windows?
Včasih boste ugotovili, da nobena od zgornjih metod za zagon programa s skrbniškimi pravicami ne deluje. Če se to zgodi, lahko poskusite z nekaj različnimi popravki.
Kot smo že omenili, vam nadzor uporabniškega računa v sistemu Windows omogoča nadzor nad tem, kako se programi izvajajo s skrbniškimi pravicami. Če ste prijavljeni v skrbniški račun, boste morali predložiti potrditev, ko se bo program želel izvajati s skrbniškimi pravicami. Ljudje, ki se prijavljajo v standardne račune, morajo za to zagotoviti skrbniške poverilnice.
Če želite preveriti svoje trenutne nastavitve, vnesite uac v meni Start in odprite možnost Spremeni nastavitve nadzora uporabniškega računa . Tukaj boste videli 4 ravni UAC, med katerimi lahko izbirate.

4 ravni UAC na izbiro
Od zgoraj navzdol so:
Če imate torej UAC izklopljen, ukaza Zaženi kot skrbnik ne boste mogli pravilno uporabljati. Prepričajte se, da ste omogočili to funkcijo, nato poskusite znova.
Za pravilno uporabo UAC potrebujete dostop do skrbniškega računa. Če nimate skrbniškega gesla ali vnašate podatke za neskrbniški račun, ne bo delovalo. Zato morate zagotoviti, da imate skrbniški uporabniški račun.
Najlažji način za preizkus je, da vnesete netplwiz v meni Start , da odprete ploščo Uporabniški računi . Tukaj boste videli seznam vseh uporabnikov v vašem računalniku in videli boste, katerim skupinam pripadajo. Dvokliknite osebo in preklopite na zavihek Članstvo v skupini , da spremenite raven dovoljenj računa.
Prepričajte se, da imate dostop do skrbniškega računa
Seveda se boste morali prijaviti v svoj skrbniški račun, če želite to spremeniti. Če pozabite gesla za vse skrbniške račune, morate ponastaviti izgubljeno geslo za Windows. Če boste imeli po tem še vedno težave, poskusite ustvariti nov račun in preverite, ali je to kaj spremenilo.
Skeniranje SFC ali preverjanje sistemskih datotek bo preverilo poškodovane sistemske datoteke Windows in jih poskusilo popraviti.
Če želite uporabiti to orodje, pritisnite Win + X in v prikazanem meniju izberite ukazni poziv (skrbnik) ali Windows PowerShell (skrbnik) . Nato vnesite naslednji ukaz:
sfc /scannowKo končate, boste videli obvestilo, če je orodje naredilo kakršne koli popravke.
Če ste dvakrat preverili vse zgoraj in ugotovili, da še vedno ne morete pravilno zagnati programov kot skrbnik, poskusite zagnati v varnem načinu . To bo onemogočilo zagon vseh storitev razen bistvenih, kar vam bo omogočilo, da vidite, ali storitve tretjih oseb motijo skrbniške funkcije.
Poglej več:
Ko Windows prikaže napako »Nimate dovoljenja za shranjevanje na tem mestu«, vam to prepreči shranjevanje datotek v želene mape.
Syslog Server je pomemben del arzenala skrbnika IT, zlasti ko gre za upravljanje dnevnikov dogodkov na centralizirani lokaciji.
Napaka 524: Prišlo je do časovne omejitve je statusna koda HTTP, specifična za Cloudflare, ki označuje, da je bila povezava s strežnikom zaprta zaradi časovne omejitve.
Koda napake 0x80070570 je običajno sporočilo o napaki v računalnikih, prenosnikih in tabličnih računalnikih z operacijskim sistemom Windows 10. Vendar se pojavi tudi v računalnikih z operacijskim sistemom Windows 8.1, Windows 8, Windows 7 ali starejšimi.
Napaka modrega zaslona smrti BSOD PAGE_FAULT_IN_NONPAGED_AREA ali STOP 0x00000050 je napaka, ki se pogosto pojavi po namestitvi gonilnika strojne naprave ali po namestitvi ali posodobitvi nove programske opreme in v nekaterih primerih je vzrok napaka zaradi poškodovane particije NTFS.
Notranja napaka razporejevalnika videa je tudi smrtonosna napaka modrega zaslona, ta napaka se pogosto pojavi v sistemih Windows 10 in Windows 8.1. Ta članek vam bo pokazal nekaj načinov za odpravo te napake.
Če želite, da se Windows 10 zažene hitreje in skrajša čas zagona, so spodaj navedeni koraki, ki jih morate upoštevati, da odstranite Epic iz zagona sistema Windows in preprečite, da bi se Epic Launcher zagnal z Windows 10.
Datotek ne smete shranjevati na namizju. Obstajajo boljši načini za shranjevanje računalniških datotek in vzdrževanje urejenega namizja. Naslednji članek vam bo pokazal učinkovitejša mesta za shranjevanje datotek v sistemu Windows 10.
Ne glede na razlog boste včasih morali prilagoditi svetlost zaslona, da bo ustrezala različnim svetlobnim pogojem in namenom. Če morate opazovati podrobnosti slike ali gledati film, morate povečati svetlost. Nasprotno pa boste morda želeli zmanjšati svetlost, da zaščitite baterijo prenosnika.
Ali se vaš računalnik naključno zbudi in prikaže okno z napisom »Preverjanje posodobitev«? Običajno je to posledica programa MoUSOCoreWorker.exe - Microsoftove naloge, ki pomaga usklajevati namestitev posodobitev sistema Windows.








