Kako popraviti Nimate dovoljenja za shranjevanje na to mesto v sistemu Windows

Ko Windows prikaže napako »Nimate dovoljenja za shranjevanje na tem mestu«, vam to prepreči shranjevanje datotek v želene mape.
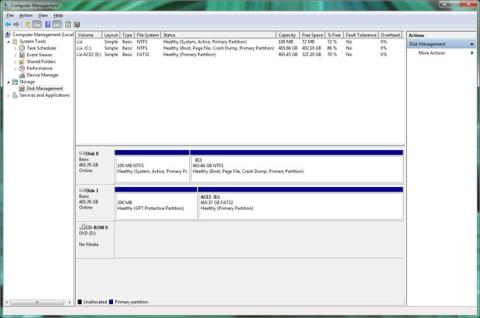
Trdi disk morate formatirati ali formatirati, če ga nameravate uporabljati v sistemu Windows. Formatiranje trdega diska pomeni brisanje vseh informacij na pogonu in nastavitev datotečnega sistema, tako da lahko operacijski sistem bere in zapisuje podatke na pogon.
Sliši se zapleteno, vendar pravzaprav ni preveč težko formatirati katerega koli trdega diska Windows. Ta funkcija je zelo osnovna funkcija, ki jo imajo vsi operacijski sistemi, Windows pa jo je precej poenostavil.
Pomembna opomba : Če trdi disk, ki ga želite formatirati, še ni bil nikoli uporabljen ali so bili z njega pravkar izbrisani podatki, ga je treba najprej particionirati. Za podrobna navodila si oglejte naslednja 2 članka:
Ko je trdi disk particioniran, nadaljujte z naslednjimi koraki za formatiranje trdega diska.
Potreben čas: Čas, potreben za formatiranje trdega diska v sistemu Windows, je v celoti odvisen od velikosti pogona, vendar ima pomembno vlogo tudi skupna hitrost računalnika.
Sledite spodnjim preprostim korakom za formatiranje trdega diska v sistemu Windows 10 , Windows 8 , Windows 7 , Windows Vista ali Windows XP.
Kako formatirati trdi disk v sistemu Windows

1. Odprite Upravljanje diskov, upravitelj trdega diska, ki je vključen v vse različice sistema Windows.
Opomba: V sistemih Windows 10 in Windows 8 vam Power User Menu omogoča najhitrejši dostop do upravljanja diskov. Upravljanje diskov lahko odprete tudi iz ukaznega poziva v kateri koli različici sistema Windows, vendar je odpiranje prek upravljanja računalnika verjetno lažje, če niste dobro seznanjeni z ukazi Cmd .
Po potrebi preverite različico sistema Windows, ki jo uporabljate.
2. V zdaj odprtem Upravljanju diskov poiščite pogon, ki ga želite formatirati na seznamu na vrhu.
Pomembna opomba : Če pogona, ki ga želite formatirati, ni na zgornjem seznamu ali se prikaže sporočilo čarovnika za inicializacijo diska ali inicializacijo in pretvorbo diska , to pomeni, da morate disk še vedno particionirati. Razdelite disk in nadaljujte z naslednjim korakom.
Opomba: Pogona C ali katerega koli pogona, ki vsebuje operacijski sistem Windows, ni mogoče formatirati v upravljanju diskov ali kjer koli drugje v sistemu Windows.
3. Ko najdete pogon za formatiranje, z desno miškino tipko kliknite ali pritisnite in pridržite črko pogona ter izberite Formatiraj . Pojavilo se bo okno " Format [črka pogona]: ".
Opozorilo: Očitno je izbira pravega pogona za formatiranje pomembna. Ko začnete formatirati, ne morete nehati. Torej, če formatirate pogon, na katerem so podatki, še enkrat preverite, ali je pogon točno takšen, kot želite, tako da pogledate črko pogona in nato preverite v Raziskovalcu .

4. Če formatirate nov pogon, ne boste poznali dodeljene črke pogona in datotečni sistem bo verjetno naveden kot RAW .
5. V polju Oznaka nosilca bo besedilno polje dalo pogonu novo ime ali ohranilo staro ime. Če je to nov pogon, bo Windows dodelil novo oznako nosilca.
Priporočamo, da pogon poimenujete, da ga boste lažje prepoznali. Na primer, če nameravate ta pogon uporabiti za shranjevanje filmov, ga poimenujte Filmi .
6. Za datotečni sistem izberite NTFS , razen če imate posebne potrebe in želite izbrati drug datotečni sistem.
NTFS je bil vedno najboljša možnost datotečnega sistema v sistemu Windows. Če imate druge posebne potrebe, lahko izberete FAT32 . Drugi datotečni sistemi FAT so na voljo le kot opcija na pogonih 2 GB ali manj.
7. Nastavite velikost enote za dodelitev na privzeto ali jo po želji prilagodite. Vendar običajno nimate razloga, da bi ga spremenili.
8. V sistemih Windows 10, 8 in 7 je privzeto izbrana možnost Izvedi hitro formatiranje , vendar je ne bi smeli izbrati, ampak pustite, da se izvede polno formatiranje ( Full format ).
Hitro formatiranje bo trdi disk formatiralo bistveno hitreje kot standardno formatiranje, vendar so prednosti polnega formata očitno veliko večje od hitrega formatiranja.
Windows 10, 8, 7, Vista: V standardnem formatu se vsak sektor na trdem disku preveri glede napak in podatki se izbrišejo, tako da jih programska oprema ne more obnoviti (še posebej uporabno pri uporabi rabljenih pogonov). Hiter format, ki zaobide iskanje slabih sektorjev in osnovno filtriranje podatkov.
Windows XP: V standardni obliki se vsak sektor preveri glede napak. Hitro formatiranje zaobide to preverjanje. Samodejno brisanje podatkov med formatiranjem ni na voljo v sistemu Windows XP.
9. Možnost Omogoči stiskanje datotek in map privzeto ni potrjena.
Opomba : Če želite, lahko omogočite stiskanje datotek in map, da prihranite prostor na disku. Vendar ima večina današnjih pogonov kompromis med prostorom za shranjevanje in zmogljivostjo pogona, zato ta funkcija ne prinaša velike vrednosti.
10. Tapnite ali kliknite V redu na dnu okna.
11. Tapnite ali kliknite V redu , ko se prikaže sporočilo » Formatiranje tega nosilca bo izbrisalo vse podatke na njem. Pred formatiranjem varnostno kopirajte vse podatke, ki jih želite obdržati. Ali želite nadaljevati? «.
12. Začel se bo postopek formatiranja trdega diska. Formatiranje pogona lahko spremljate tako, da si ogledate napredek Formatiranje: xx% v Statusu .
Opomba: Formatiranje trdega diska v sistemu Windows lahko traja veliko časa, če je disk prevelik ali počasen. Formatiranje 2 GB trdega diska lahko traja le nekaj sekund, medtem ko lahko formatiranje 2 TB diska traja veliko dlje, odvisno od hitrosti trdega diska in računalnika na splošno.
13. Formatiranje je končano, ko se stanje spremeni v Zdravo (nekaj sekund po tem, ko števec formatov doseže 100 %).
Windows vas ne obvesti, da je format pogona končan.
14. Pravkar ste končali formatiranje ali ponovno formatiranje trdega diska. Zdaj lahko pogon uporabljate za shranjevanje datotek, namestitev programov, varnostno kopiranje podatkov ... ali karkoli želite.
Opomba: če ste na trdem disku ustvarili več particij, se lahko zdaj vrnete na 3. korak in ponovite zgornje korake, da formatirate dodatne pogone.

Formatiranje počisti podatke, vendar ne vedno
Ko formatirate pogon v sistemu Windows, se lahko podatki dejansko izbrišejo ali pa tudi ne. Odvisno od različice sistema Windows in vrste zapisa je možno, da so podatki še vedno tam, skriti pred sistemom Windows in drugimi operacijskimi sistemi, vendar še vedno dostopni v določenih okoliščinah.
Če trdega diska, ki ga ponovno formatirate, nikoli ni treba ponovno uporabiti, lahko preskočite formatiranje in brisanje ter ga namesto tega fizično ali magnetno uničite.
Še nekaj informacij o formatiranju trdih diskov v sistemu Windows
Če želite formatirati svoj trdi disk, da lahko znova namestite Windows od začetka, upoštevajte, da bo vaš trdi disk samodejno formatiran kot del tega postopka.
Če niste zadovoljni s črko pogona, ki jo je Windows dodelil med postopkom particioniranja, jo imate pravico kadar koli spremeniti! Trdi disk lahko formatirate tudi prek ukaznega poziva z ukazom format.
Poglej več:
Ko Windows prikaže napako »Nimate dovoljenja za shranjevanje na tem mestu«, vam to prepreči shranjevanje datotek v želene mape.
Syslog Server je pomemben del arzenala skrbnika IT, zlasti ko gre za upravljanje dnevnikov dogodkov na centralizirani lokaciji.
Napaka 524: Prišlo je do časovne omejitve je statusna koda HTTP, specifična za Cloudflare, ki označuje, da je bila povezava s strežnikom zaprta zaradi časovne omejitve.
Koda napake 0x80070570 je običajno sporočilo o napaki v računalnikih, prenosnikih in tabličnih računalnikih z operacijskim sistemom Windows 10. Vendar se pojavi tudi v računalnikih z operacijskim sistemom Windows 8.1, Windows 8, Windows 7 ali starejšimi.
Napaka modrega zaslona smrti BSOD PAGE_FAULT_IN_NONPAGED_AREA ali STOP 0x00000050 je napaka, ki se pogosto pojavi po namestitvi gonilnika strojne naprave ali po namestitvi ali posodobitvi nove programske opreme in v nekaterih primerih je vzrok napaka zaradi poškodovane particije NTFS.
Notranja napaka razporejevalnika videa je tudi smrtonosna napaka modrega zaslona, ta napaka se pogosto pojavi v sistemih Windows 10 in Windows 8.1. Ta članek vam bo pokazal nekaj načinov za odpravo te napake.
Če želite, da se Windows 10 zažene hitreje in skrajša čas zagona, so spodaj navedeni koraki, ki jih morate upoštevati, da odstranite Epic iz zagona sistema Windows in preprečite, da bi se Epic Launcher zagnal z Windows 10.
Datotek ne smete shranjevati na namizju. Obstajajo boljši načini za shranjevanje računalniških datotek in vzdrževanje urejenega namizja. Naslednji članek vam bo pokazal učinkovitejša mesta za shranjevanje datotek v sistemu Windows 10.
Ne glede na razlog boste včasih morali prilagoditi svetlost zaslona, da bo ustrezala različnim svetlobnim pogojem in namenom. Če morate opazovati podrobnosti slike ali gledati film, morate povečati svetlost. Nasprotno pa boste morda želeli zmanjšati svetlost, da zaščitite baterijo prenosnika.
Ali se vaš računalnik naključno zbudi in prikaže okno z napisom »Preverjanje posodobitev«? Običajno je to posledica programa MoUSOCoreWorker.exe - Microsoftove naloge, ki pomaga usklajevati namestitev posodobitev sistema Windows.








