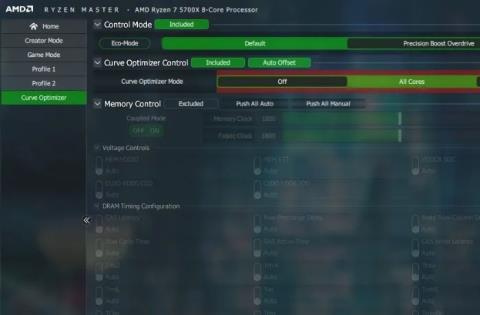Več ko delate na svojem računalniku, bolj se vaš CPE (procesor) segreva, zlasti med težkim igranjem iger ali urejanjem videa. Verjetnost, da se bo vaš CPE pregrel, je večja, če je prezračevalni sistem slab ali če je termalna pasta na čipu izrabljena. Vendar pa obstaja postopek, ki vam lahko pomaga zmanjšati temperaturo procesorja, imenovan "nizko napetost".
Ta postopek je učinkovit način za zmanjšanje toplote računalnika z uporabo programske opreme. Ta članek bo uporabil Throttlestop za hlajenje procesorja.
Opomba : Če ne poznate zdravja procesorja, si lahko preberete članek Kako preveriti temperaturo procesorja vašega računalnika? .
Kaj je postopek Undervolting?
Preden se lotimo konkretnih navodil, moramo vedeti nekaj stvari o tem postopku. Čeprav prenizka napetost ne poškoduje CPE-ja, lahko prenapetost povzroči nestabilnost sistema (čeprav je ta proces mogoče enostavno obrniti). Po drugi strani pa lahko prenapetost poškoduje CPE, če se uporablja previdno, vendar pa lahko CPE pospešite na višje hitrosti.
Prenizka napetost preprosto zmanjša količino moči/napetosti, ki neposredno vstopa v CPE. Več električne energije kot je dovedeno v CPE, višja je temperatura; in obratno, manj elektrike, nižja je temperatura. Druga možnost prenizke napetosti je, da lahko podaljša življenjsko dobo baterije prenosnika . Nizkonapetost ne vpliva na zmogljivost, tudi če opravljate intenzivne dejavnosti, kot je igranje iger.
Undervolute CPE z uporabo Ryzen Master
1. V Ryzen Master lahko to storite tako, da izberete Curve Optimizer v konfiguracijskem razdelku na levi in nato nastavite Control Mode na Default . Pod tem bo nadzor optimizatorja krivulje vključen , ko je omogočen samodejni odmik . Nastavitve lahko pustite takšne, kot so. Upoštevajte, da je Curve Optimizer na voljo samo za procesorje serije AMD 5000 in novejše.
Nastavite Control Mode na Default
2. Izberite Curve Optimizer ali Per Core poleg možnosti Curve Optimizer Mode . Primer se bo nadaljeval z vsemi jedri za samodejno optimizacijo. Kliknite Začni optimizacijo na desni strani vrstice in kliknite V redu , da potrdite poziv.

Kliknite Začni optimizacijo
3. Odvisno od vašega jedra CPE in konfiguracije sistema bo samodejna optimizacija trajala približno 30 do 60 minut in lahko nekajkrat znova zažene vaš sistem, nato pa prikaže vrednost zamika vseh jeder v razdelku CO All Core Value .

Skupna vrednost jedrnega odmika
4. Sedaj zapustite razdelek Difference Offset Value in kliknite Apply , da uporabite optimizator krivulje. Zaženite preskus Cinebench, da primerjate svoje rezultate in najvišje temperature s privzetimi nastavitvami.
Eco-Mode z Ryzen Master
Eco-Mode poganja vaš CPE pri nižjih močeh, da zniža temperature v situacijah, ko ne potrebujete niti osnovne zmogljivosti.
Odprite kateri koli profil na levi, omogočite Eco-Mode v Control Mode in kliknite Apply . Ryzen Master bo znova zagnal sistem, da bodo spremembe začele veljati.

Master Eco Mode Ryzen Oc
V spodnjem levem kotu okna Ryzen Master boste našli možnost Ponastavi za ponastavitev CPU na tovarniške nastavitve. Poleg tega vam osnovni pogled prikaže nekaj osnovnih vrednosti spremljanja procesorja, z možnostmi na desni pa lahko naredite nekaj hitrega pospeševanja.

Osnovni pogled Ryzen Master
Poleg tega lahko s Throttlestopom zmanjšate napetost svojega procesorja.
Undervolt z uporabo BIOS-a
V BIOS-u lahko znižate tudi vaš CPU.
1. Povrnite vse nastavitve na privzete s prejšnjega overclocka, nastavite »Precision Boost Overdrive« na »Advanced« in »PBO Limits« na »Disable«.

Nastavite »Precision Boost Overdrive« na »Advanced«
2. Odprite "Curve Optimizer". Nastavite ga na "All Cores" in "All Core Curve Optimizer Sign" na "Negative" . V "All Core Curve Optimizer Magnitude" lahko nastavite "10" za začetek in ga povečate na največ "30".

All Core Curve Optimizer Magnitude by AMD
3. Poskusite preizkusiti podnapetost v sistemu Windows s testi stresstest ali preprosto spremljajte temperaturo v mirovanju s HWiNFO , da vidite, ali so rezultati vredni truda.
Undervolt CPE z uporabo Intel XTU
Običajno morate iti v BIOS, da ohladite CPE. To pomeni, da morate znova zagnati prenosnik vsakič, ko želite prilagoditi vrednosti napetosti.
Na srečo lahko zahvaljujoč tej brezplačni programski opremi, imenovani Intel XTU, spremenite vrednosti brez ponovnega zagona. To pomeni, da lahko porabite več časa za prilagajanje vrednosti in manj časa za strmenje v zaslon BIOS-a vašega računalnika.
Za začetek uporabe Intel XTU:
1. Prenesite in namestite Intel Extreme Tuning Utility na računalnik z operacijskim sistemom Windows.
2. Zaženite program in poiščite drsnik Core Voltage Offset . Zdaj povlecite drsnik nekoliko v levo. Opazili boste, da se je vrednost napetosti zmanjšala. Začnite z odmikom jedrne napetosti -0,050 V , nato kliknite Uporabi , da shranite spremembe.

Undervolt CPE z uporabo Intel XTU
Poskusite igrati igro in preverite, ali se pojavi kakšna zrušitev ali modri zaslon. Če ne, lahko zmanjšate napetostni odmik na -0,100 V in poskusite znova. Počasi nadaljujte z zmanjševanjem napetosti, dokler prenosnik ne zamrzne, nato pa se vrnite na prejšnjo vrednost napetosti, pri kateri lahko prenosnik deluje stabilno.
Takoj po uporabi novih nastavitev napetosti boste na grafu opazili znižanje vrednosti temperature procesorja. Ni popolne vrednosti odmika jedrne napetosti za vsakogar, ker se razlikuje od prenosnika do prenosnika. Za iskanje idealnih vrednosti za vaš stroj boste morali opraviti poskusni zagon. Vendar je -0,050 V varna izhodiščna točka za večino prenosnikov.
Pomembno je omeniti, da Intel XTU deluje samo s procesorji Intel. Če imate prenosnik za igre s procesorjem Ryzen, lahko uporabite programsko opremo AMD Ryzen Master , da dosežete podobne rezultate.
Undervolt CPU z uporabo Throttlestop
Lastnosti zapore plina
Throttlestop je večnamensko orodje. Poglejmo potrditvena polja na glavnem zaslonu Throttlestop.
Članek bo obravnaval le tista polja, ki so pomembna za sodobne procesorje, saj so nekateri bolj povezani s funkcijami za starejše osebne računalnike. Tukaj so funkcije, ki jih morate iskati:

Glavni zaslon Throttlestop
Onemogoči Turbo : Ta nastavitev bo zagotovila, da nobeno jedro CPE ne deluje hitreje od njihove osnovne hitrosti. Če imate osnovno taktno frekvenco 2,6 GHz s pospeševanjem do 3 GHz, boste s potrditvijo tega polja zagotovili, da ostane v območju 2,6 GHz namesto pospeševanja.
BD Prochot : Varnostna funkcija, ki duši CPE, ko se stvari v prenosnem računalniku pregrejejo. Na splošno se bo dušenje začelo, ko CPE doseže 100 °C, vendar če je to polje označeno, se bo CPE dušil, tudi če GPE komaj dosega to raven. To je priročen varnostni ukrep, ki se ga splača imeti v izjemno redkih primerih.
Premik hitrosti : pri nedavnih procesorjih (2016 naprej) je Intel izdal to funkcijo, ki pomaga procesorju, da se hitreje odzove na spremembe takta, ki jih nastavi programska oprema. Če se ta možnost prikaže v Throttlestop, jo morate vklopiti.
SpeedStep : Če je vaš CPE starejši od generacije Intel Skylake (2015), potem Speedstep opravi isto delo kot Speed Shift. Omogočite to funkcijo, če imate star procesor.
C1E : Če omogočite to možnost, boste prihranili energijo, ko vam bo baterija skoraj prazna, saj bo Throttlestop samodejno izklopil jedra glede na njihovo stopnjo obremenitve.
Kako uporabljati Throttlestop
Najprej prenesite in namestite Throttlestop , nato pa ga odprite.
Videli boste niz številk in možnosti, ki vas lahko zmedejo, vendar te številke prezrite, pozorni morate biti le na 4 okrogle gumbe zgoraj levo. Ti gumbi vam bodo pomagali spremeniti različne profile, vsak profil bo imel svoje nastavitve undervolt. Ustvarite lahko različne profile, kot je »Igra« za uporabo pri igranju iger ali »Uspešnost«, če želite.

Torej, z izbranim profilom kliknite gumb FIVR v Throttlestop. V novem oknu potrdite polje Odkleni nastavljivo napetost . Nato zmanjšajte drsnik Offset Voltage v razdelku Undervolting . Moral bi ga zmanjšati na -100mV.

Nato kliknite » Predpomnilnik procesorja « v razdelku » Nadzor FIVR « in ga nastavite na enako raven napetosti. Pomembno je, da imata jedro procesorja in predpomnilnik procesorja vedno enako raven napetostnega odmika.
Ko zaključite zgornje korake, kliknite » Uporabi « in nadaljujte s spremljanjem stabilnosti sistema in temperature procesorja. Temperaturo procesorja lahko spremljate v glavnem oknu programa Throttlestop.
Če je vaš sistem še vedno stabilen (modri zaslon se ne pojavi), lahko nadaljujete z zmanjševanjem predpomnilnika procesorja in napetosti jedra procesorja za -10 mV, da dodatno znižate temperaturo procesorja. Če dosežete točko, kjer sistem zamrzne, znova zaženite računalnik, odprite Throttlestop in se vrnite na prejšnjo raven napetosti odmika, kjer je bil sistem še stabilen.
Pri različnih procesorjih uporabljena raven napetosti ni enaka. Morate eksperimentirati, da ugotovite svoje omejitve procesorja. Ko opravite prilagoditve, pritisnite “ OK ” na nadzorni plošči FIVR, nato izberite “ Turn On ” v glavnem oknu Throttlestop.

Če ne želite ročno odpreti Throttlestop vsakič, ko želite zmanjšati napetost CPE, ga lahko nastavite tako, da se odpre ob zagonu sistema Windows. Lahko se sklicujete na članek Kako dodati program, ki se zažene s sistemom? .
Z uporabo te metode mnogi ljudje med igranjem iger znižajo temperaturo procesorja s skoraj 90 °C na 70–75 °C. To je učinkovitejše, če temperaturo prilagodite v sistemu Windows. Če pa imate še vedno težave, lahko uporabite novo termalno pasto za CPE ali očistite računalnik, glejte članek Čiščenje: Učinkovit način za "dlje življenje" računalnika.
Pogosto zastavljena vprašanja
Ali je možno neprekinjeno overclockati?
Nenehno overclocking CPE lahko skrajša življenjsko dobo čipa zaradi prekomerne in stalne toplote. To lahko tudi poškoduje vaš CPE, če ne nadzirate temperature CPE. Če pa iz delovne obremenitve izkoristite več zmogljivosti, ne da bi nenehno dosegali 85 do 90 stopinj, lahko nenehno pospešujete brez težav. Z Ryzen Master lahko kadar koli preklopite na privzete nastavitve (v nekaterih primerih je potreben ponovni zagon sistema).
Ali moram Ryzen Master pustiti odprt?
Niso. Vendar pa boste z zaustavitvijo ali ponovnim zagonom sistema izbrisali vse spremembe, ki ste jih naredili v Ryzen Master, in jih boste morali znova uporabiti ali naložiti shranjeno konfiguracijo.
Ali Ryzen Master spremeni BIOS?
Ryzen Master ne spreminja nastavitev BIOS-a. Prikazuje le možnosti nadzora procesorja, ki jih že imate v BIOS-u v okolju Windows. Ponovni zagon sistema bo izbrisal vse spremembe, ki ste jih naredili v Ryzen Master. Vendar je vseeno dobro, da nastavitve BIOS-a ostanejo privzete, da ne motijo nobenih nastavitev, ki jih prilagodite v Ryzen Master.
Poglej več: