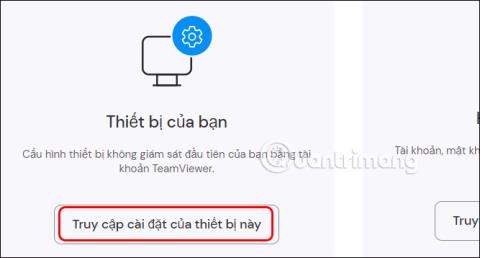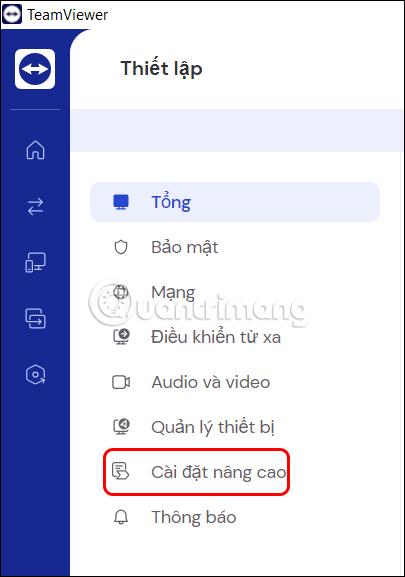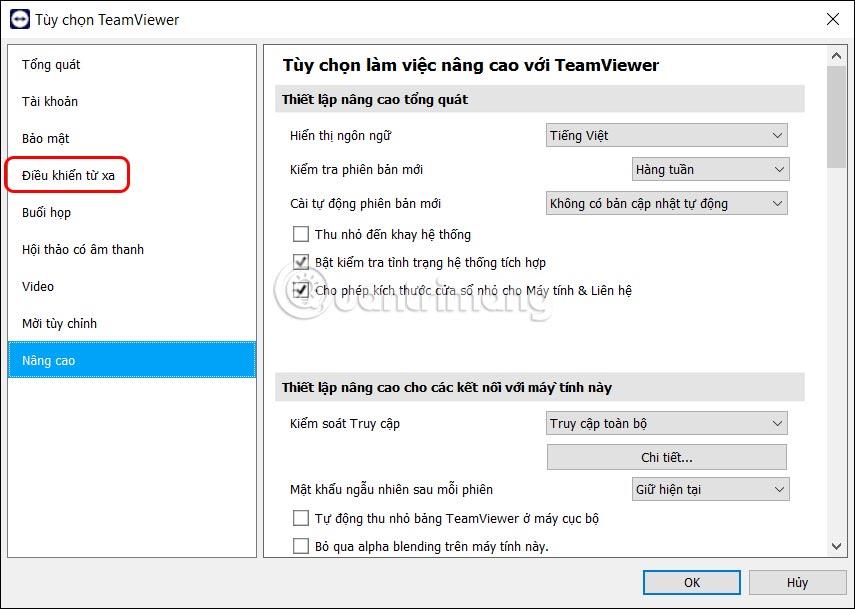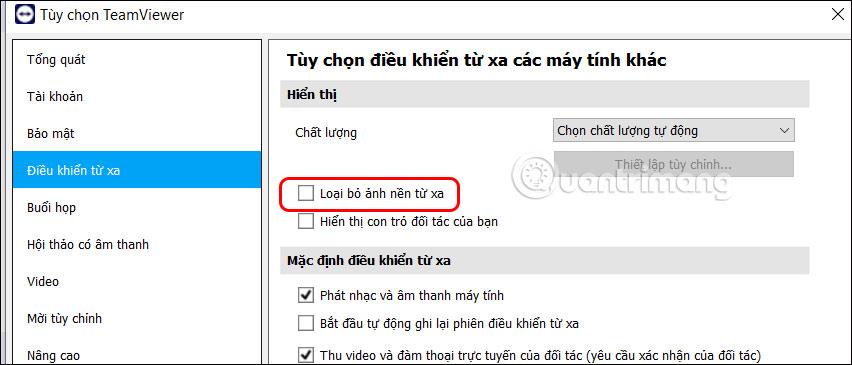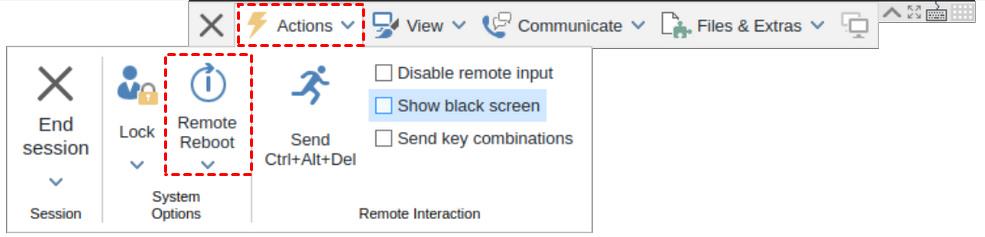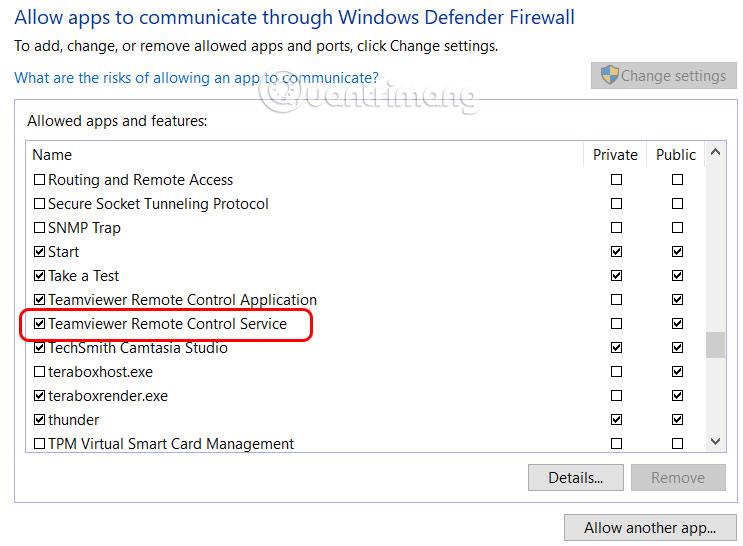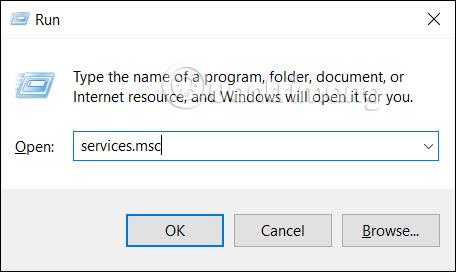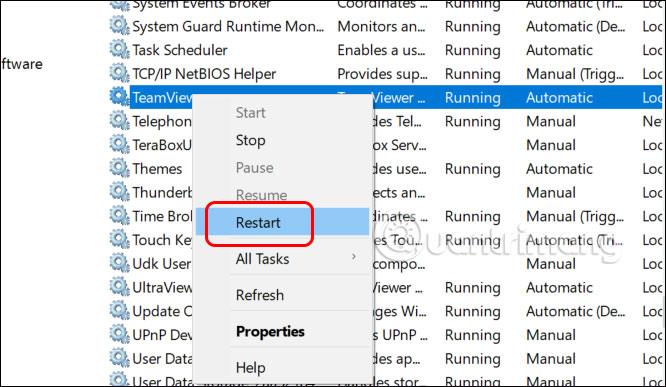Napaka črnega zaslona v Teamviewerju je ena najpogostejših napak, ko je računalniški zaslon ene od obeh povezanih strani prikazan črno, nasprotnikov zaslon ni viden. Napaka črnega zaslona v TeamViewerju morda ni posledica napake naprave ali kakršne koli težave, le prilagoditi jo je treba v nastavitvah. V spodnjem članku lahko uporabimo nekaj načinov za odpravljanje napak TeamViewerja.
Kazalo članka
Odpravite napako črnega zaslona TeamViewer v nastavitvah
Korak 1:
Na vmesniku programa TeamViewer kliknite ikono zobnika na levem robu zaslona. Nato kliknemo Nastavitve dostopa v tej napravi .
2. korak:
Za prikaz vmesnika za urejanje elementov v TeamViewerju kliknite Napredne nastavitve .
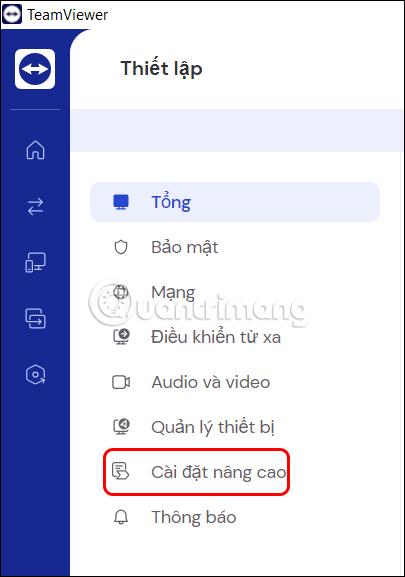
Kliknite Odpri napredne nastavitve in kliknite skupino nastavitev daljinskega upravljalnika .
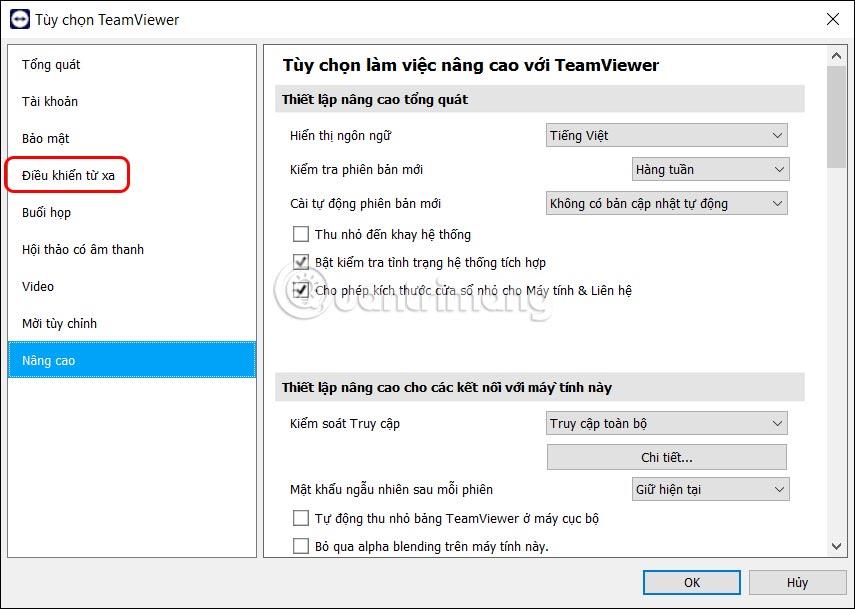
3. korak:
Ogledamo si vsebino zraven in počistimo možnost Odstrani oddaljeno sliko ozadja, nato pa spodaj kliknemo V redu, da shranimo to nastavitev.
Nato se znova povežite, da preverite, ali je napaka črnega zaslona odpravljena ali ne.
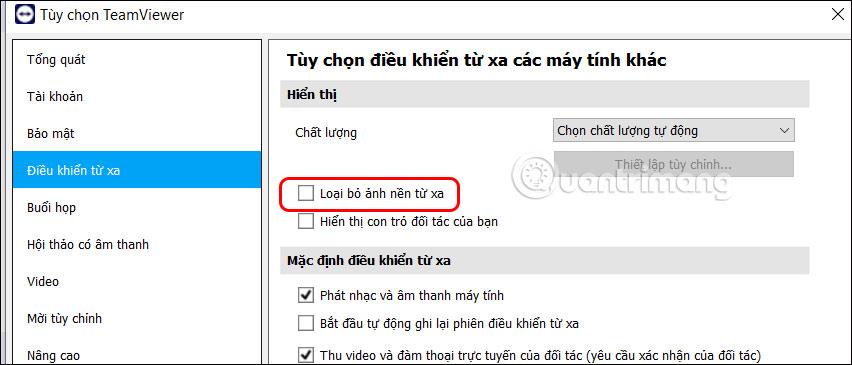
Znova zaženite oddaljeno povezan računalnik
Ko oddaljeno povezan računalnik naleti na napako, kot je napaka črnega zaslona, lahko znova zaženete njegov računalnik. Kliknemo na Actions , izberemo Remote reboot in to je to. Po tem bo računalnik samodejno odprl Teamviewer za ponovno povezavo.
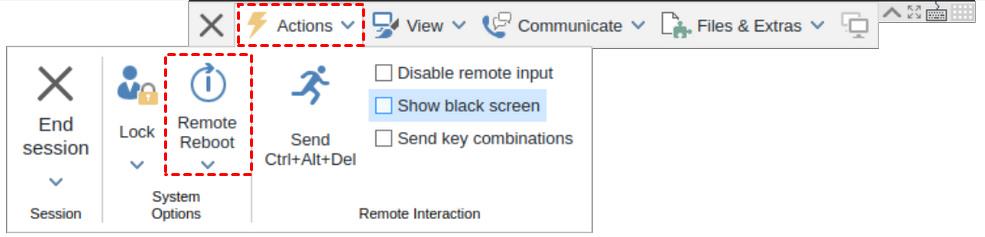
Preverite nastavitve požarnega zidu v sistemu Windows
Požarni zid Windows Defender lahko blokira katero koli aplikacijo ali dejavnost v vašem računalniku. Preverite, ali je požarni zid Windows Defender postavil TeamViewer na seznam blokiranih ali ne.
Odprite požarni zid Windows Defender na nadzorni plošči in kliknite Dovoli aplikacijam komunikacijo prek požarnega zidu Windows Defender . Nadaljujte s klikom na Spremeni nastavitve in nato obkljukajte TeamViewer Remote Control Service , da Windows Defender ne blokira TeamViewerja, ko deluje na računalniku.
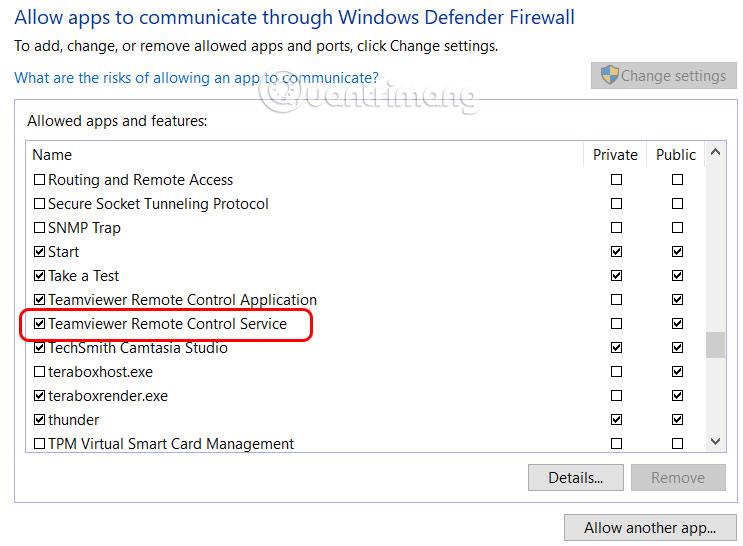
Izklopite oddaljeno namizje Windows
Ko uporabljate TeamViewer, morate preveriti, ali je Windows Remote Desktop izklopljen ali ne. Če je to orodje še vedno aktivno, lahko povzroči napako črnega zaslona TeamViewerja.
Pritisnite kombinacijo tipk Ctrl + Shift + Esc, da odprete upravitelja opravil zgoraj. Nato pri Povezavi z oddaljenim namizjem z desno miškino tipko kliknite in kliknite Končaj opravilo .
Znova zaženite storitev TeamViewer v sistemu Windows
Korak 1:
Pritisnite kombinacijo tipk Windows + R in vnesite ključno besedo services.msc , kliknite V redu za dostop.
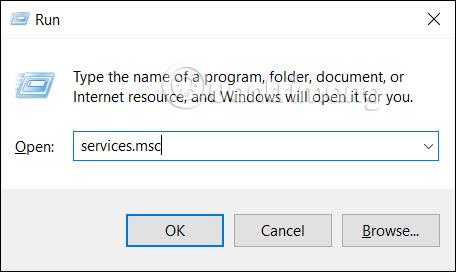
2. korak:
Poiščite TeamViewer in z desno miškino tipko kliknite ter izberite Ponovni zagon , da znova zaženete storitev TeamViewer v vašem računalniku.
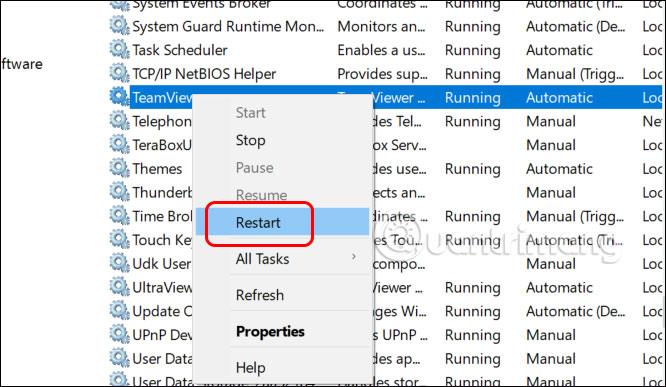
Napaka grafičnega gonilnika v računalniku
Možno je, da je grafični gonilnik v računalniku nezdružljiv ali zastarel, kar vodi do nekaterih napak v računalniku, vključno z napako črnega zaslona TeamViewer. Preverite svoj grafični gonilnik in ga posodobite v skladu s spodnjim člankom.
Napaka omrežne povezave med 2 napravama
Nestabilna ali počasna omrežna povezava lahko vpliva na delovanje in povezavo TeamViewerja, zaradi česar zaslon računalnika postane črn. Preverite, ali obstajajo težave z omrežno povezavo med napravama.