Kako popraviti Nimate dovoljenja za shranjevanje na to mesto v sistemu Windows

Ko Windows prikaže napako »Nimate dovoljenja za shranjevanje na tem mestu«, vam to prepreči shranjevanje datotek v želene mape.

Je vaša brezžična povezava v redu? Vaš Wi-Fi je morda počasen. Ta težava je precej pogosta v stanovanjskih kompleksih ali stanovanjskih območjih z visoko gostoto. Na srečo te težave ni težko odpraviti.
Kako popraviti počasno ali nestabilno povezavo Wi-Fi
Predstavljajte si radijski stolp. Na katerem koli območju lahko obstaja na desetine postaj. Vsak radio oddaja neviden val sevanja, imenovan frekvenca, od stolpa do vašega radia. Prilagoditev radia bo spremenila kanal. Kaj pa, če dve postaji oddajata na istem kanalu?

Na srečo se to v resnici ne dogaja. Vlada ureja radio na enak način kot ureja frekvence brezžičnega interneta. Če oddajniki radijske postaje uporabljajo isto frekvenco, boste slišali mešan ali popačen zvok – na primer, ko poskušate ujeti glas na gneči.
Tako kot radio je tudi Wi-Fi nevidna oblika sevanja. Kot vse oblike sevanja je Wi-Fi fizična oblika ali frekvenca videti kot val. Prav tako ni omejen na eno samo obliko - obstaja veliko vrst frekvenc Wi-Fi, ki jih uporabljajo računalniki, zlasti 2,4 GHz in 5 GHz. Medtem ko vladni regulatorji strogo nadzorujejo, kako se naprave povezujejo z vsako frekvenco, obstajajo omejitve, povezane s tehnologijo 2,4 GHz.
2,4 GHz zagotavlja 3 kanale, ki se ne prekrivajo. 5 GHz ponuja 23 kanalov, ki se ne prekrivajo – krajši razpon pa pomeni, da je med kanali manj prekrivanja signala.
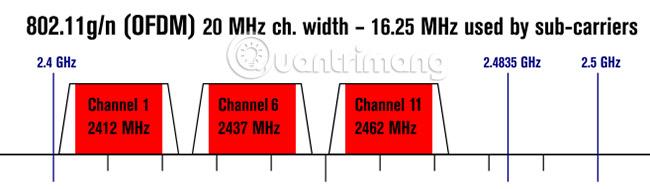
Težava pri 2,4 GHz je naslednja: večina potrošniških tehnologij, vključno z Bluetooth in nekaterimi tehnologijami Wi-Fi, uporablja isto frekvenco, 2,4 GHz pa ima samo tri ločene kanale. Poleg tega ima 2,4 GHz velik doseg, zaradi česar se veliko različnih signalov Wi-Fi med seboj prekriva.
Rešitev je preprosta: Ugotovite, kateri kanal ni preobremenjen, in preklopite napravo na ta kanal. Če to ne deluje, razmislite o menjavi usmerjevalnika na model 5 GHz (zato delujejo dvopasovni usmerjevalniki). Ne pozabite, da je veliko usmerjevalnikov sposobnih ponuditi tripasovne in druge funkcije. Toda najboljša možnost je vedno dvopasovna naprava.
Najprej morate ugotoviti, kateri kanal Wi-Fi ponuja boljšo zanesljivost in hitrost. Drugič, spremeniti morate kanal usmerjevalnika. To pomeni uporabo orodja za analizo Wi-Fi in spreminjanje nastavitev na usmerjevalniku.
V sistemu Windows lahko veliko število orodij prepozna natrpane kanale. Ena najboljših možnosti prihaja iz trgovine Windows: WiFi Analyzer .
Če nimate dostopa do trgovine Windows, uporabite NirSoft WifiInfboView.
(Referenčna povezava: http://www.nirsoft.net/utils/wifi_information_view.html)
Uporaba WiFi Anlyzerja je izjemno preprosta. Samo namestite in zaženite aplikacijo. Ko je nameščen, ga lahko zaženete tako, da odprete Windows Search ( tipka Windows + Q ), vnesete WiFi Analyzer in izberete rezultat Store ; Morda ga boste morali namestiti, preden lahko zaženete aplikacijo.

Orodje bo zaznalo vašo moč signala Wi-Fi, ki sega od -0 do -100 decibelov milivatov (dBm), manjša kot je, bolje je. Pri -0 dBm ste tik ob oddajniku. Pri -100 dBm vaša povezava ne bo delovala. Nižje število (tehnično nizek ton) kot -70 pomeni trdno povezavo. -80 dBm ali več pomeni slabo povezavo.
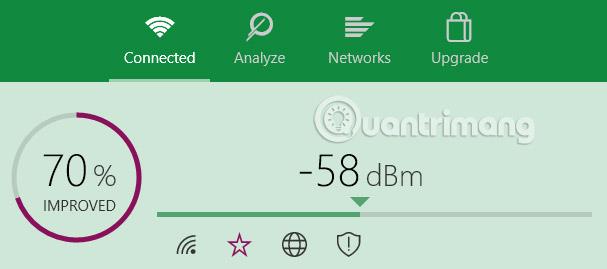
Nato kliknite Analiziraj v zgornji menijski vrstici. WiFi Analyzer vizualno prikaže različna prekrivajoča se omrežja Wi-Fi v vaši bližini. Če dve omrežji oddajata na istem kanalu, boste opazili, da se bosta prekrivali. Vsak kanal je številka od 1 do 161.
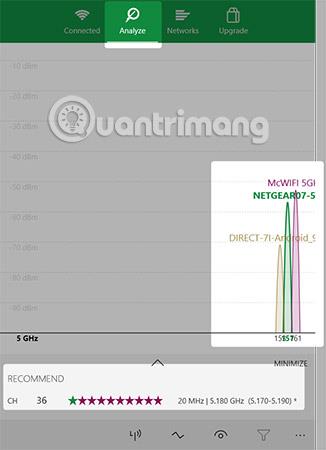
Priporoča tudi najbolj zanesljiv (vendar ne vedno najhitrejši) kanal v vašem omrežju. Zapiši to številko.
Spodaj je slika, ko se omrežji prekrivata:
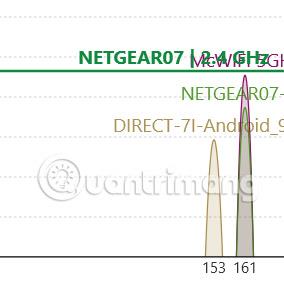
Aplikacija WiFi Analyzer ne priporoča najhitrejšega kanala. Priporoči le kanal z najbolj zanesljivo povezavo. Na splošno velja, da večje kot je število kanalov, najvišja je hitrost.
Če nimate sistema Windows 8 ali novejšega, boste morda želeli preizkusiti WifiInfoView podjetja NirSoft, ki ponuja podobne funkcije kot WiFi Analyzer.
Zdaj veste, kateri kanali Wi-Fi delujejo najbolje. Nato morate spremeniti nastavitve usmerjevalnika . Za dostop do nastavitev usmerjevalnika potrebujete brskalnik, na primer Chrome ali Microsoft Edge . Na žalost dostop do nastavitev ni enak med različnimi modeli usmerjevalnikov, vendar nekaj splošnih pravil vseeno velja.
Opomba : večina usmerjevalnikov uporablja "admin" kot podatke za prijavo in "password" kot geslo. Podatki za prijavo so lahko natisnjeni tudi na zadnji strani usmerjevalnika ali v priloženem uporabniškem priročniku.
Če ne morete dostopati do usmerjevalnika, poskusite v internetu poiskati način dostopa tega usmerjevalnika.
Pri usmerjevalnikih NetGear spreminjanje kanalov Wi-Fi ne povzroča velikih težav. Samo pojdite na http://routerlogin.net in vnesite svoje uporabniško ime in geslo. Začetni zaslon prikazuje nekaj možnosti v levem oknu. Kanal je brezžična last, zato je zagotovo tam. Menjalnik kanalov je pod imenom omrežja.
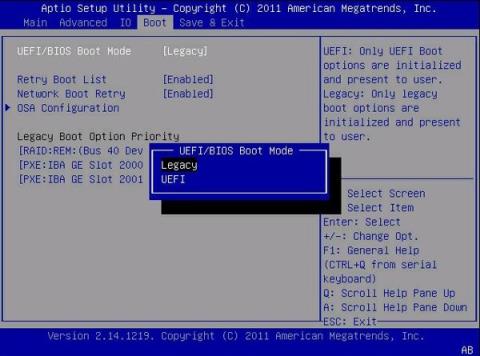
Nato spremenite omrežni kanal na možnost, ki zagotavlja dobro povezavo z večjim številom kanalov (kar pomeni višjo frekvenco). Po zamenjavi kanala lahko pride do težav s povezavo, ki jih lahko odpravite s ponovnim zagonom usmerjevalnika .
Navsezadnje je najboljši način, da ugotovite, ali ste izboljšali hitrost omrežja, testiranje. Uporabiti morate SpeedTest.net. To je dober način, da ugotovite, kateri kanal Wi-Fi ponuja optimalno kombinacijo hitrosti in zanesljivosti. Če to ne deluje, lahko poskusite z drugimi metodami za izboljšanje delovanja usmerjevalnika.
Vso srečo!
Poglej več:
Ko Windows prikaže napako »Nimate dovoljenja za shranjevanje na tem mestu«, vam to prepreči shranjevanje datotek v želene mape.
Syslog Server je pomemben del arzenala skrbnika IT, zlasti ko gre za upravljanje dnevnikov dogodkov na centralizirani lokaciji.
Napaka 524: Prišlo je do časovne omejitve je statusna koda HTTP, specifična za Cloudflare, ki označuje, da je bila povezava s strežnikom zaprta zaradi časovne omejitve.
Koda napake 0x80070570 je običajno sporočilo o napaki v računalnikih, prenosnikih in tabličnih računalnikih z operacijskim sistemom Windows 10. Vendar se pojavi tudi v računalnikih z operacijskim sistemom Windows 8.1, Windows 8, Windows 7 ali starejšimi.
Napaka modrega zaslona smrti BSOD PAGE_FAULT_IN_NONPAGED_AREA ali STOP 0x00000050 je napaka, ki se pogosto pojavi po namestitvi gonilnika strojne naprave ali po namestitvi ali posodobitvi nove programske opreme in v nekaterih primerih je vzrok napaka zaradi poškodovane particije NTFS.
Notranja napaka razporejevalnika videa je tudi smrtonosna napaka modrega zaslona, ta napaka se pogosto pojavi v sistemih Windows 10 in Windows 8.1. Ta članek vam bo pokazal nekaj načinov za odpravo te napake.
Če želite, da se Windows 10 zažene hitreje in skrajša čas zagona, so spodaj navedeni koraki, ki jih morate upoštevati, da odstranite Epic iz zagona sistema Windows in preprečite, da bi se Epic Launcher zagnal z Windows 10.
Datotek ne smete shranjevati na namizju. Obstajajo boljši načini za shranjevanje računalniških datotek in vzdrževanje urejenega namizja. Naslednji članek vam bo pokazal učinkovitejša mesta za shranjevanje datotek v sistemu Windows 10.
Ne glede na razlog boste včasih morali prilagoditi svetlost zaslona, da bo ustrezala različnim svetlobnim pogojem in namenom. Če morate opazovati podrobnosti slike ali gledati film, morate povečati svetlost. Nasprotno pa boste morda želeli zmanjšati svetlost, da zaščitite baterijo prenosnika.
Ali se vaš računalnik naključno zbudi in prikaže okno z napisom »Preverjanje posodobitev«? Običajno je to posledica programa MoUSOCoreWorker.exe - Microsoftove naloge, ki pomaga usklajevati namestitev posodobitev sistema Windows.








