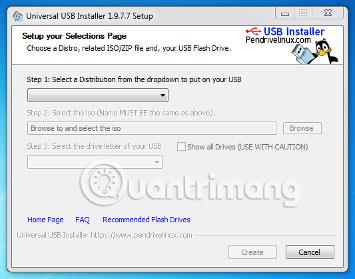Tails je delujoč operacijski sistem, ki ga lahko zaženete na skoraj vsakem računalniku s ključka USB ali DVD-ja.
Njegov cilj je ohraniti zasebnost in anonimnost ter vam pomaga:
- Uporabljajte internet anonimno in se izogibajte cenzuri.
- Prisilite vse povezave z internetom prek omrežja Tor.
- Ne pušča nobenih sledi na računalniku med uporabo.
- Za šifriranje datotek, e-pošte in neposrednih sporočil uporabite sodobna orodja za šifriranje.
Navodila za namestitev Tails v sistem Windows
Namestite vmesni rep
V tem koraku boste namestili vmesni Tails tako, da najprej kopirate sliko Tails ISO na USB s programom z imenom Universal USB Installer.
Na tem vmesnem sistemu Tails ne boste imeli koristi od pomembnih funkcij, kot so samodejne varnostne nadgradnje ali možnost shranjevanja določenih dokumentov in konfiguracij v šifrirano shrambo.
Vsi podatki na tem USB-ju bodo izgubljeni.
1. Najprej vstavite USB ključek v računalnik.
2. Kliknite naslednjo povezavo, da prenesete Universal USB Installer.
3. Ob varnostnem opozorilu Windows potrdite, da želite zagnati program.
4. Preberite licenčno pogodbo in kliknite I Agree , da nadaljujete in zaženete Universal USB Installer.

5. V meniju izberite Tails .

6. Kliknite Prebrskaj in izberite sliko ISO, ki ste jo prenesli prej.
7. S spustnim seznamom določite USB, na katerega želite namestiti sliko ISO.
Če USB ni prikazan na tem spustnem seznamu, se prepričajte, da je pravilno priključen in znova zaženite Universal USB Installer.
8. Izberite možnost Format Fat32 .

Če pozabite izbrati format Fat32, v 4. koraku ne boste mogli namestiti programa Tails.

9. Kliknite Ustvari.
10. Prikaže se opozorilo. Za začetek namestitve kliknite Da . Namestitev bo trajala nekaj minut.
11. Ko je namestitev končana, kliknite Zapri za izhod iz Universal USB Installer.
Super, zdaj imate vmesni Tails na USB. Kmalu boste morali znova zagnati računalnik s tem USB-jem. Lahko je nekoliko težko, zato vso srečo!
Odprite ta navodila v drugi napravi
V naslednjem koraku boste izklopili računalnik. Da boste lahko kasneje sledili preostalim navodilom, morate:
- Odprite to stran v pametnem telefonu, tablici ali drugem računalniku (priporočeno).
- Preostala navodila natisnite na papir.
- Shranite URL te strani, da se lahko nanjo vrnete pozneje: https://tails.boum.org/install/win/usb/#back
Znova zaženite na vmesnih repih
1. Izklopite računalnik, medtem ko je USB še vedno priključen.
2. Vklopite računalnik.
3. Če se računalnik zažene s sistemom Tails, se prikaže meni zagonskega nalagalnika in Tails se samodejno zažene po 4 sekundah.

Večina računalnikov se običajno privzeto ne zažene v Tails. Če se vaš računalnik zažene naravnost v Tail, ste zelo srečni. Če ne, sledite navodilom v razdelku o odpravljanju težav o tem, da ne zaženete Tailsa.
4. Po 30 - 60 sekundah se prikaže drug zaslon z imenom Tails Greeter .

Če vaš računalnik prikaže sporočilo o napaki Napaka pri zagonu GDM z vašo grafično kartico, si oglejte seznam težav z grafičnimi karticami na: https://tails.boum.org/support/known_issues/graphics/index.en. html
Če se vaš računalnik preneha odzivati ali prikaže druga sporočila o napakah, preden dosežete zaslon Tails Greeter, si oglejte spodnji razdelek o odpravljanju težav Tails se ne zažene.
5. V programu Tails Greeter izberite razporeditev tipkovnice in jezik v razdelku Jezik in regija . Kliknite Start Tails .
6. Po 15–30 sekundah se prikaže zaslon z repi.

Najtežji del je mimo! Zdaj pa zgrabite svoj drugi USB, ker je čas, da nanj končno namestite Tails.
Zadnja namestitev Tails je pomembna, ker vam omogoča shranjevanje nekaterih dokumentov in konfiguracij ter izkoriščanje samodejnih varnostnih nadgradenj.
Končno namestite Tails
V tem koraku boste dokončno namestili Tails na drugi USB z uporabo programa Tails Installer.
Vsi podatki na tem USB-ju bodo izgubljeni.
1. Priključite drugi USB v računalnik.
2. Izberite Aplikacije > Tails > Tails Installer , da začnete nameščati Tails.

3. Na spustnem seznamu Ciljni ključ USB izberite drugi USB.
4. Za začetek namestitve kliknite gumb Namesti.
Če gumb Namesti ni na voljo, ste morda pozabili izbrati možnost Format Fat32 v Universal USB Installer v 2. koraku.
Znova zaženite Windows in se vrnite na korak »Namesti vmesni Tails«.
5. Preberite opozorilo v potrditvenem pogovornem oknu. Za potrditev kliknite Da .
Namestitev traja nekaj minut.
Vrstica napredka med sinhronizacijo podatkov na pogonu pogosto za nekaj časa zamrzne.
6. Ko je namestitev končana, zaprite Tails Installer.

Končno znova zaženite Tails
1. Izklopite računalnik.
2. Odklopite prvi USB in ponovno priključite drugi USB.
3. Vklopite računalnik.
Nekateri računalniki se uspešno zaženejo na vmesnih repih, vendar se ne zaženejo na končnih repih. Če je to vaš primer, si oglejte razdelek o odpravljanju težav z naslovom Tails se ne zaženejo.
4. Prikaže se meni zagonskega nalagalnika in Tails se samodejno zažene po 4 sekundah.

5. Po 30–60 sekundah se prikaže Tails Greeter.
6. V programu Tails Greeter izberite razporeditev tipkovnice in jezik pod Jezik in regija . Kliknite Start Tails.
7. Po 15-30 sekundah se prikaže zaslon Tails.
Končno ste končali z namestitvijo Tails!
Če želite shraniti nekaj vaših dokumentov in konfiguracij v šifrirano shrambo na vaš Tails Ultimate USB, sledite navodilom v tem članku od začetka do konca.
Ustvarite šifrirano shrambo celovitosti (izbirno)
Po želji lahko ustvarite šifrirano shrambo celovitosti v preostalem prostem prostoru na zadnjem USB-ju, da shranite katero koli od naslednjih informacij:
- Osebne datoteke
- Nekaj nastavitev
- Dodatna programska oprema
- Šifrirni ključ
Podatki v šifriranem pomnilniku integritete:
- Še vedno na voljo na ločenih sejah.
- Šifrirano z geslom po vaši izbiri.
Šifrirani pomnilnik celovitosti ni skrit. Napadalec, ki ima USB, lahko ve, ali ima šifrirano integriteto shranjevanja ali ne. Bodite previdni, ker boste morda prisiljeni ali prevarani, da mu vnesete geslo.
Šifrirano shrambo celovitosti je mogoče odpreti iz drugih operacijskih sistemov. Toda to lahko ogrozi varnostne funkcije, ki jih ponuja Tails.
Na primer, sličice slik lahko ustvari in shrani drug operacijski sistem. Lahko pa vsebino datotek indeksira drug operacijski sistem.
Drugim operacijskim sistemom morda ne bomo zaupali, da bodo obravnavali občutljive podatke ali da ne bodo puščali sledi.
Kako ustvariti popoln spomin
1. Izberite Applications > Tails > Configure persistent volume .
2. Določite geslo v obeh besedilnih poljih Passphrase in Verify Passphrase.
3. Izbrati morate dolgo geslo, ustvarjeno iz 5 do 7 naključnih besed. (Oglejte si več člankov: Povzetek, kako ustvariti močna gesla in najbolj varno upravljati gesla ).
4. Kliknite gumb Ustvari.
5. Počakajte, da se postopek ustvarjanja konča.
6. Prikazal se bo seznam razpoložljivih funkcij celovitosti. Vsaka funkcija ustreza nizu datotek ali nastavitev, ki bodo shranjene v šifriranem pomnilniku integritete.
7. V tem času omogočite samo zaščito integritete osebnih podatkov. Pozneje lahko omogočite več funkcij, odvisno od vaših potreb.
7. Kliknite Shrani.
Znova zaženite in omogočite celovitost pomnilnika
1. Izklopite računalnik in ga znova zaženite z USB-jem, ki vsebuje zadnje repe.
2. V Tails Greeter:

- Izberite razporeditev tipkovnice in jezik v razdelku Jezik in regija .
- V razdelku Encrypted Persistent Storage vnesite geslo in kliknite Odkleni , da omogočite šifrirano trajno shranjevanje za trenutno sejo.
- Kliknite Start Tails.
3. Po 15–30 sekundah se prikaže zaslon z repi.
4. Zdaj lahko svoje osebne datoteke in delovne dokumente shranite v mapo Persistent. Če želite odpreti mapo Persistent, izberite Places > Persistent.
Odpravlja težavo, ko se Tails ne zažene
Naslednje velja, če se meni zagonskega nalagalnika ne prikaže pri zagonu z USB-ja .
Povsem običajno je, da se računalniki ne zaženejo samodejno z uporabo USB-ja, ki vsebuje nameščene Tails. Spodaj je nekaj tehnik za odpravljanje težav. Poskusite vsakega posebej.
Začnite z zagonskim menijem
Na večini računalnikov lahko pritisnete tipko zagonskega menija, da prikažete seznam zagonskih naprav. Naslednja navodila pojasnjujejo, kako prikazati zagonski meni in zagnati z USB-ja. Naslednji posnetek zaslona je primer takšnega zagonskega menija:

1. Izklopite računalnik.
2. Prepričajte se, da je prvi USB priključen v računalnik.
3. Na naslednjem seznamu poiščite tipke zagonskega menija za računalnik glede na proizvajalca računalnika:
| Producent |
Ključi |
| Acer |
Esc, F12, F9 |
| Asus |
Esc, F8 |
| Dell |
F12 |
| Fujitsu |
F12, Esc |
| HP |
Esc, F9 |
| Lenovo |
F12, Novo, F8, F10 |
| Samsung |
Esc, F12, F2 |
| Sony |
F11, Esc, F10 |
| Toshiba |
F12 |
| Druga podjetja |
F12, Esc |
4. Vklopite računalnik.
5. Takoj večkrat pritisnite tipko zagonskega menija, identificirano v koraku 3.
a. Če se prikaže zagonski meni s seznamom naprav, izberite vaš USB in pritisnite Enter.
b. Če se računalnik zažene v drugem operacijskem sistemu, potem:
- Izklopite računalnik.
- Pritisnite in držite tipko zagonskega menija, identificirano v 3. koraku.
- Ponovno vklopite računalnik, medtem ko še vedno držite tipko zagonskega menija.
- Če se prikaže zagonski meni s seznamom naprav, izberite vaš USB in pritisnite Enter.
- Če se računalnik zažene v drugem operacijskem sistemu ali vrne sporočilo o napaki, izklopite računalnik in ponovite 4. korak s tipko zagonskega menija, identificirano v 3. koraku.
Če tipka zagonskega menija, identificirana v 3. koraku, ne deluje ali če se vaš USB ne prikaže na seznamu, poskusite drugo tehniko odpravljanja težav, opisano spodaj.
Uredite nastavitve BIOS-a
Morda boste morali urediti nastavitve BIOS-a vašega računalnika .
Poiščite priročnik za svoj računalnik na spletnem mestu proizvajalca, če želite izvedeti, kako urediti nastavitve BIOS-a:
- Acer: http://us.acer.com/ac/en/US/content/drivers
- Asus: https://www.asus.com/us/support/
- Dell: https://www.dell.com/support/home/us/en/19/Products/
- Fujitsu: https://www.fujitsu.com/global/support/products/software/manual/
- HP: https://support.hp.com/us-en/products/
- Lenovo: http://support.lenovo.com/us/en/
- Samsung: http://www.samsung.com/us/support/downloads
- Sony: http://esupport.sony.com/US
- Toshiba: http://support.toshiba.com/support/products?cat=Computers
V nastavitvah BIOS-a poskusite eno za drugo uporabiti naslednje spremembe in po vsaki spremembi znova zagnati računalnik. Nekatere spremembe morda ne veljajo za določene modele.
Zabeležite si spremembe, ki jih uporabite za nastavitve BIOS-a, da jih lahko razveljavite, če preprečujejo zagon računalnika v običajnem operacijskem sistemu.
1. Uredi zagonski vrstni red: Odvisno od modela boste morda videli vnos za izmenljive naprave ali naprave USB. Premaknite to na vrh seznama, da prisilite računalnik, da se najprej poskusi zagnati z USB-ja, preden začne z notranjega trdega diska.
2. Onemogočite hitri zagon.
3. Če je računalnik konfiguriran za zagon s starim BIOS-om, ga poskusite konfigurirati za zagon z UEFI. Če je računalnik konfiguriran za zagon z UEFI , ga poskusite konfigurirati za zagon s starim BIOS-om. Če želite to narediti, poskusite katero koli od naslednjih možnosti, če so na voljo:
- Vklopite Legacy način.
- Izklopite varni zagon
- Vklopite zagon CSM
- Izklopite UEFI
4. Poskusite nadgraditi BIOS na najnovejšo različico proizvajalca.
Če nobena od teh možnosti ne deluje, žal moramo reči, da v tem računalniku ne morete uporabljati Tails.
Poglej več: