Kako popraviti Nimate dovoljenja za shranjevanje na to mesto v sistemu Windows

Ko Windows prikaže napako »Nimate dovoljenja za shranjevanje na tem mestu«, vam to prepreči shranjevanje datotek v želene mape.
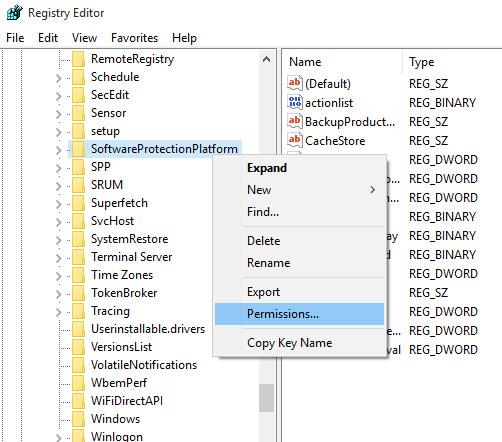
Med postopkom varnostnega kopiranja in šifriranja podatkov morate včasih zapisati slikovno datoteko ISO na CD ali DVD za uporabo v nujnih primerih (zlasti pri obnovitvi podatkov ). Danes se bomo skupaj naučili uporabljati ImgBurn, ISO Recorder, programsko opremo Windows Disc Image Burner v sistemu Windows 7 in možnost Burn to Disc v sistemu Windows 10 za zapisovanje slik ISO na CD-je in DVD-je neposredno v računalniku.
Morda boste morali zapisati ISO sliko operacijskega sistema, programske aplikacije, CD-ja, DVD-ja ... Na splošno ni pomembno, kakšna je ISO slika, na splošno pa je zapisovanje ISO slike dokaj preprost postopek. tukaj bomo za to uporabili 3 zgoraj omenjena brezplačna orodja (poleg tega obstaja tudi veliko drugih uporabnih brezplačnih orodij za zapisovanje CD-jev in DVD-jev, za podrobnejše informacije si lahko ogledate članek » Brezplačna programska oprema za zapisovanje CD-jev in DVD-jev v računalnikih « ).
Uporabite ImgBurn
ImgBurn je danes ena najboljših programov za zapisovanje CD-jev in DVD-jev. V skladu s svojim imenom je bila ta programska oprema razvita za zapisovanje slik na disk s številnimi uporabnimi funkcijami. ImgBurn podpira večino priljubljenih formatov, kot so BIN, CCD, CDI, CUE, DI, DVD, GI, IMG, ISO, MDS, NRG in PDI.
ImgBurn najlažje uporabite tako, da zapišete sliko na prazen disk v pogonu CD/DVD. Najprej prenesite ImgBurn tukaj in sledite navodilom izdajatelja za namestitev.
Ko je ImgBurn uspešno nameščen, z desno miškino tipko kliknite datoteko ISO, ki jo želite zapisati, in izberite Zapiši z uporabo ImgBurn .

ImgBurn se nato odpre s privzeto izpolnjenima poljema izvora in cilja s potrebnimi informacijami. Te privzete nastavitve lahko obdržite ali uredite in nato pritisnete gumb Napiši .

Nato boste videli zaslon ImgBurn Log, ki je privzeto odprt in je namenjen prikazu sporočil o napakah, ki jih lahko prejmete med postopkom zapisovanja datoteke ISO.
Nato boste počakali, da ImgBurn sam opravi ostalo. Ko je postopek končan, kliknite V redu in zaprite ImgBurn.

Uporabite snemalnik ISO
ISO Recorder (povezava za prenos tukaj ) je odličen pripomoček, specializiran za zapisovanje slik ISO na disk. Ta programska oprema ima različice za XP , Vista in Windows 7 (32 in 64-bit).
Najprej vstavite prazen disk v pogon CD/DVD, z desno miškino tipko kliknite slikovno datoteko ISO, ki jo želite zapisati, in izberite Kopiraj sliko na CD .

V naslednjem oknu boste v polju Izvorna slika videli pot do slikovne datoteke ISO . Če pogledate navzdol, v razdelku Snemalnik izberite pogon in prazen disk za snemanje ter izberite hitrost snemanja in kliknite Naprej .

Naslednje okno kaže, da je v teku postopek zapisovanja datoteke ISO na prazen disk, vaša naloga v tem koraku je samo počakati!

Dokončano! Ko je postopek končan, bo vaš disk izvržen in lahko kliknete Dokončaj , da zaprete snemalnik ISO.

Uporabi Windows 7
Če uporabljate Windows 7, takoj uporabite funkcijo za zapisovanje slik diska v sistemu Windows, da zapišete sliko ISO na disk.
V tem primeru bomo sliko Office 2007 ISO zapisali na DVD. Najprej z desno miškino tipko kliknite sliko ISO, ki jo želite zapisati, in izberite Zapiši sliko diska.

S tem se odpre pogovorno okno Windows Disc Image Burner, kjer izberete pogon CD ali DVD in ne pozabite označiti potrditve diska po zapisovanju kliknite možnost Zapiši.

Kliknite Zapiši in prikazala se bo vrstica napredka, ki vas bo obvestila o času do konca postopka zapisovanja slike ISO.

Končano, postopek zapisovanja je bil uspešen! Vendar zapisovanje slik ISO z zapisovalnikom slik diska ne bo tako hitro kot zgoraj omenjena programska oprema drugih proizvajalcev, ker je to le vgrajeno orodje.

Uporabite možnost Zapiši na disk v sistemu Windows 10
Raziskovalec datotek Windows 10 ima vgrajene možnosti za neposredno zapisovanje na disk. Ni vam treba uporabljati programske opreme tretjih oseb. Samo izberite datoteke ali mape, ki jih želite zapisati, jih usmerite na prazen CD ali DVD in izberite možnost Zapiši na disk .
Opomba : Preden nadaljujete, bo članek predvideval, da že imate prazen DVD ali CD in zapisovalnik CD/DVD. Večina pogonov CD/DVD v namiznih ali prenosnih računalnikih ima možnost zapisovanja na plošče CD/DVD.
Tukaj so koraki za zapisovanje na disk v sistemu Windows 10 z uporabo možnosti Zapiši na disk Raziskovalca datotek.
1. Najprej v pogon CD/DVD vstavite prazen CD/DVD.
2. Vse datoteke, ki jih želite zapisati na disk, shranite v isto mapo.
3. Pojdite v mapo z datotekami, ki jih želite zapisati.
4. Izberite vse datoteke in mape z uporabo bližnjice na tipkovnici Ctrl + A.
5. Nato z desno miškino tipko kliknite izbrane datoteke in izberite možnost Pošlji v > Pogon DVD .
6. Videli boste okno Zapiši disk . Tukaj izberite možnost S predvajalnikom CD/DVD .
7. Za nadaljevanje kliknite Naprej .

Za nadaljevanje kliknite Naprej
8. Takoj ko izberete to možnost, bo Windows zapisal datoteke in mape na prazen disk.

Windows bo datoteke in mape zapisal na prazen disk
9. Ko je postopek snemanja končan, bo Windows samodejno odprl pogon CD/DVD in prikazal vse na novo posnete datoteke in mape. Če se pogon ne odpre samodejno, ga odprite ročno v File Explorerju.
10. V zgornji vrstici File Explorerja kliknite možnost Drive Tools .
11. Kliknite možnost Dokončaj zapisovanje v orodjih za Drive.
12. Sedaj lahko odstranite disk iz pogona CD/DVD.
Za zapisovanje slik ISO na disk ne potrebujete drage profesionalne aplikacije, samo uporaba katerega koli od teh brezplačnih pripomočkov je več kot dovolj za osnovne potrebe. Vso srečo!
Poglej več:
Ko Windows prikaže napako »Nimate dovoljenja za shranjevanje na tem mestu«, vam to prepreči shranjevanje datotek v želene mape.
Syslog Server je pomemben del arzenala skrbnika IT, zlasti ko gre za upravljanje dnevnikov dogodkov na centralizirani lokaciji.
Napaka 524: Prišlo je do časovne omejitve je statusna koda HTTP, specifična za Cloudflare, ki označuje, da je bila povezava s strežnikom zaprta zaradi časovne omejitve.
Koda napake 0x80070570 je običajno sporočilo o napaki v računalnikih, prenosnikih in tabličnih računalnikih z operacijskim sistemom Windows 10. Vendar se pojavi tudi v računalnikih z operacijskim sistemom Windows 8.1, Windows 8, Windows 7 ali starejšimi.
Napaka modrega zaslona smrti BSOD PAGE_FAULT_IN_NONPAGED_AREA ali STOP 0x00000050 je napaka, ki se pogosto pojavi po namestitvi gonilnika strojne naprave ali po namestitvi ali posodobitvi nove programske opreme in v nekaterih primerih je vzrok napaka zaradi poškodovane particije NTFS.
Notranja napaka razporejevalnika videa je tudi smrtonosna napaka modrega zaslona, ta napaka se pogosto pojavi v sistemih Windows 10 in Windows 8.1. Ta članek vam bo pokazal nekaj načinov za odpravo te napake.
Če želite, da se Windows 10 zažene hitreje in skrajša čas zagona, so spodaj navedeni koraki, ki jih morate upoštevati, da odstranite Epic iz zagona sistema Windows in preprečite, da bi se Epic Launcher zagnal z Windows 10.
Datotek ne smete shranjevati na namizju. Obstajajo boljši načini za shranjevanje računalniških datotek in vzdrževanje urejenega namizja. Naslednji članek vam bo pokazal učinkovitejša mesta za shranjevanje datotek v sistemu Windows 10.
Ne glede na razlog boste včasih morali prilagoditi svetlost zaslona, da bo ustrezala različnim svetlobnim pogojem in namenom. Če morate opazovati podrobnosti slike ali gledati film, morate povečati svetlost. Nasprotno pa boste morda želeli zmanjšati svetlost, da zaščitite baterijo prenosnika.
Ali se vaš računalnik naključno zbudi in prikaže okno z napisom »Preverjanje posodobitev«? Običajno je to posledica programa MoUSOCoreWorker.exe - Microsoftove naloge, ki pomaga usklajevati namestitev posodobitev sistema Windows.








